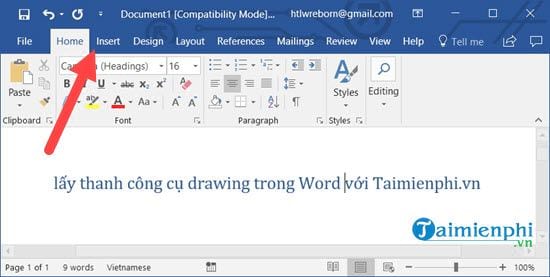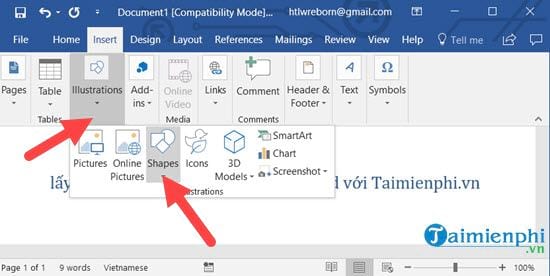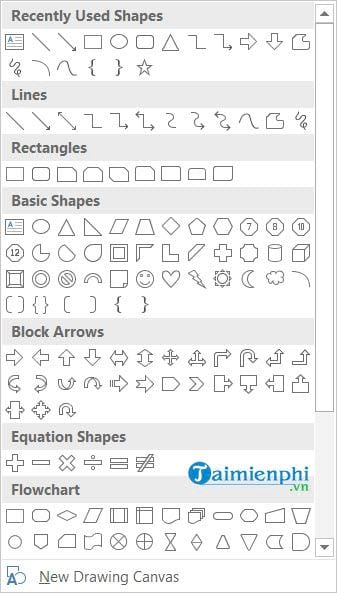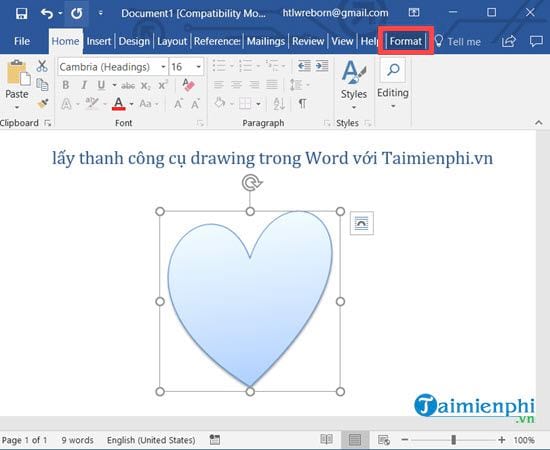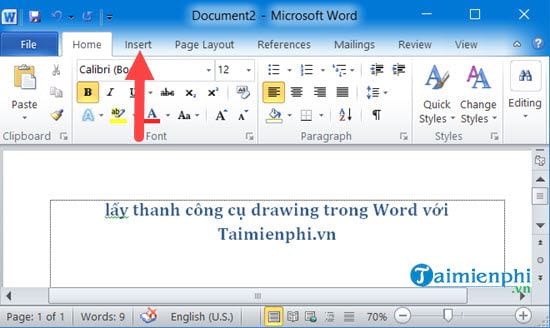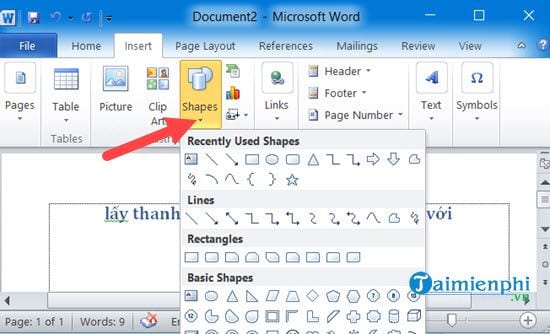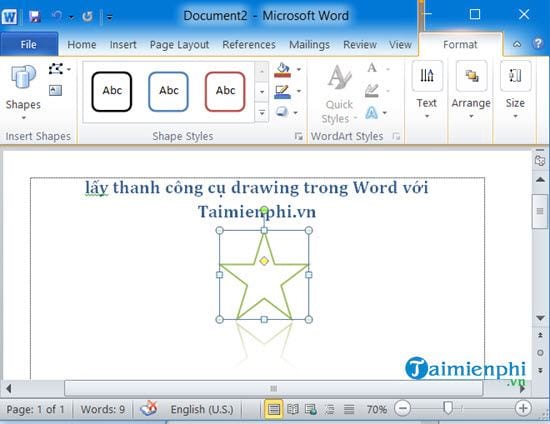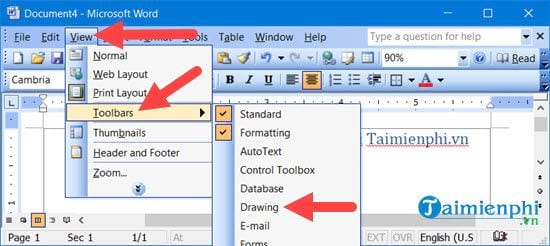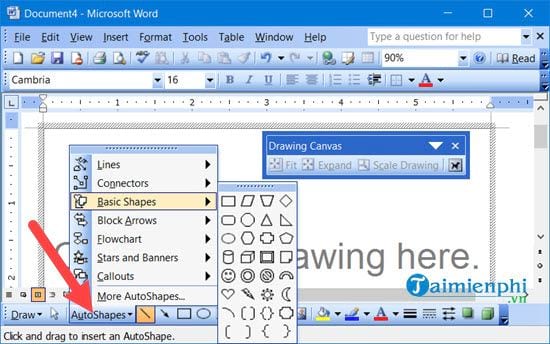Cùng xem Top Cách lấy thanh công cụ drawing trong Word trên youtube.
Để lấy thanh công cụ Drawing trong Word 2016, 2013, 2010, 2007, 2003 thì ở mỗi phiên bản chúng ta lại có cách lấy Drawing khác nhau. Tuy nhiên ở các phiên bản gần đây tính năng Drawing đã được đơn giản hóa để ngưởi sử dụng có thể dễ dàng tìm thấy được chức năng này ở đâu.
Lấy thanh công cụ Drawing trong Word giúp chung ta vẽ hình trong Word, mặc dù đó chỉnh là những hình mẫu sẵn và việc vẽ hình trong Word đơn giản hơn rất nhiều nhưng dẫu sao đây cũng là công cụ giúp người sử dụng dê dàng thể hiện nội dung văn bản cũng như nâng cao tính chuyên nghiệp cho mội văn bản bằng các hình vẽ như hiện nay.
Hướng dẫn lấy thanh công cụ Drawing trong Word
1. Lấy thanh công cụ Drawing trong Word 2016, 2013
Bước 1: Để lấy thanh công cụ Drawing trong Word 2016, 2013 rất đơn giản bởi lẽ công cụ này được tối ưu để hiển thị trên giao diện của Word. bạn chỉ cần click vào mục Insert.
Bước 2: Trong insert > chọn illustrations > chọn tiếp Shapes, đối với các phiên bản Word 2013, 2016 thì đây chính là phần Drawing.
Xem Thêm : Hé lộ nhỏ về Merchandise là gì? Một nghề đem lại cơ hội hấp dẫn
Và ở đây bạn đựa lựa chọn rất nhiều hình vẽ khác nhau trong Word.
Bước 3: Ngoài ra chúng ta có thêm phần Format khi click vào mục Drawing, bạn có thể chỉnh sửa màu, hiệu ứng để cho ra tác phẩm đẹp nhất.
2. Lấy thanh công cụ Drawing trong Word 2010, 2007
Bước 1: Tương tự như cách lấy thanh công cụ Drawing trong Word 2016, 2013 thì tại đây chúng ta nhấn vào phần Insert.
Bước 2: Tuy nhiên tại đây chúng ta có thể nhìn thấy phần Shapes ngay tại giao diện đầu tiên và ở đây bạn có thể chọn lựa hình bất kỳ.
Xem Thêm : mẫu lập kế hoạch công việc
Cũng giống như Word 2016, 2013 khi được hỗ trợ đầy đủ các tính năng chỉnh sửa cho hình vừa vẽ.
3. Lấy thanh công cụ Drawing trong Word 2003
Bước 1: Không giống như 4 phiên bản ở trên khi Word 2003 có giao diện riêng biệt và để lấy thanh công cụ Drawing trong Word chúng ta chỉ cần vào View > chọn Toolbars > chọn tiếp Drawing.
Bước 2: Bạn sẽ thấy ở dưới có một công cụ hiện lên và đó chính là cách để lấy thanh công cụ Drawing trong Word 2003.
Tuy nhiên thanh công cụ này cũng không có nhiều tính năng như các phiên bản trên.
Nguồn: https://dongnaiart.edu.vn
Danh mục: Cẩm Nang Việc
Lời kết: Trên đây là bài viết Top Cách lấy thanh công cụ drawing trong Word. Hy vọng với bài viết này bạn có thể giúp ích cho bạn trong cuộc sống, hãy cùng đọc và theo dõi những bài viết hay của chúng tôi hàng ngày trên website: Dongnaiart.edu.vn