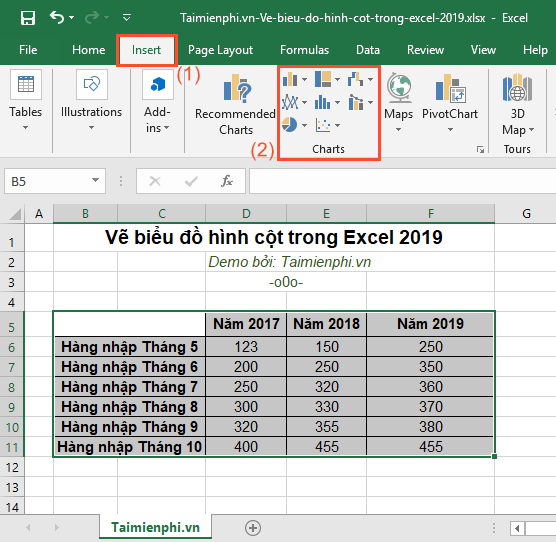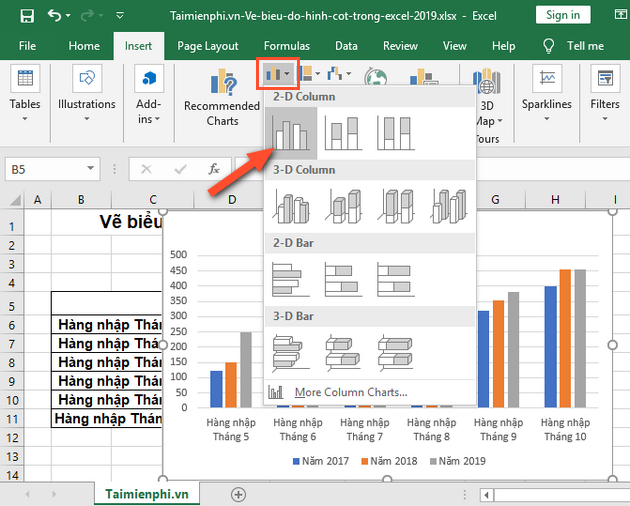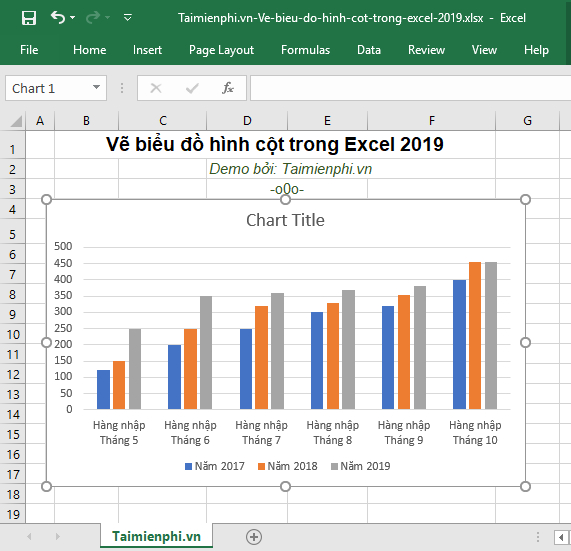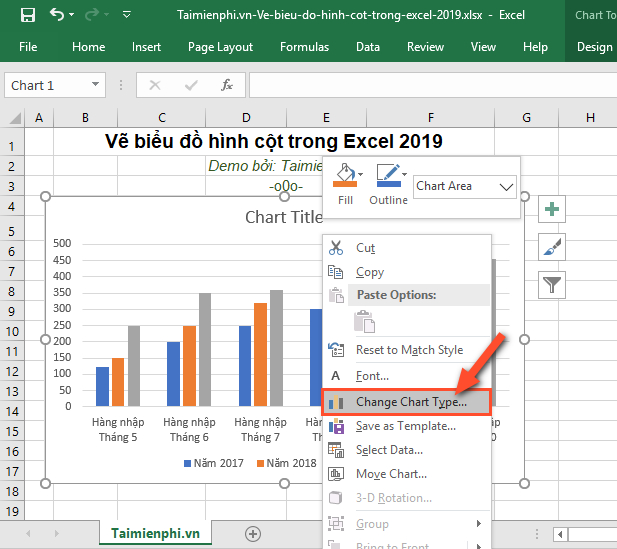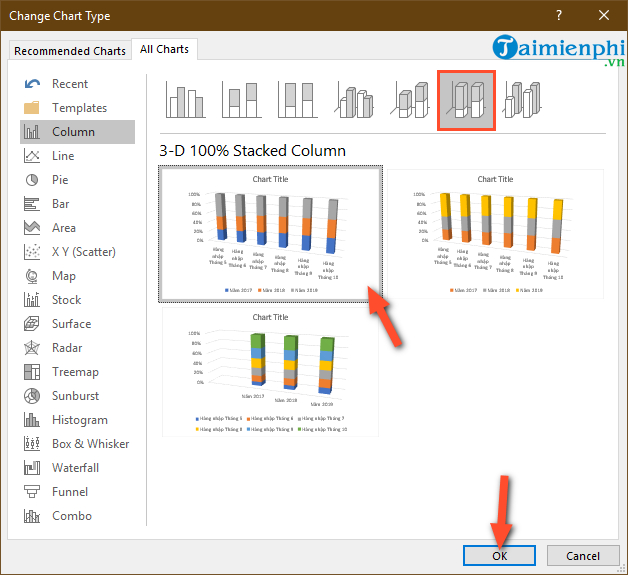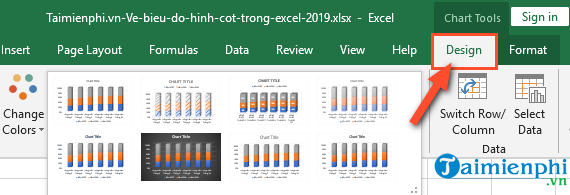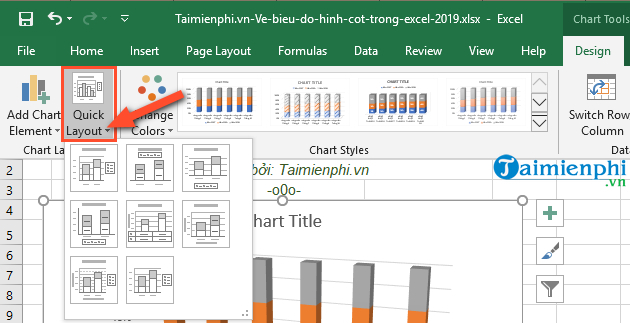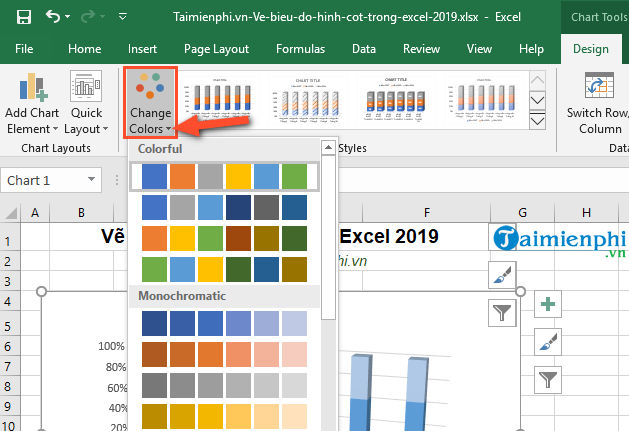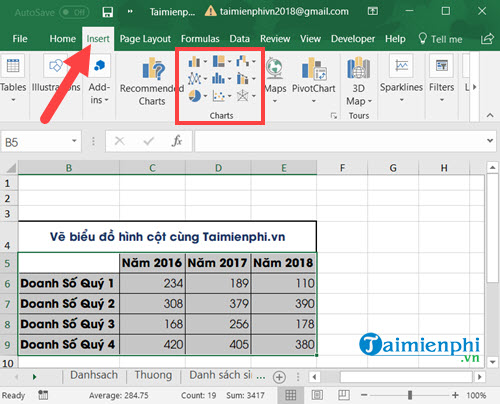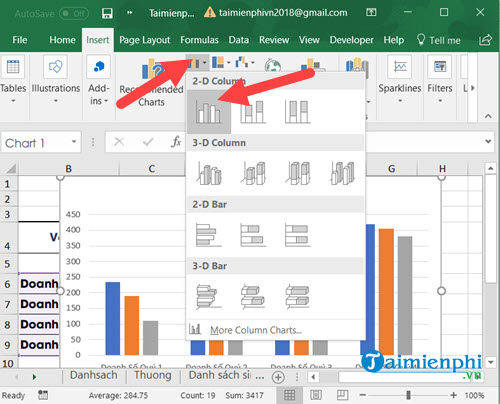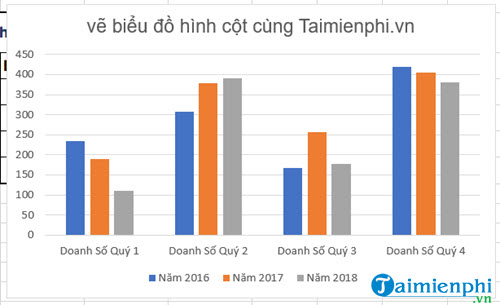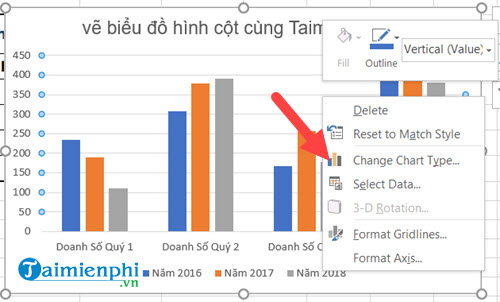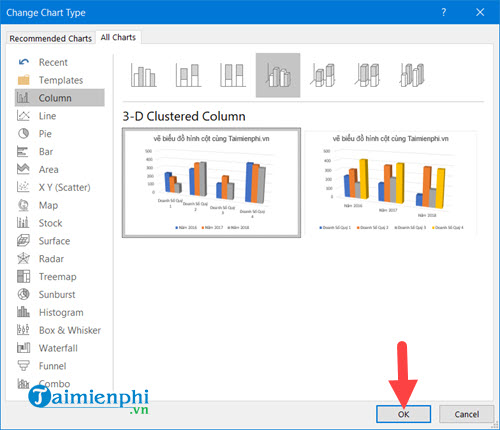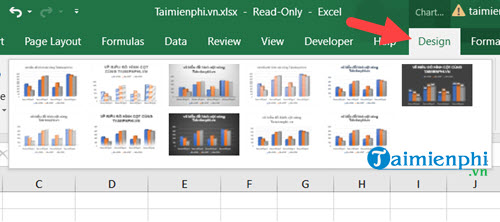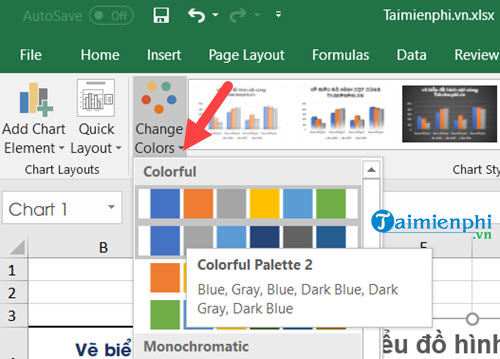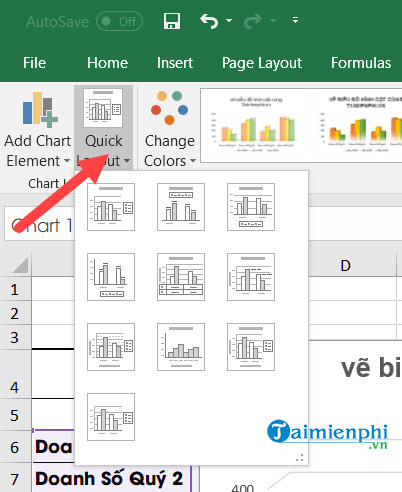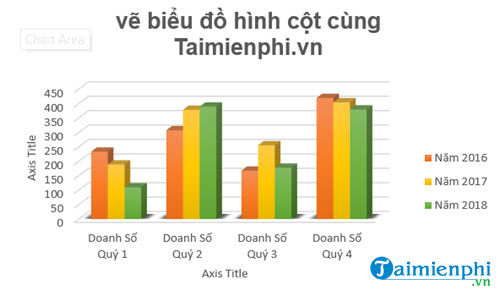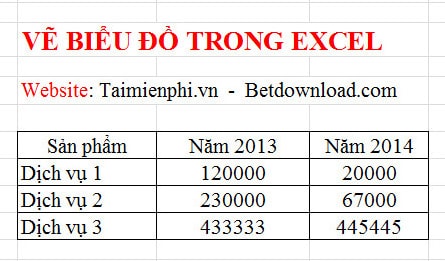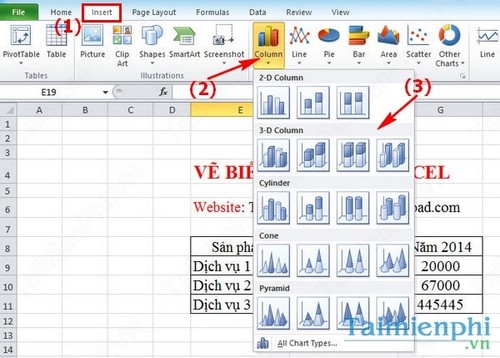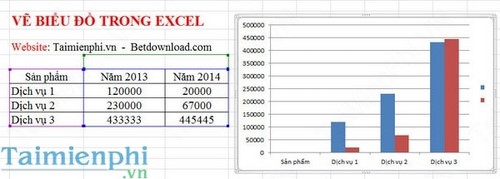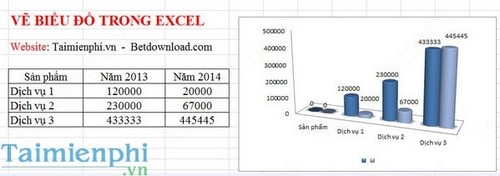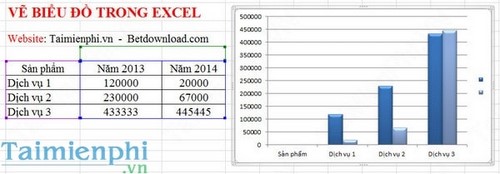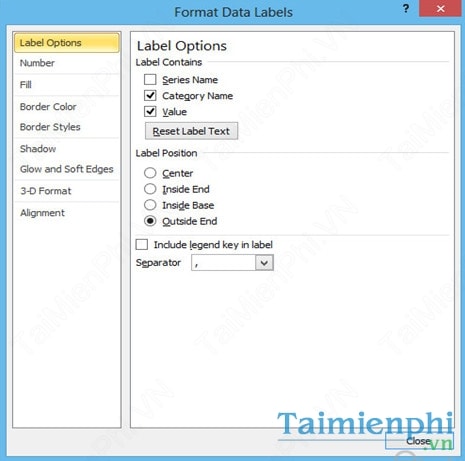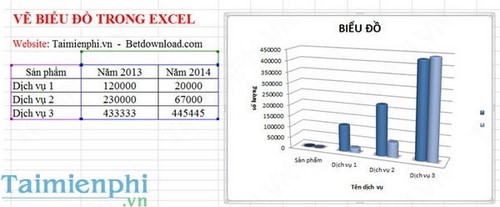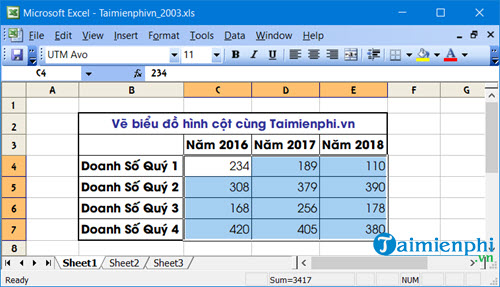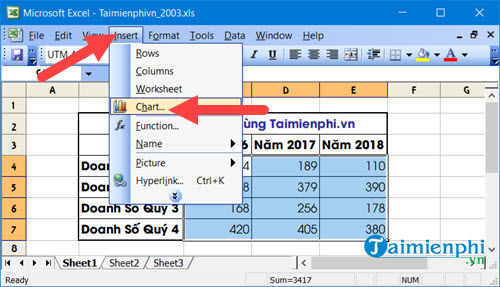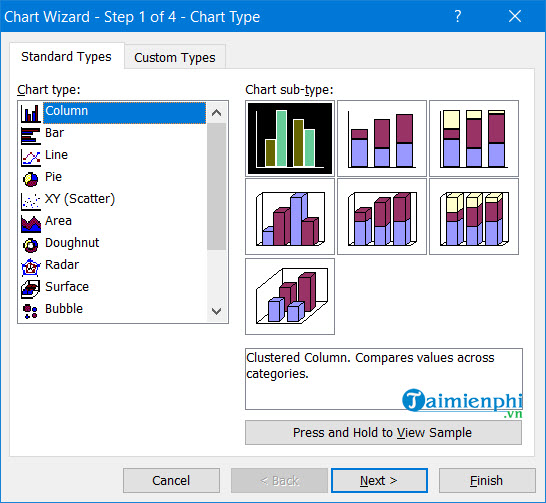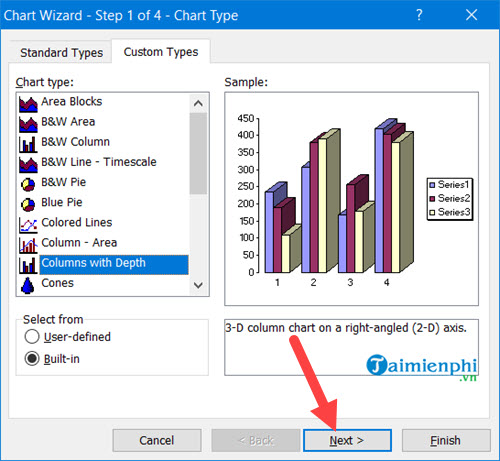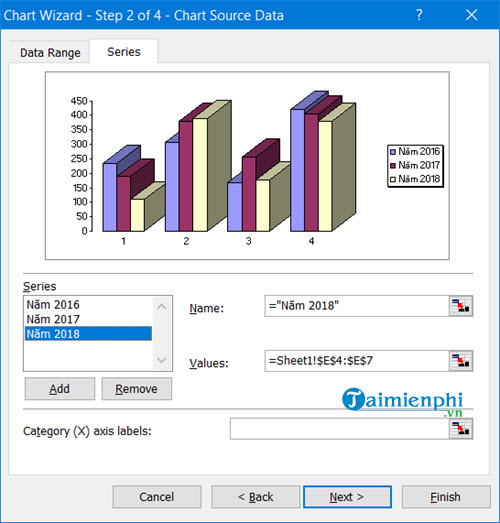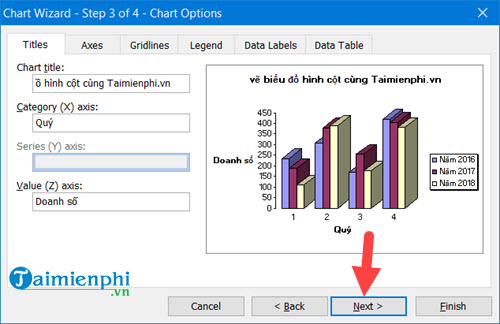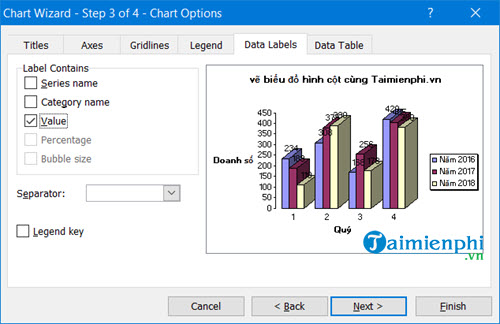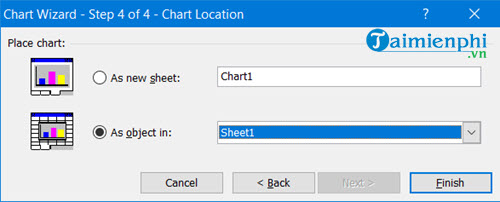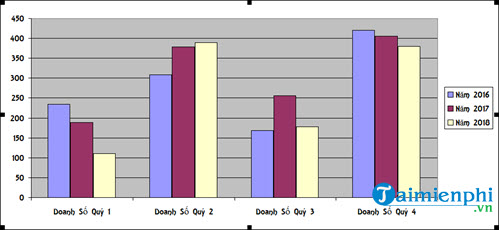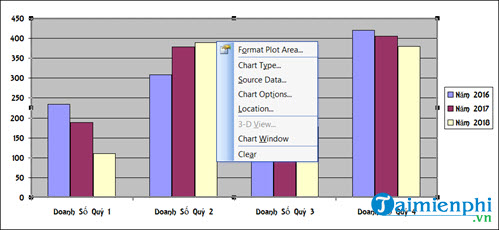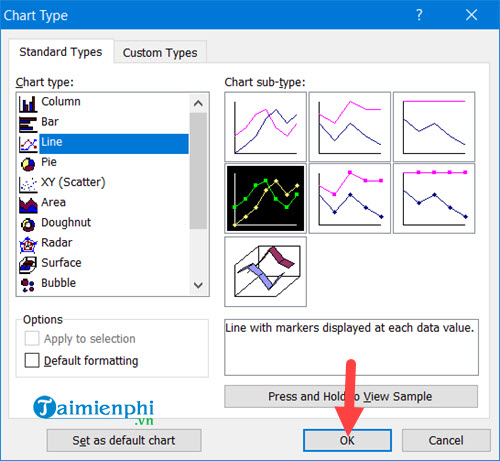Cùng xem cách vẽ biểu đồ cột đôi trên youtube.
Trong Excel có rất nhiều tính năng hữu ích đặc biệt là việc hỗ trợ các biểu đồ để thể hiện số liệu trực quan hơn. Nếu như các bạn đã biết cách tạo biểu đồ hình tròn trong excel, thì hôm nay dongnaiart.edu.vn sẽ hướng dẫn các bạn cách vẽ biểu đồ hình cột trong Excel 2019, 2016, 2013, 2010, 2007, 2003.
- Sách lược là gì? Tầm quan trọng sách lược trong quản lý điều hành
- quy trình kiểm soát chất lượng sản phẩm trong sản xuất
- Ngành Công nghệ Điện ảnh Truyền hình: Phá vỡ giới hạn sáng tạo của bạn
- Mẫu phiếu giao hàng mới nhất 2020 và cách lập chính xác nhất
- Bảng lương chi tiết giáo viên trung học cơ sở theo thông tư mới hiệu lực từ 20/3
Cách vẽ biểu đồ hình cột trong Excel
Hướng dẫn Cách vẽ biểu đồ hình cột trong bảng tính Excel
1. Vẽ biểu đồ hình cột trong bảng tính Excel 2019
Bước 1: Mở file Excel có số liệu cần vẽ biểu đồ cột lên. Nếu bạn chưa có số liệu, các bạn thực hiện tạo bảng số liệu trước để việc vẽ biểu đồ cột trong Excel được nhanh chóng.
Tiếp đến, bạn chọn (bôi đen) bảng dữ liệu cần vẽ sau đó vào Insert -> chọn Charts như mô tả trong ảnh, tại đây các bạn sẽ thực hiện lựa chọn biểu đồ.
Bước 2: Tất nhiên là bạn sẽ lựa chọn tạo biểu đồ cột trong Excel rồi. Tại đây, bạn tiếp tục được lựa chọn nhiều loại cột để vẽ biểu đồ hình cột trong bảng tính Excel. Các bạn có thể chọn là 2D column, 3D column… và chúng tôi sẽ lựa chọn là 2D column cho phổ biến.
Kết quả sau khi bạn lựa chọn biểu đồ hình cột là 2D column sẽ xuất hiện như trong ảnh mô tả dưới đây:
Bước 3: Việc tạo biểu đồ cột trong Excel đã xong, tiếp đến sẽ là chỉnh sửa biểu đồ cột, thay đổi kích thước cho biểu đồ cột, thêm tiêu đề cho biểu đồ cột nếu cần, thực hiện ẩn hoặc cho hiện một số thành phần trong biểu đồ cột, thay đổi biểu đồ cột cũng như màu sắc cho biểu đồ cột, hay định dạng cỡ chữ, kiểu chữ trong biểu đồ cột…
Giả sử bạn muốn thay đổi kiểu biểu đồ cột, bạn thực hiện nhấn chuột phải vào biểu đồ -> tiếp đến là chọn Change Chart Type.
Sau đó bạn lựa chọn một kiểu khác tùy vào nhu cầu cho hiển thị của bạn. Cuối cùng là nhấn OK
Ngoài ra, các bạn có thể vào phần Design để thay đổi style của biểu đồ thành một dạng khác đẹp hơn.
Hay các bạn vào nhanh phần Quick Layout để thay đổi các kiểu hiển thị của các trường trong Excel.
Hoặc là bạn vào phần Change Colors để thực hiện thay đổi màu sắc theo khối cho dễ phân biệt hơn khi vẽ đồ thị hình cột Excel.
Còn định dạng cỡ chữ, màu chữ, kiểu chữ các bạn sẽ vào Home -> rồi chỉnh sửa font chữ, kiểu chữ, màu chữ… cho phù hợp trong phần Font.
Chi tiết hơn, các bạn tham khảo Cách vẽ biểu đồ hình trong trong Excel 2019 tại đây.
2. Vẽ biểu đồ hình cột trong bảng tính Excel 2016, 2013
Bước 1: Ví dụ như ta có bảng dưới đây và cần vẽ biểu đồ hình cột trong Excel thì công việc đầu tiên là vào phần Insert sau đó chọn Charts, tại đây ta sẽ tiến hành lựa chọn biểu đồ.
Bước 2: Tại đây bạn được quyền lựa chọn rất nhiều loại cột và để vẽ biểu đồ hình cột trong Excel chúng ta chọn 2D column cho phổ biến.
Và bạn sẽ được kết quả như hình dưới đây.
Bước 3: Nếu muốn thay đổi kiểu biểu đồ bạn có thể click chuột phải vào biểu đồ và chọn Change Chart Type.
Bước 4: Sau đó lựa chọn một kiểu khác tùy vào sở thích của bạn.
Ngoài ra chúng ta có phần design nơi cho phép bạn thay đổi style của biểu đồ thành một dạng khác bắt mắt hơn.
Hay Quick Layout cho phép thay đổi kiểu hiển thị các trường trong Excel.
Hoặc là Change Colors để thay đổi màu theo khối để dễ phân biệt hơn khi vẽ đồ thị hình cột Excel.
Và sau một vài công đoạn chỉnh sửa bạn sẽ được kết quả vẽ biểu đồ hình cột trong Excel 2016, 2013 như dưới đây.
3. Vẽ biểu đồ hình cột trong bảng tính Excel 2010, 2007
Trong bài viết này, dongnaiart.edu.vn sẽ hướng dẫn vẽ biểu đồ hình cột trong Excel 2010, download Office 2010 để cài đặt lên máy tính của mình. Ngoài ra, cài đặt bộ office 2007 đang được nhiều người sử dụng cũng mang lại cho bạn nhiều tính năng thú vị và hiệu quả.
Bước 1: Mở File Excel chứa dữ liệu muốn vẽ biểu đồ, sau đó chọn tất cả dữ liệu có trong bảng. Ở đây, dongnaiart.edu.vn thực hiện trên Excel 2010 với bảng thống kê lưu số người sử dụng dịch vụ thanh toán trực tuyến .
Bước 2: Tiếp theo quan sát trên menu ngang vào Inser -> Column , Ở đây, bạn chọn kiểu mà bạn muốn
Bước 3: Sau khi nhấn chọn kiểu biểu đồ ngay lập tức Excel sẽ hiện thị dữ liệu thông tin dạng biểu đồ hình cột theo kiểu mà bạn đã chọn. Bạn có thể quan sát biểu đồ ở bên phải như phía dưới
Bước 4: Người sử dụng cũng có thể thay đổi kiểu Style tùy thích, có thể vào Design và Format để định dạng và thay đổi.
Để thiết lập các tùy chọn khác cho biểu đồ như thêm Title, thêm các chú thích… bạn có thể vào Format chart như hình dưới sau đó tích vào các mục Label contains
Xem Thêm : Hướng dẫn cài TeamViewer, cách sử dụng TeamViewer để điều khiển máy tính từ xa
Và kết quả
4. Vẽ biểu đồ hình cột trong bảng tính Excel 2003
Bước 1: Tương tự như các bước trên, để vẽ biểu đồ hình cột trong Excel 2003 hãy xem hướng dẫn với dữ liệu dưới đây.
Bước 2: Sau đó bôi đen vùng dữ liệu cần lấy rồi chọn Insert >Chart.
Bước 3: Chọn biểu đồ cột mà bạn muốn theo ý thích.
Sau đó chọn kiểu biểu đồ để vẽ biểu đồ hình cột trong Excel trực quan hơn.
Bước 4: Tiếp theo bạn tinh chỉnh cho biểu đồ Excel đầy đủ thông tin hơn.
Tạo nhãn cho biểu đồ đang định tạo.
Thêm các giá trị vào biểu đồ nhưng hãy lưu ý nếu bạn thêm nhiều quá biểu đồ có thể sẽ bị rối mắt.
Lựa chọn As object in để tạo biểu đồ trực tiếp trên sheet hiện tại hoặc chọn as new sheet nếu muốn tạo biểu đồ riêng biệt.
Kết quả sau các thao tác trên sẽ được như biểu đồ phía dưới.
Để chỉnh sửa bạn chỉ cần click chuột phải vào biểu đồ sau đó lựa chọn Chart Type.
Tại đây cho phép bạn thay đổi biểu đồ tùy ý như các phiên bản ở trên.
Trong phần Chart Options bạn sẽ được thay đổi nhiều tính năng hơn nữa.
Nguồn: https://dongnaiart.edu.vn
Danh mục: Cẩm Nang Việc
Lời kết: Trên đây là bài viết cách vẽ biểu đồ cột đôi. Hy vọng với bài viết này bạn có thể giúp ích cho bạn trong cuộc sống, hãy cùng đọc và theo dõi những bài viết hay của chúng tôi hàng ngày trên website: Dongnaiart.edu.vn