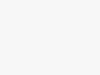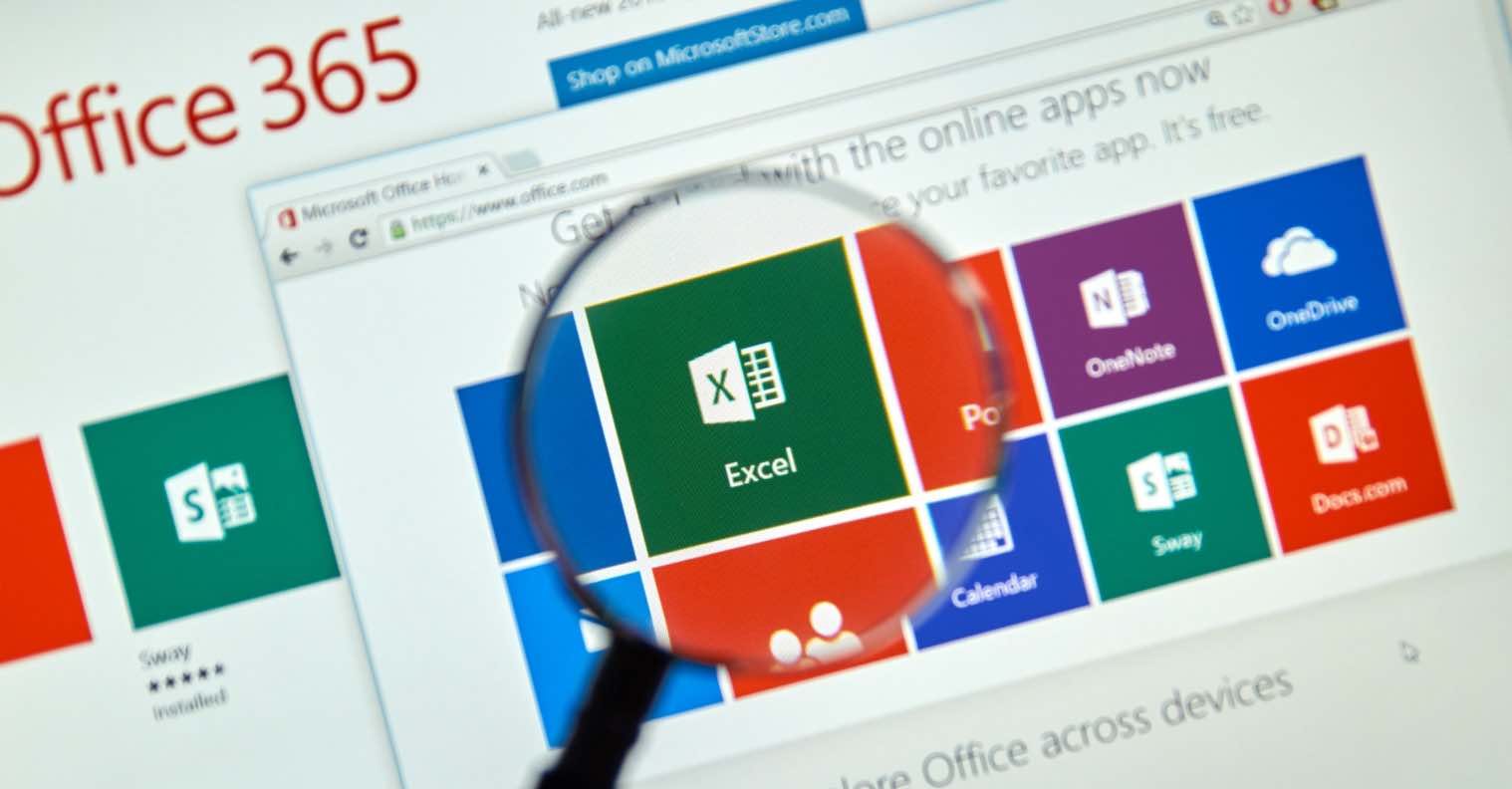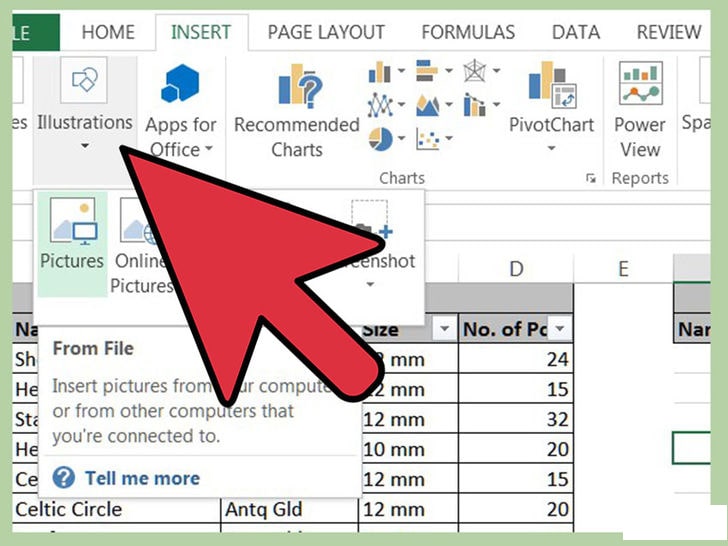Cùng xem Cách chèn ảnh vào excel đơn giản nhất trên youtube.
Microsoft Excel là một phần mềm tin học văn phòng thông dụng, thường được sử dụng để phục vụ cho kinh doanh, công việc văn phòng, công việc hành chính nhân sự, học tập… Trong quá trình làm việc bằng Excel thì ngoài việc thực hiện những phương pháp, cách thức như gộp cột trong Excel, cách lọc dữ liệu từ nhiều sheet trong excel, cách lọc dữ liệu trùng nhau trong excel,… mặc dù cũng thể hiện được kỹ năng chuyên môn nhưng nó cũng sẽ làm cho bảng dữ liệu của bạn trong rất nhàm chán. Vì thế sẽ có những lúc chúng ta cần phải thêm vào trang tính của mình những hình ảnh sinh động để có thể làm cho trang tính càng thêm sinh động hơn.
Dưới đây là cách chèn ảnh cho tiết giúp các bạn nhanh chóng chèn ảnh vào bảng tính Excel theo ý muốn của mình.
Việc làm Kế toán – Kiểm toán
1. Cách chèn ảnh vào excel thông dụng nhất
1.1. Chèn ảnh
Bước 1: Bạn chọn vị trí cần chèn ảnh bằng cách đặt con trỏ chuột vào vị trí cần chèn ảnh.
Bước 2: Chọn Insert -> Picture.
Bước 3: Sau khi hộp thoại xuất hiện, các bạn cần lựa chọn ảnh mà bạn cần chèn vào excel.
Sau khi hình ảnh đã được chèn vào bảng tính Excel, lúc này, kích thước ảnh chưa đúng với ý của bạn. Bạn cần chọn vào bức ảnh mà các bạn vừa thêm, sau đó đường viền nét đứt xung quanh bức ảnh sẽ xuất hiện. Bạn di chuột trong bức ảnh vào đó và kéo để điều chỉnh kích thước chuột.
Hoặc, bạn cũng có thể điều chỉnh kích thước ảnh bằng cách chọn Format và hộp thoại xuất hiện, bạn có thể điều chỉnh kích thước ảnh theo ý muốn của mình.
Sau khi đã điều chỉnh kích thước ảnh xong thì bạn di chuyển ảnh vào ô dữ liệu của mình.
1.2. Thêm đường biên vào ảnh của bạn
Sau khi bạn chèn ảnh thành công vào bảng tính Excel, bạn hãy tùy chỉnh ảnh của mình để dễ nhìn hơn, bằng cách thêm đường biên vào ảnh của bạn.
Bạn hãy click vào danh sách Picture Boder, sau đó thả xuống và lựa chọn một màu. Đồng thời, bạn có thể thêm đường biên vào ảnh của bạn bằng cách click vào Thumbnail.
1.3. Sử dụng hình ảnh làm hình nền trên bảng tính Excel.
Bạn cần sử dụng ảnh trên bảng tính Excel của bạn làm hình nền đối với bảng tính của bạn để nội dung của bạn trở nên sinh động hơn.
Bạn chuyển trang tính của bạn ra phía sau, sau đó lựa chọn Right – Click vào ảnh, sau đó chọn câu lệnh Send to Back để có thể đưa ảnh về phía sau nội dung của bạn.
>>> Xem thêm bài viết chia sẻ cách tạo khung trong word 2010 trên trang dongnaiart.edu.vn để được hướng dẫn tỉ mỉ tường bước và nhanh chóng có được một khung đẹp và ấn tượng nhất là đối với những ai tự tạo CV cho mình bằng word.
Việc làm Sinh viên làm thêm
2. Cách chèn hàng loạt ảnh vào excel
Chèn hàng loạt ảnh vào excel không phải là điều gì quá phức tạp. Đó là một trong những thao tác đơn giản trên bảng tính excel mà bạn có thể sử dụng. Các bạn khi muốn chèn ảnh thì có thể chèn ảnh trực tiếp vào ô trong bảng tính excel với cách làm truyền thống mà chúng ta vẫn thường làm vừa kể trên đây.
Nếu là các file dữ liệu thống kê ngắn thì các bạn có thể thực hiện theo các thủ công, còn đối với các file dữ liệu dài thì các bạn sẽ bị mất nhiều thời gian để chèn từng ảnh, căn chỉnh từng ảnh. Do đó, bài viết sau đây sẽ giúp các bạn biết cách chèn một lúc nhiều ảnh, chỉnh sửa nhiều ảnh để không mất thời gian.
Xem Thêm : Mẫu quyết định thôi việc và những thông tin quan trọng
Sau đây sẽ là các bước giúp bạn có thể dễ dàng chèn ảnh hàng loạt vào ô.
+ Bước 1: Bạn cần đưa toàn bộ ảnh cần chèn vào trang tính Excel bằng cách sao chép đường dẫn thư mục ảnh đó lưu vào Notepad để có thể sử dụng.
+ Bước 2: Trong file Excel, các bạn cần tạo thêm cột có chứa các tên tương ứng với tên của ảnh.
Cột này cần phải ghi đúng tên ảnh và đuôi ảnh. Cột này cần cách cột cần chèn hình ảnh 1 cột.
+ Bước 3: Bạn cần paste đường dẫn của thư mục ảnh vào một trong những ô bất kỳ trong trang tính Excel mà bạn muốn thêm.
+ Bước 4: Tại cột ở giữa 2 cột cần chèn ảnh, các bạn cần nhập công thức để chèn ảnh:
= đường dẫn của ảnh&””&VLOOKUP(Tên sản phẩm: giá trị tương ứng với hình ảnh:2:FALSE) sau đó nhấn Enter.
Đối với các giá trị của đường dẫn ảnh, tên của những sản phẩm tương ứng hình ảnh. Các bạn cần sử dụng thêm phím F4 để có thể cố định công thức.
+ Bước 5: Nhấn chuột vào ô đã nhập công thức thành công, bạn cần nhấn, giữ từ phía góc cuối của ô đó, sau đó kéo ô dần xuống các ô phía bên dưới để nhận được những kết quả hiển thị tương ứng với tên ảnh.
+ Bước 6: Các bạn tải file xlsm Macros xuống máy tính sau đó mở file này ra trên excel sau đó bạn click chọn vào Macros trên bảng tính.
Sau khi hộp thoại Macros vừa xuất hiện, các bạn click chọn chuột vào tên file: dongnaiart.edu.vn!ChenAnh sau đó nhấn nút Run để có thể chạy file này.
+ Bước 7: Sau đó, ô Input sẽ được hiển thị, bạn cần phải quét lại toàn bộ tất cả những ô mà có hứa đường dẫn của ảnh, tiếp đến là quét vùng chọn ảnh. Sau đó nhấn OK.
Sau đó, một hộp thoại được hiển thị, hộp thoại này cho phép bạn lựa chọn xem có “Xóa ảnh cũ” hay không, bạn chọn “Yes” để đồng ý nhập hình ảnh vào ô.
+ Bước 8: Sau khi hoàn tất, các bạn chỉ việc xóa những cột mà không còn giá trị sử dụng trong các file dữ liệu trên Excel nữa, hoặc bạn cũng có thể ẩn cột, ẩn ô trên excel.
Thực hiện các bước này, các bạn hoàn toàn có thể nhanh chóng chèn hàng loạt ảnh vào file excel.
>>> Thông tin hữu ích: Thay vì mất thời gian chuyển số thành chữ của từng dòng thì bạn có thể tiết kiệm thời gian công sức bằng cách chuyển số thành chữ trong excel nhanh chóng và cực kỳ đơn giản, click ngay để được hướng dẫn chi tiết.
Việc làm Thống kê
3. Cách chèn ảnh vào excel trên điện thoại
Trong phần này, chúng tôi hướng dẫn bạn cách chèn ảnh vào excel trên điện thoại với hệ điều hành IOS. Android, MacOS.
3.1. Chèn ảnh trên excel của MacOS
3.1.1. Chuẩn bị ảnh
Khâu chuẩn bị ảnh được áp dụng trên thiết bị MacOS Mojave trên Mac.
- Đầu tiên là bạn cần phải đăng nhập vào tài khoản ID Apple trên thiết bị di động hay MacOS của bạn.
- Đảm bảo đường truyền mạng được kết nối liên tục.
- Đảm bảo thiết bị Bluetooth được hỗ trợ trên cả Mac và IOS.
3.1.2. Thêm ảnh vào excel trên thiết bị
- Đầu tiên, bạn cần mở tài liệu mà bạn có thể chỉnh sửa trên Mac trong Excel.
- Chọn ô mà bạn muốn chèn ảnh vào. Bằng cách bạn di chuột phải vào.
- Ở phía dưới, bạn sẽ chọn ảnh mà bạn muốn thêm.
- Chọn sử dụng ảnh.
Xem Thêm : nghiệp vụ an ninh là gì
Sau khi bạn chèn ảnh vào Mac rồi thì bạn có thể chèn ảnh vào trong tài liệu trên máy tính. Bạn có thể di chuyển, thay đổi kích cỡ theo ý mà bạn muốn.
>>> Xem thêm: Cách gộp cột trong Excel đơn giản, nhanh chóng
3.2. Chèn ảnh vào excel trên IOS
Trước khi bạn có thể chèn ảnh vào excel trên hệ điều hành IOS của thiết bị điện thoại di động IPhone hay IPad của bạn thì bạn cần phải cấp quyền truy cập vào ứng dụng Office của bạn trên điện thoại.
Sau đó, bạn thực hiện các bước sau đây:
+ Bước 1: Cấp quyền truy cập cho Office
- Chọn cài đặt
- Chọn quyền riêng tư
- Sau đó chọn thư mục ảnh
- Sử dụng, lựa chọn các ứng dụng của Office để cấp quyền truy cập vào các ứng dụng đó.
+ Bước 2: Chèn ảnh vào ứng dụng excel
- Mở tài liệu Excel của bạn cần chèn ảnh ra.
- Chọn vị trí mà bạn muốn chèn ảnh.
- Chọn “Chèn”.
- Chọn biểu tượng sửa trên thiết bị di động của bạn, chọn biểu tượng hình ngôi nhà, chọn chèn.
- Xuất hiện hộp thoại ảnh, gõ nhẹ vào hình ảnh mà bạn muốn thêm vào excel.
Như thế, các bạn đã có thể chèn ảnh vào bảng tính Excel mà bạn muốn. Bạn có thể lựa chọn các điều chỉnh như:
- Chọn kiểu: Bạn có thể thêm viền, hoặc thay đổi hình ảnh.
- Chọn độ bóng của ảnh: Lựa chọn hiệu ứng tô màu.
- Phản chiếu: Lựa chọn bộ sưu tập độ phản chiếu cho hình ảnh.
- Sắp xếp: Bạn có thể chèn nhiều ảnh, sắp xếp các ảnh, di chuyển ảnh.
- Cắt ảnh: Cắt phần không mong muốn trong bức ảnh.
- Điều chỉnh kích cỡ ảnh.
>> Xem thêm: Cách kẻ bảng trong excel 2010
3.3. Chèn ảnh vào excel trên hệ điều hành Android
Bạn cần mở tài liệu excel của bạn trên điện thoại hỗ trợ hệ điều hành Android.
Sau đó, chọn vị trí mà bạn muốn thêm ảnh trên tài liệu excel của bạn.
Bạn chọn “Chèn” đối với máy tính bảng, và gõ vào biểu tượng chỉnh sửa trên điện thoại và sau đó gõ nhẹ vào “Chèn”.
Bạn chọn mục Ảnh, chọn “Ảnh”, một loạt danh sách các hình ảnh từ trên thiết bị điện thoại hay máy tính bảng của bạn sẽ xuất hiện. Bạn chọn một bức ảnh.
Sau khi lựa chọn xong, hình ảnh của bạn sẽ được chèn vào vị trí mà bạn muốn chèn. Bạn có thể điều chỉnh kích thước, chọn kiểu, cắt ảnh… đối với hình ảnh mà bạn vừa chèn vào excel trên hệ điều hành Android.
>>> Tham khảo ngay: Kỹ năng thao tác trong Word và Excel thành thạo là một trong những yêu cầu của hầu hết nhà tuyển dụng đối với các ứng viên của mình. Chính vì vậy, bên cạnh những yếu tố chuyên môn các bạn cũng nên đầu tư trau dồi thêm cho những kỹ năng văn phòng này. Hãy bắt đầu từ những thứ căn bản nhất từ cách xóa trang trắng và nâng cao dần dần ngay trong cả trong quá trình làm việc.
4. Những lưu ý khi chèn ảnh vào excel
Đối với các cách chèn ảnh từ cách truyền thống cho tới các cách phức tạp hơn, các bạn có thể thực hiện với các hệ điều hành từ đời cũ tới đời mới.
Các bạn cần áp dụng đúng những cách mà chúng tôi đã hướng dẫn để đảm bảo có thể thực hiện thành công khi chèn ảnh vào Excel. Ngoài ra trước khi chèn ảnh bạn có thể cố định hàng trong excel để dễ dàng quan sát số liệu và vị trí có thể chèn ảnh vào đúng nhất.
Lựa chọn hình ảnh rõ ràng và có kích thước phù hợp khi chèn vào Excel.
Trên đây là cách chèn ảnh vào excel với nhiều hướng dẫn chi tiết khác nhau, giúp các bạn có thể vận dụng trong bất cứ trường hợp nào sao cho phù hợp nhất. Hãy bỏ túi ngay vào tài liệu của bạn để thêm những mẹo hay với các hệ điều hành máy tính mà chúng tôi đã chia sẻ trên trang dongnaiart.edu.vn với nhiều bài viết cẩm nang như cách in 2 mặt trong excel để giúp bạn có thể thành thạo được vi tính văn phòng hơn. Chúc các bạn luôn hoàn thành tốt công việc và nhiệm vụ được giao khi làm việc với các hệ điều hành soạn thảo văn bản.
>>> Tham khảo: Ngoài các thao tác trên Word, Excel hay Powerpoint thì sử dụng Gmail thành thạo cũng là một trong những kỹ năng văn phòng cần có của nhân viên trong hầu hết các tin tuyển dụng hiện nay. Nếu bạn mới bắt đầu những bước đầu tiếp xúc với gmail và chưa biết cách đăng xuất gmail thì đừng quên click ngay để được chỉ dẫn từng bước chi tiết nhé.
>>> Thao tác chuyển ppt sang word sẽ giúp bạn tiết kiệm đáng kể thời gian khi chỉ với những bước đơn giản bạn đã có thể chuyển một tài liệu pdf sang định dạng văn bản word thay vì việc bạn ngồi gõ lại từng dòng một. Click ngay để biết thêm chi tiết nhé.
Nguồn: https://dongnaiart.edu.vn
Danh mục: Cẩm Nang Việc
Lời kết: Trên đây là bài viết Cách chèn ảnh vào excel đơn giản nhất. Hy vọng với bài viết này bạn có thể giúp ích cho bạn trong cuộc sống, hãy cùng đọc và theo dõi những bài viết hay của chúng tôi hàng ngày trên website: Dongnaiart.edu.vn