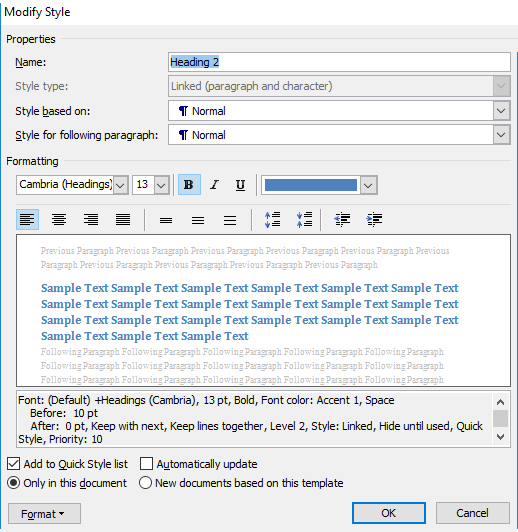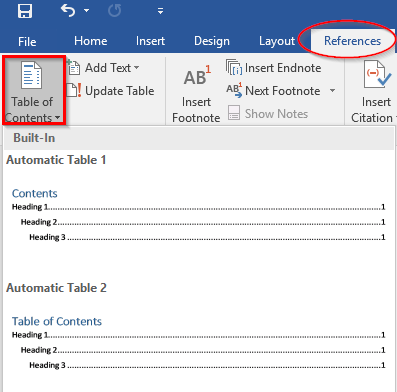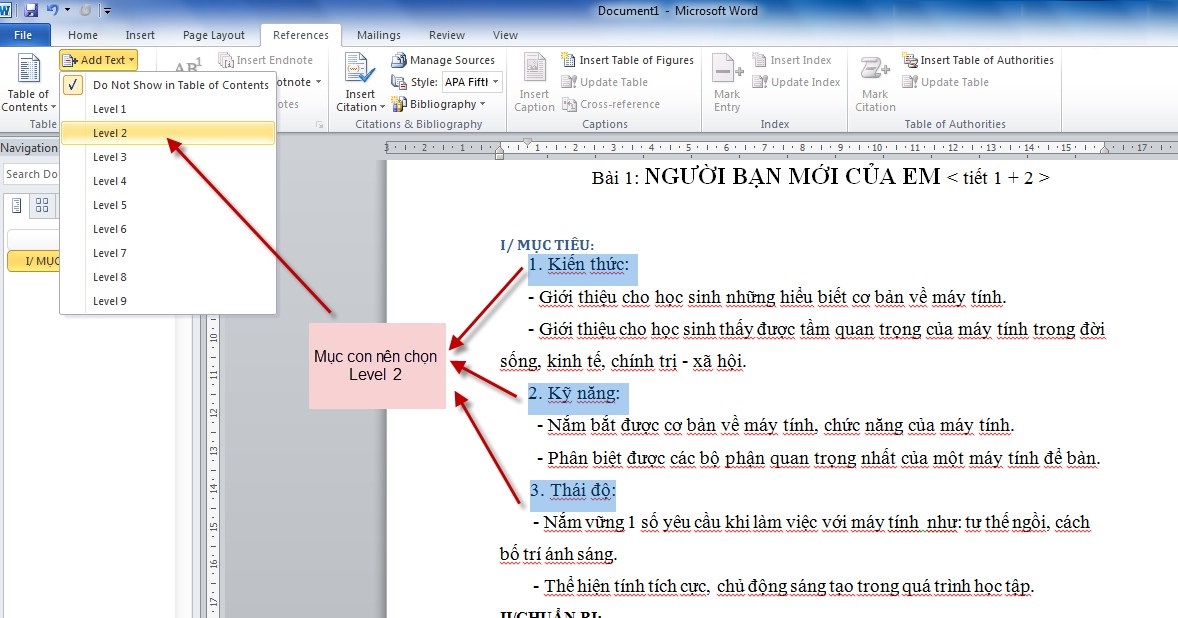Cùng xem xuất mục lục trong word 2010 trên youtube.
Trong quá trình soạn thảo văn bản, nhất là các văn bản dài như tiểu luận, luận văn, đề cương ôn tập … rất cần đến mục lục để thuận tiện cho việc tìm kiếm của người dùng. Vậy việc tạo ra 1 mục lục là vô cùng cần thiết để có thể theo dõi, khái quát được nội dung văn bản. Sau đây admin sẽ hướng dẫn cách làm mục lục tự động trong Word 2010 và các phiên bản khác như 2007, 2013,…
Cách 1: Sử dụng Heading Styles có sẵn tại Tab Home trên thanh manu.
Trước hết các bạn cần chuẩn bị sẵn một file Word cần tạo mục lục tự động ra.
Bước 1: Tại Tab Home, mục Styles, chọn Heading phù hợp bạn muốn áp dụng để tạo mục lục cho nội dung đã chọn.
Bạn đang xem: xuất mục lục trong word 2010
- Tên mục lớn nhất bạn lựa chọn heading 1
Lựa chọn các Heading phù hợp với nhu cầu văn bản
- Tương tự các mục nhỏ hơn thì bạn chọn các heading thấp hơn: heading 2, heading 3,…
Lưu ý: bạn có thể tùy chỉnh chữ cho Heading bằng cách kích chuột phải vào Heading→ chọn Modify, hoàn tất chỉnh sửa nhấn OK
Bạn định dạng chữ cho phù hợp
Sau khi hoàn thiện việc lựa chọn các Heading phù hợp thì bạn lựa chọn vị trí mình cần đặt mục lục tự động rồi qua bước tiếp theo.
>>>> Tham khảo thêm: Hướng dẫn cách tạo bảng trong word 2010 đơn giản nhất.
Tham khảo: cách nén file pdf để gửi mail
Xem Thêm : phan mem tao video mien phi
Bước 2: Tạo mục lục tự động: Chọn References -> Tables of Content.
Bạn có thể tạo mục lục theo 2 cách như sau:
- Chọn vào mục lục có sẵn trong word như hình bên dưới, văn bản sẽ tự động nhảy ra mục lục theo yêu cầu.
- Tự tạo mục lục bằng cách nhấn vào Insert Table of contents…
Bạn lựa chọn kiểu trình bày của mục lục
Như vậy mục lục sẽ tự động xuất hiện theo tùy chọn của bạn.
Cách làm mục lục tự đông trong word 2010 bằng Tab References
Bước 1: Bạn vào Tab References.
Bạn lưu ý: Xác định trõ các đề mục trong văn bản vì mục lục tự động được tạo nên trên nguyên tắc cấp độ của các đề mục trong văn bản, vì vậy chúng ta cần xác định đúng cấp độ của các đề mục.
- Bạn bôi đen phần đề mục lớn nhất chọn Add text là Level 1
- Tương tự với các mục nhỏ lần lượt bôi đen lựa chọn Add text là Level 2, Add text là Level 3, Add text là Level 4 …
- Bạn làm đến hết tất cả các đề mục theo yêu cầu của bản thân.
Lựa chọn các Level thích hợp – Level 1
Có thể bạn quan tâm: phỏng vấn bằng tiếng anh
Xem Thêm : Cách cộng, trừ ngày tháng năm trong Excel để tính số ngày siêu nhanh cho kế toán
Lựa chọn các Level thích hợp – Level 2
Sau bước chọn đề mục, các bạn cần chọn vị trí để tạo mục lục tự động trong Word. Thông thường khi làm mục lục, người ta thường làm ở đầu hoặc cuối của văn bản.
Sau khi đã chọn được vị trí đề tạo mục lục, các bạn vẫn chọn tab References, sau đó chọn Table of contents, một cửa sổ hiện lên các bạn có thể tạo mục lục tự động theo những mẫu sẵn có, hoặc các bạn có thể click vào Custom table of contents, sau đó chọn cấp độ của mục lục, và nhấn Ok để tạo.
Trong trường hợp các bạn có thể thêm các đề mục lớn nhỏ khác, các bạn chỉ cần update lại mục lục thì các đề mục mới tạo sẽ tự động được cập nhật vào mục lục.
Kết quả chúng ta thu lại được chính là đây
Mục lục tự động xuất hiện
Lưu ý về cách làm mục lục tự đông trong word 2010
Bạn chọn tab References chọn Update Table hộp thoại thông báo bạn muốn cập nhật số trang hay toàn bộ tiêu đề và nội dung.Tùy sự thay đổi mà bạn nên chọn kiểu cập nhật cho phù hợp. Và lưu ý quan trọng nữa là Tuyệt đối các bạn không nên sửa trực tiếp trong mục lục.
Như vậy admin đã hướng dẫn 2 cách có thể tạo mục lục trong Word 2010 một cách đơn giản và dễ dàng, việc tạo tự động sẽ giúp tiết kiệm thời gian và hiệu quả cho việc tìm kiếm dữ liệu văn bản. Chúc các bạn thành công !
Facebook Comments Rate this post
Nguồn: https://dongnaiart.edu.vn
Danh mục: Cẩm Nang Việc
Lời kết: Trên đây là bài viết xuất mục lục trong word 2010. Hy vọng với bài viết này bạn có thể giúp ích cho bạn trong cuộc sống, hãy cùng đọc và theo dõi những bài viết hay của chúng tôi hàng ngày trên website: Dongnaiart.edu.vn