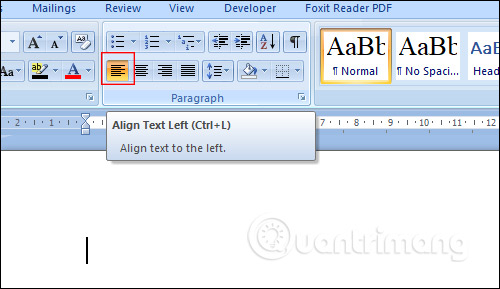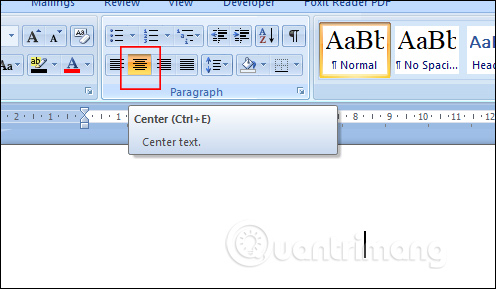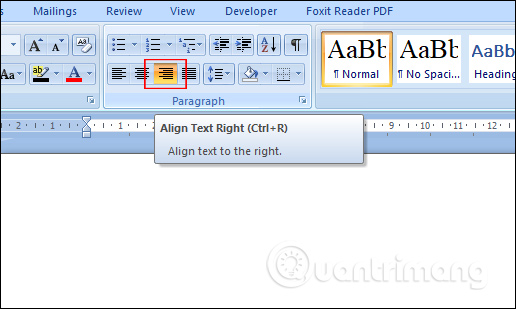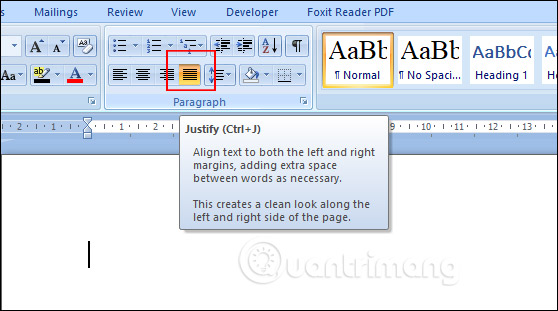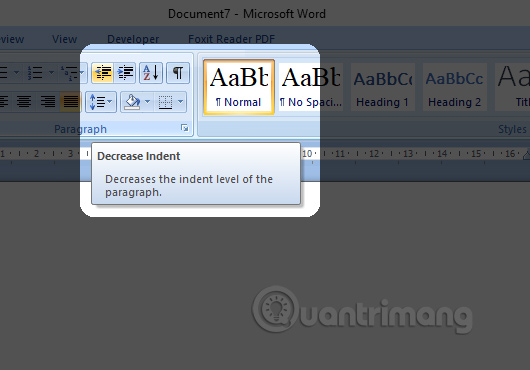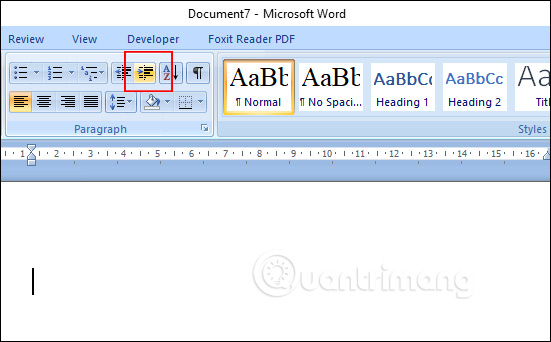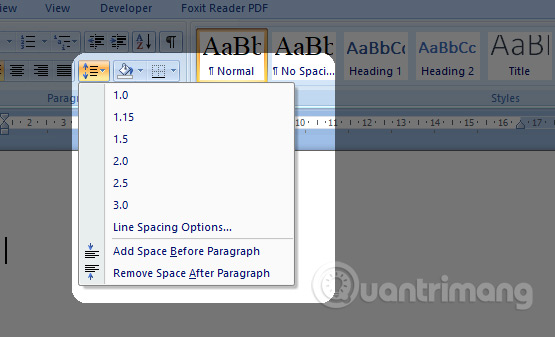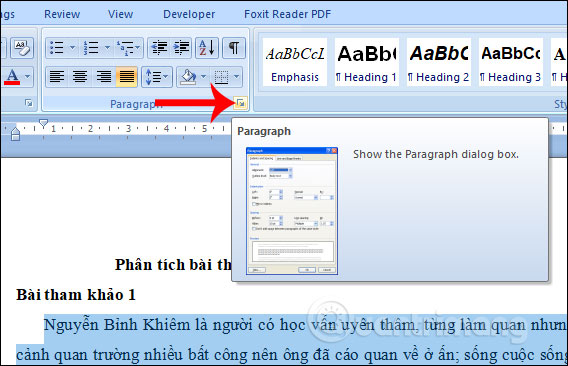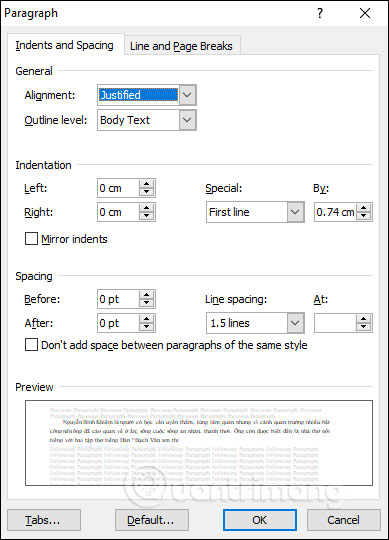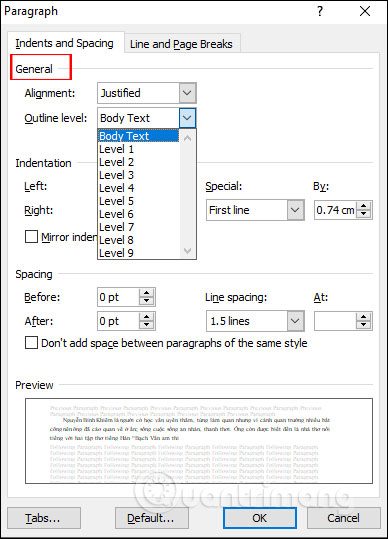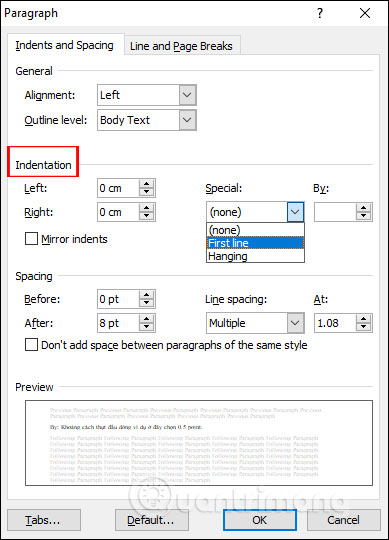Cùng xem MS Word – Bài 6: Định dạng đoạn văn bản trên youtube.
Định dạng văn bản trên Word đó là chúng ta sẽ thay đổi các mục gồm căn lề, vị trí của đoạn văn so với đoạn trước và sau, khoảng cách lề của dòng đầu tiên, khoảng cách đến đoạn văn trên hoặc dưới, khoảng cách giữa các dòng trong đoạn văn. Việc định dạng đoạn văn bản trong Word cũng tạo được sự khác biệt cho nội dung, khi bạn muốn nhấn mạnh vào nội dung đó. Bài viết dưới đây sẽ hướng dẫn bạn đọc cách định dạng đoạn văn bản Word.
- Tạo đường viền (border) bao quanh đoạn văn bản
- Cách sao chép và dán nhiều đoạn văn bản highlight cùng một lúc trong Word
- Cách ẩn hiện đoạn văn trên Word
- Cách tạo chữ lớn đầu dòng văn bản trên Word
Hướng dẫn định dạng đoạn văn bản Word
Chúng ta mở tài liệu Word cần chỉnh sửa rồi bôi đen đoạn văn bản cần chỉnh định dạng. Để định dạng đoạn văn bản trên Word thì người dùng sử dụng ngay các biểu tượng trên giao diện hoặc qua hộp thoại Paragraph.
Bạn đang xem: cách chỉnh paragraph word 2010
1. Sử dụng nút lệnh định dạng đoặn văn
Trong nhóm Paragraph có một số công cụ để chỉnh định dạng. Chúng ta bôi đen đoạn văn bản cần chỉnh. Để căn lề bạn nhấn vào các biểu tượng trong danh sách.
Align Text Left (Ctrl+L): Canh lề sang mép bên trái.
Center (Ctrl+E): Canh giữa các lề.
Align Text Right (Ctrl+R): Canh lề sang mép bên phải.
Justify (Ctrl+J): Dàn đều cả hai bên trái và phải.
Có thể bạn quan tâm: Thư giới thiệu là gì? làm sao để xin được thư giới thiệu tích cực, thuyết phục?
Xem Thêm : cài đặt giả lập android trên pc
Thay đổi lề cả đoạn gồm 2 tùy chọn. Decrease Indent để tăng thụt lề trái.
Increase Indent để giảm thụt lề trái.
Khoảng cách dòng trong đoạn văn: Nhấp chuột vào mũi tên bên phải của nút lệnh Line spacing để lựa chọn.
2. Định dạng đoạn văn bằng hộp thoại Paragraph
Bước 1:
Nhấn vào tab Home rồi nhìn xuống nhóm Paragraph kích chọn vào mũi tên.
Bước 2:
Xem thêm: Cách giải nén file IMG trong Windows 10 và macOS
Xem Thêm : Hàm VLOOKUP kết hợp hàm IF trong Excel đơn giản, hiệu quả
Hiển thị giao diện Paragraph để chúng ta định dạng đoạn văn bản. Chúng ta sẽ tiến hành điều chỉnh các mục trong Indents and Spacing.
Trong mục General gồm có 2 tùy chỉnh:
- Alignment: Căn lề đoạn văn bản trái hoặc phải.
- Outline level: Chọn cấp độ của đoạn.
Trong mục Indentation có tất cả 3 mục điều chỉnh gồm:
- Left và Right: Chọn khoảng cách đoạn văn đến lề trái và lề phải
- Special: Chọn kiểu thụt đầu dòng của đoạn văn, First line là thụt đầu dòng ở dòng thứ nhất của đoạn văn.
- By: Khoảng cách thụt đầu dòng.
Trong mục Spacing có các tùy chọn để định dạng khoảng cách giữa các dòng.
- Before: Khoảng cách giữa dòng đầu tiên của đoạn với đoạn bên trên.
- After: Khoảng cách giữa dòng cuối cùng của đoạn với đoạn bên dưới.
- Line Spacing: Khoảng cách giữa các dòng trong cùng 1 đoạn văn, Single là khoảng cách 1 dòng đơn vị,1,5 Line gấp 1,5 lần dòng đơn vị, Multiple khoảng cách gấp n lần dòng đơn vị với n là giá trị trong mục At.
- At: Giá trị số chỉ khoảng cách giữa các dòng trong cùng 1 đoạn văn bản.
Mọi định dạng văn bản khi lựa chọn sẽ đều hiện lên trong giao diện Preview để bạn xem trước. Nhấn OK để áp dụng.
Như vậy bạn đã biết cách định dạng đoạn văn bản trong Word 2007. Tại hộp thoại Paragraph sẽ có nhiều tùy chọn chi tiết hơn để định dạng cho đoạn văn.
Bài tiếp theo: MS Word – Bài 7: Styles
Chúc các bạn thực hiện thành công!
Xem thêm: hồ sơ xin việc gửi qua mail
- MS Word – Bài 2: Làm việc với Documents
- MS Word – Bài 3: Tùy chỉnh môi trường Word
- Tạo dòng dấu chấm (……………) nhanh trong Microsoft Word
- Cách hiển thị thanh thước kẻ Ruler trong Micorosoft Word 2010, Word 2003, 2007, 2013 và Word 2016
- Những thủ thuật xử lý cột trong Microsoft Word
Nguồn: https://dongnaiart.edu.vn
Danh mục: Cẩm Nang Việc
Lời kết: Trên đây là bài viết MS Word – Bài 6: Định dạng đoạn văn bản. Hy vọng với bài viết này bạn có thể giúp ích cho bạn trong cuộc sống, hãy cùng đọc và theo dõi những bài viết hay của chúng tôi hàng ngày trên website: Dongnaiart.edu.vn