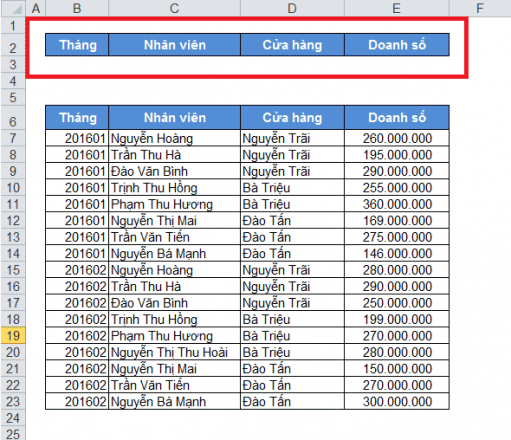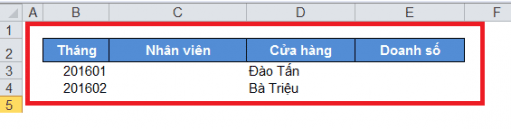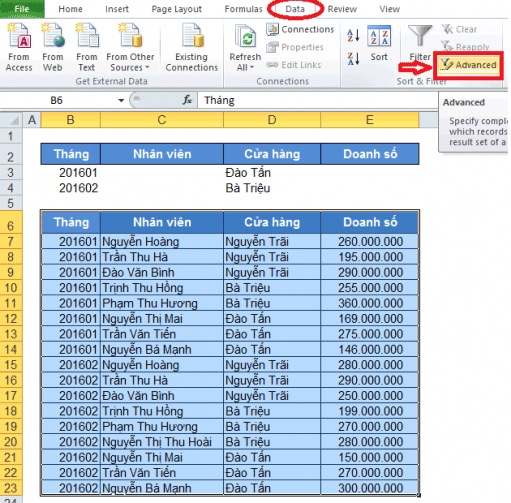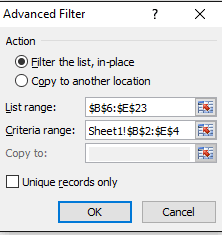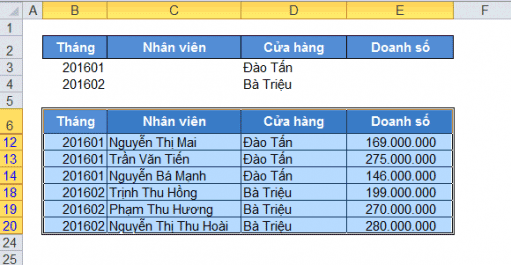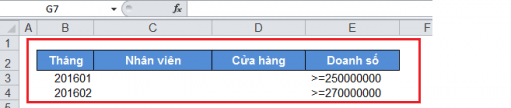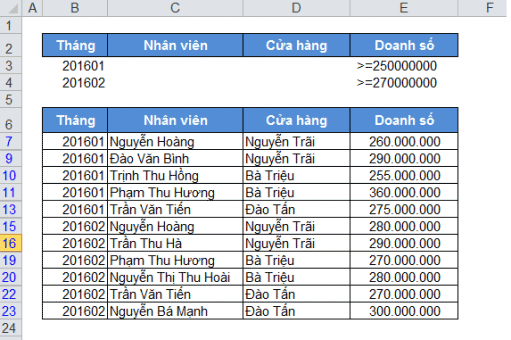Cùng xem lọc dữ liệu nhiều điều kiện trong excel trên youtube.
Trong quá trình làm việc với Excel, để tìm ra dữ liệu thỏa mãn một bộ điều kiện, chúng ta thường sử dụng kết hợp nhiều công thức Excel hoặc sử dụng chức năng Auto Filter nhiều lần. Những thao tác này có thể làm file dữ liệu nặng hơn, hoặc mất khá nhiều bước xử lý. Advanced Filter là một chức năng rất hữu hiệu của Excel giúp ta có thể lọc ra dữ liệu thỏa mãn một bộ điều kiện phức tạp một cách nhanh chóng, đơn giản và chính xác. Để có thể sử dụng chức năng Advanced Filter, bảng dữ liệu cần phải thỏa mãn các điều kiện sau.
- Top chứng chỉ tin học loại a
- Cách đổi hình nền laptop, máy tính cực dễ
- Bật mí bí quyết chơi Vietlott online cực hiệu quả cho các dân chơi
- Cách xác định cường độ chịu kéo của thép CB400v, Cb300v,Cb500v, Cb600v
- Phong cách học tiếng Việt hiện đại (Nguyễn Thế Truyền) – NGUYỄN THẾ TRUYỀN ĐỀ CƯƠNG BÀI GIẢNG PHONG – StuDocu
- Các dòng trong bảng dữ liệu phải liên tục, không có dòng trống
- Không có bất cứ ô nào bị gộp (merge)
- Chỉ sử dụng 1 dòng duy nhất làm tiêu đề bảng dữ liệu
Chúng ta cần tạo một vùng trên worksheet để đặt bộ điều kiện, để tránh sai sót, các bạn nên copy ngay tiêu đề của bảng dữ liệu làm bộ điều kiện lọc (vùng màu đỏ ở ví dụ sau đây).
Bạn đang xem: lọc dữ liệu nhiều điều kiện trong excel
Ví dụ 1: Lọc ra các dữ liệu về doanh số bán trong tháng 1 của cửa hàng Đào Tấn và doanh số bán tháng 2 của cửa hàng Bà Triệu, ta thực hiện các bước sau.
Bước 1: Điền tiêu chí lọc vào vùng điều kiện.
Bước 2: Chọn bảng dữ liệu đầu vào (từ ô B6 đến ô E23), vào Tab Data, chọn Advanced Filter.
Có thể bạn quan tâm: quy định về chứng chỉ tin học mới
Xem Thêm : Hình nền tạo cảm hứng làm việc
Trên cửa sổ Advanced Filter lần lượt điền các thông tin List Range (vùng dữ liệu cần lọc) và Criteria Range (vùng chứa bộ điều kiện).
Bước 3: Nhấn OK ta được kết quả doanh số của chi nhánh Đào Tấn trong tháng 1 và doanh số chi nhánh Bà Triệu trong tháng 2 như sau.
Ví dụ 2: Biết rằng chỉ tiêu tháng 1: 250 triệu/1 nhân viên, tháng 2: 270 triệu/1 nhân viên , hãy lọc ra tất cả các nhân viên đạt chỉ tiêu trong từng tháng.
(Chú ý: trước khi sử dụng Advanced Filter để lọc theo bộ điều kiện mới, các bạn click vào nút Clear trên tab Data để trả lại kết quả bảng dữ liệu ban đầu.)
Bước 1: Ta lần lượt đặt điều kiện vào vùng điều kiện như sau:
Xem thêm: cách nhập dữ liệu nhanh trong excel
Xem Thêm : YLE là gì? Cập nhật mới nhất về kỳ thi YLE
Bước 2: Tương tự như ở VD1, vào Tab Data chọn Advanced Filter và lần lượt điền các thông số trên cửa sổ Advanced Filter.
Bước 3: Nhấn OK ta thu được kết quả là tập nhân viên đạt chỉ tiêu trong 2 tháng như sau:
Như vậy, với Advanced Filter, chỉ với một vài thao tác đơn giản các bạn đã có thể lọc ra được các dòng dữ liệu thỏa mãn một bộ điều kiện phức tạp.
Chúc các bạn thực hành Excel hiệu quả và ngày càng tiến bộ!
4.4/5 – (5 bình chọn)
Có thể bạn quan tâm: phần mềm software
Nguồn: https://dongnaiart.edu.vn
Danh mục: Tổng hợp
Lời kết: Trên đây là bài viết lọc dữ liệu nhiều điều kiện trong excel. Hy vọng với bài viết này bạn có thể giúp ích cho bạn trong cuộc sống, hãy cùng đọc và theo dõi những bài viết hay của chúng tôi hàng ngày trên website: Dongnaiart.edu.vn