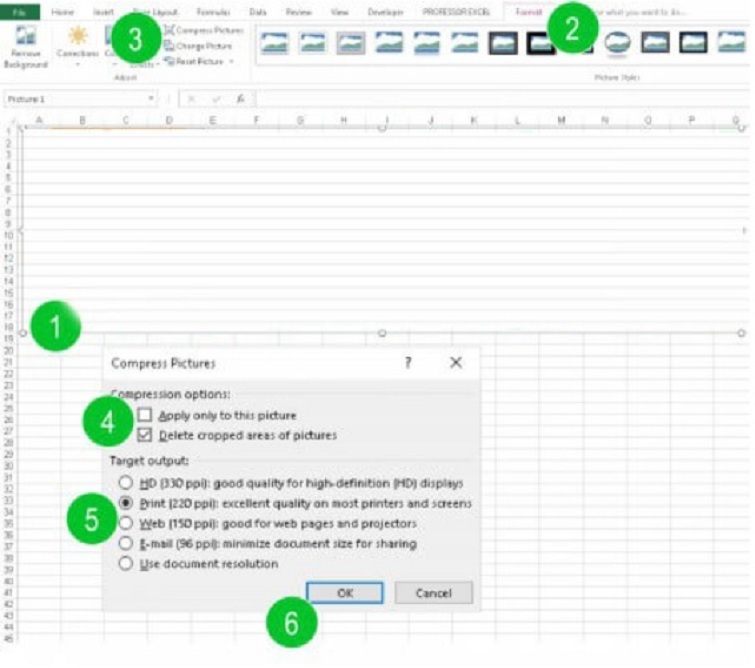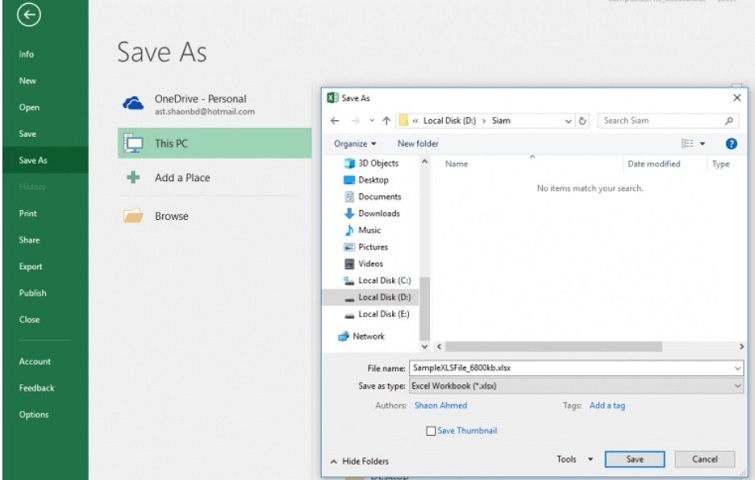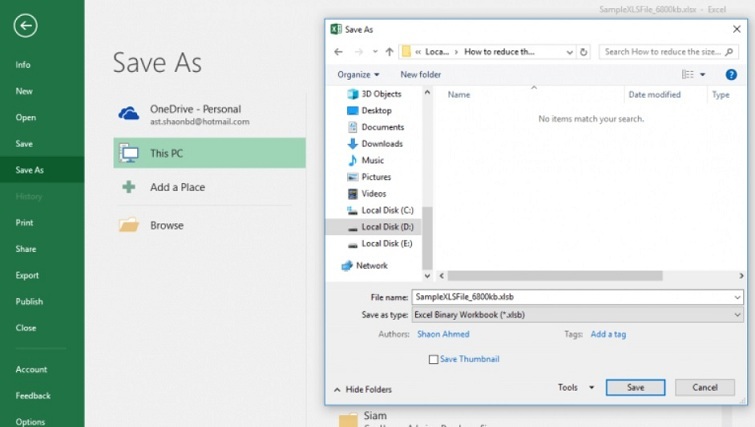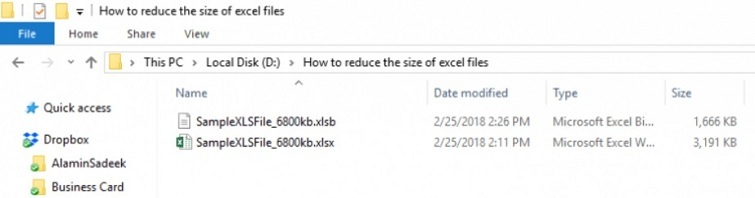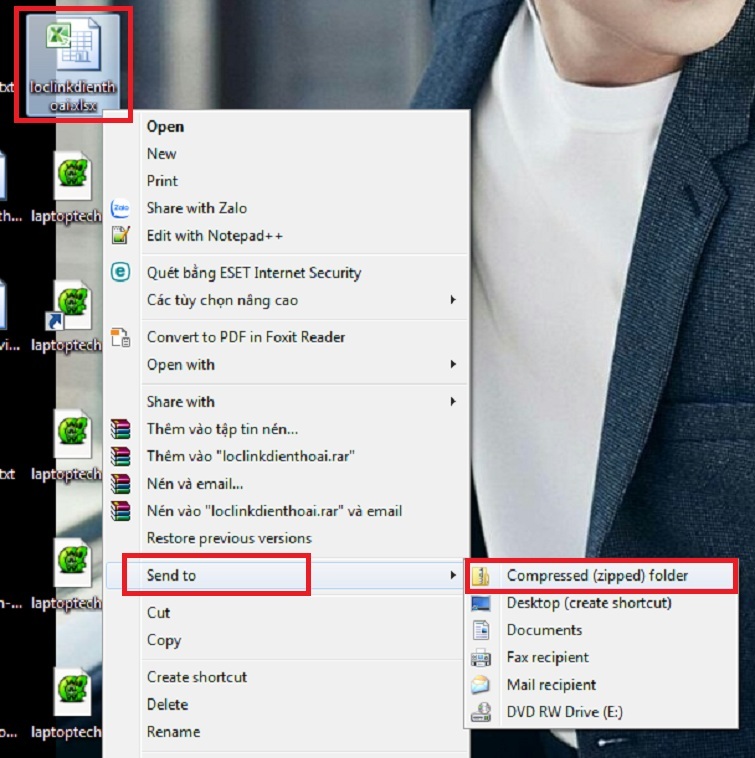Cùng xem Nguyên nhân và cách khắc phục File Excel quá nặng trên youtube.
Một ngày nọ, đột nhiên tệp excel của bạn trở nên chậm chạp và khiến bạn cảm thấy khó chịu. Vậy nguyên nhân và cách khắc phục tệp excel quá nặng là gì? Trong bài viết này, techcare – Sửa chữa Laptop Đà Nẵng xin bật mí đến bạn một số thông tin giúp bạn giải đáp thắc mắc chính xác nhất!
Tại sao tệp Excel quá nặng
Có nhiều lý do khiến tệp excel quá nặng và sai. Dưới đây là một số nguyên nhân chính mà sửa chữa laptop techcare muốn chia sẻ với các bạn như sau:
- Trong một tệp excel chứa nhiều hình ảnh có độ phân giải cao
- Sự xuất hiện của các công thức phức tạp
- Lưu tệp dưới dạng .xls
- Rất nhiều định dạng thừa
- Khi sao chép-dán trong tệp excel
Xem thêm: Cách đặt mật khẩu cho tệp excel
Cách sửa tệp excel quá nặng
Phương pháp 1: Xóa định dạng tệp excel
Người dùng sẽ áp dụng các kiểu định dạng khác nhau khi tạo trang tính excel. Đây cũng là một trong những nguyên nhân khiến file excel của bạn mở chậm. Giải pháp hữu hiệu nhất cho tình huống này là xóa định dạng tệp, làm cho tệp excel quá có điều kiện để xử lý. Cách triển khai rất đơn giản như sau:
Bước 1: Trước tiên, chọn khu vực bạn muốn xóa định dạng.
Bước 2: Sau đó, bạn chuyển đến mục tab trang chủ & gt; & gt; Chỉnh sửa Nhóm & gt; & gt; Xóa & gt; & gt; Xóa Định dạng .
Xem thêm: Đánh số trong excel
Phương pháp 2: Giảm kích thước tệp của hình ảnh được thêm vào tệp excel
Khi bạn làm như sau. Bạn sẽ nén hoặc thay đổi độ phân giải của hình ảnh được lưu vào tệp excel . Nó sẽ giúp bạn giảm dung lượng của các tập tin excel quá nặng.
Bước 1: Bạn mở tệp excel có chứa biểu tượng hoặc hình ảnh. Bạn chọn ảnh để bắt đầu nén.
Bước 2: Tiếp theo, chọn Công cụ hình ảnh và nhấp vào tab Định dạng . Trong phần Điều chỉnh, cuộn và chọn Nén hình ảnh .
Lưu ý: Nếu bạn không thấy tab Công cụ Hình ảnh & gt; & gt; Định dạng . Vui lòng tiếp tục và xác nhận hình ảnh bạn đã chọn trước đó. Sau đó, bấm đúp vào hình ảnh để chọn và mở tab Định dạng.
Nếu bạn chỉ thấy các điều chỉnh nhóm, nút Nén hình ảnh có thể xuất hiện nhưng không có tên. Để có thể giảm dung lượng một số hình ảnh hoặc bạn muốn giữ lại một số hình ảnh trong file excel. Bạn chỉ cần nhấp vào dấu kiểm trong hộp kiểm cho bức ảnh này mà thôi.
Khi bạn bỏ chọn hộp Chỉ áp dụng cho hình ảnh này . Nó tự động ghi đè lên bất kỳ sửa đổi nào trước đây bạn đã thực hiện đối với các hình ảnh khác trong tệp excel.
Cuối cùng, chuyển đến phần Độ phân giải và chọn độ phân giải mới cho hình ảnh, sau đó nhấp vào OK.
Xem thêm: Cách viết số mũ trong word
Phương pháp 3: Chuyển đổi tệp excel sang định dạng nhị phân
Khi bạn muốn xử lý tình huống tệp excel quá nặng. Bạn có thể thực hiện cách chuyển đổi tệp excel sang định dạng nhị phân để giảm kích thước tệp. Sử dụng một cách triển khai đơn giản như sau:
Bước 1: Chọn tab Tệp và nhấp vào Lưu dưới dạng .
Bước 2: Sau đó, chọn Duyệt để thay đổi loại tệp.
Bước 3: Tiếp theo, nhấp vào tệp sổ làm việc nhị phân excel (.xlsb) , sau đó nhấp vào OK.
Phương pháp 4: Xóa các công thức không cần thiết khi tệp excel quá lớn
Khi các công thức trong tệp excel phức tạp, rất dễ khiến tệp excel quá nặng. Vì vậy, khi bạn muốn giảm dung lượng tệp, giải pháp tốt nhất là loại bỏ các công thức không cần thiết. Vui lòng làm theo các bước sau:
Xem Thêm : Học cách giới thiệu bản thân bằng tiếng anh ấn tượng – Yola
Bước 1: Mở tệp excel, chọn vùng bạn muốn xóa công thức và nhấn tổ hợp phím ctrl + g .
Bước 2: Khi hộp thoại Đi tới được hiển thị, hãy chọn nút Đặc biệt ở góc dưới bên trái của màn hình.
Bước 3: Trong hộp thoại đặc biệt, chọn Công thức và kiểm tra nội dung liên quan đến công thức. Nhấn nút ok để di chuyển đến ô chứa công thức.
Bước 4: Bây giờ bạn có thể thấy rằng ô hiện chứa công thức sẽ được đóng khung. Nhấn phím xóa trên bàn phím của bạn để xóa công thức.
Xem thêm: Hợp nhất các tệp hình ảnh sang pdf
Phương pháp 5: Nén tệp zip để giảm kích thước của tệp excel nặng
Bước 1 : Nhấp chuột phải vào tệp excel bạn muốn nén.
Bước 2: Sau đó, bạn chỉ cần chọn Gửi đến và sau đó chọn thư mục Nén (nén) và bạn đã hoàn tất.
Phương pháp 6: Xóa các ô không sử dụng trong tệp excel
Khi bạn muốn xóa ô, cột, hàng hoặc bảng trong excel. Vui lòng làm như sau:
Bước 1: Chọn hàng bổ sung trong trang tính excel.
Bước 2: Sau đó nhấn ctrl + (-) để tiếp tục xóa các hàng.
Bước 3: Cuối cùng, chọn nút Xóa nằm ở phía bên phải của thanh ruy-băng. Nhấn Xóa tất cả để hoàn tất!
Trên đây là một số nguyên nhân mà techcare- Sửa laptop Đà Nẵng chia sẻ với các bạn và cách khắc phục lỗi file excel bị quá tải. Chúc may mắn với các vấn đề của bạn và tận dụng tối đa công việc của bạn với excel!
Nguồn: https://dongnaiart.edu.vn
Danh mục: Tổng hợp
Lời kết: Trên đây là bài viết Nguyên nhân và cách khắc phục File Excel quá nặng. Hy vọng với bài viết này bạn có thể giúp ích cho bạn trong cuộc sống, hãy cùng đọc và theo dõi những bài viết hay của chúng tôi hàng ngày trên website: Dongnaiart.edu.vn