Cùng xem Lỗi cách chữ trong Word là gì? Nguyên nhân – Cách khắc phục lỗi là gì? trên youtube.
Word là một công cụ soạn thảo văn bản rất phổ biến hiện nay, nhưng nếu bạn mở một tập tin Word, các từ và các ký tự ở rất xa nhau, thật lãng phí thời gian nếu bạn ngồi xóa từng khoảng trắng. Nhưng đừng lo, hãy theo dõi bài viết dưới đây của DongnaiArt để biết cách sửa lỗ đánh chữ bị cách trong Word nhé!
- Cùng tìm hiểu "Nhà mẫu tiếng Anh là gì?" – Căn hộ Hapulico
- Mix and match là gì? Nguyên tắc mix & match trong thời trang là gì! – tripleR – Phong cách Unisex & Streetstyle
- What Kind of Vs What Kinds of? Which is Correct? | TPR Teaching
- Up to là gì và cấu trúc cụm từ Up to trong câu Tiếng Anh
- Bắt bệnh qua sắc màu móng tay-Tư vấn làm đẹp
Bạn đang xem: đánh chữ bị cách
Chữ trong file Word bị cách quãng, nhảy chữ phải làm sao ?
I. Lỗi cách chữ trong Word là gì? Các nguyên nhân gây ra lỗi cách chữ trong Word
Cách này có thể áp dụng được cho toàn bộ các phiên bản Word từ 2010 trở đi, có thể thực hiện được trên cả hệ điều hành Windows và MacOS.
- Bước 1: Mở file Word bị lỗi cách chữ > Chọn thẻ File.
Mở file Word bị lỗi cách chữ > Chọn thẻ File
- Bước 2: Chọn mục Options.
Chọn mục Options
- Bước 3: Hộp thoại Word Options hiện lên > Chọn thẻ Advanced.
Hộp thoại Word Options hiện lên > Chọn thẻ Advanced
- Bước 4: Đi đến phần Cut, copy and paste > Chọn Settings…
Đi đến phần Cut, copy and paste > Chọn Settings…
- Bước 5: Ở hộp thoại Setting > Bỏ tích chọn Adjust sentence and word spacing automatically > Nhấn OK để sửa lỗi cách chữ trong Word.
- Ở hộp thoại Setting > Bỏ tích chọn Adjust sentence and word spacing automatically > Nhấn OK
- Sau khi thực hiện các bước xong bạn tiến hành Save file lại, sau đó mở file vừa Save là đã sửa được lỗi cách chữ trong Word.
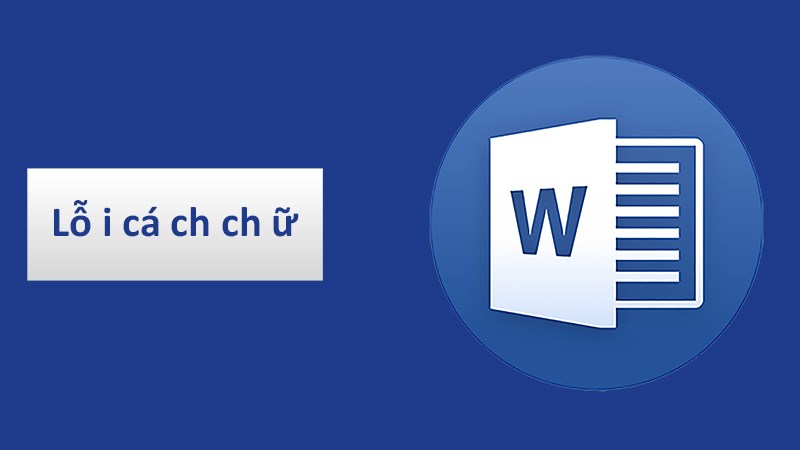
II. Cách sửa lỗi cách chữ trong Word
1. Sửa lỗi cách chữ trong Word 2010, 2013, 2016, 2019
Cách này có thể áp dụng được cho toàn bộ các phiên bản Word từ 2010 trở đi, có thể thực hiện được trên cả hệ điều hành Windows và MacOS.
- Bước 1: Mở file Word bị lỗi cách chữ > Chọn thẻ File.
Mở file Word bị lỗi cách chữ > Chọn thẻ File
- Bước 2: Chọn mục Options.
Chọn mục Options
- Bước 3: Hộp thoại Word Options hiện lên > Chọn thẻ Advanced.
Hộp thoại Word Options hiện lên > Chọn thẻ Advanced
- Bước 4: Đi đến phần Cut, copy and paste > Chọn Settings…
Đi đến phần Cut, copy and paste > Chọn Settings…
- Bước 5: Ở hộp thoại Setting > Bỏ tích chọn Adjust sentence and word spacing automatically > Nhấn OK để sửa lỗi cách chữ trong Word.
Ở hộp thoại Setting > Bỏ tích chọn Adjust sentence and word spacing automatically > Nhấn OK
- Sau khi thực hiện các bước xong bạn tiến hành Save file lại, sau đó mở file vừa Save là đã sửa được lỗi cách chữ trong Word.
2. Sửa lỗi cách chữ trong Word 2007, 2003
Đối với các phiên bản cũ hơn thì cách làm sẽ khác 1 vài chỗ với các phiên bản mới những bạn yên tâm vẫn có thể khắc phục được lỗi cách chữ trong Word nhé!
- Bước 1: Mở file Word bị lỗi cách chữ > Nhấp vào biểu tượng Microsoft > Chọn Word Options.
Mở file Word bị lỗi cách chữ > Nhấp vào biểu tượng Microsoft > Chọn Word Options
- Bước 2: Hộp thoại Word Options hiện lên > Chọn thẻ Advanced.
Hộp thoại Word Options hiện lên > Chọn thẻ Advanced
- Bước 3: Đi đến phần Cut, copy and paste > Chọn Settings…
Đi đến phần Cut, copy and paste > Chọn Settings…
- Bước 4: Ở hộp thoại Setting > Bỏ tích chọn Adjust sentence and word spacing automatically > Nhấn OK để sửa lỗi cách chữ trong Word.
Ở hộp thoại Setting > Bỏ tích chọn Adjust sentence and word spacing automatically > Nhấn OK
- Sau khi thực hiện các bước xong bạn tiến hành Save file lại, sau đó mở file vừa Save là đã sửa được lỗi cách chữ trong Word.
Hướng dẫn sửa lỗi nhảy cách chữ trong Word, fix lỗi nhảy chữ

1. Đối với Microsoft Word 2016, 2013, 2019
Do giao diện của 3 phiên bản này hoàn toàn giống nhau nên hướng dẫn sửa lỗi nhảy chữ trên Word áp dụng được cho Word 2016, 2013, 2019, mình hoàn thành bài viết này trên Word 2016. Giới thiệu về lỗi nhảy Khoảng cách từ trong Word chỉ là cơ bản, chỉ cần bật các thao tác sau là chúng ta có thể khắc phục được lỗi hoàn toàn.
- Bước 1: Bản thân phiên bản Word 2016, 2013, 2019 đã có phương pháp sửa lỗi nhảy chữ. Word trong Word rất dễ sửa lỗi này, đầu tiên bạn mở file Word và chọn file.
- Bước 2: Một menu hoàn toàn riêng biệt hiện ra, tại đây chúng ta chỉ việc ấn chọn phần tùy chọn để truy cập. Đi tới Tùy chọn Word.
- Bước 3: Ở phần tùy chọn Word chúng ta tiến hành chọn mục Nâng cao, tại đây các bạn chỉ cần kéo xuống và chọn cài đặt Sử dụng cắt và dán thông minh bên cạnh hàng.
- Bước 4: Sửa lỗi tại đây. Để nhảy khoảng cách từ trong Word chúng ta chỉ cần tích vào mục Tự động điều chỉnh khoảng cách câu và từ và tắt đi sau quá trình trên .
Xem Thêm : Hệ đào tạo và loại hình đào tạo là gì?
Tôi cam đoan với các bạn lỗi nhảy khoảng cách trong Word 2013, 2016 sẽ không bao giờ xảy ra nữa.
2. Đối với Microsoft Word 2007, 2010
Do lỗi chính tả trong Word 2007, 2010, bạn phải thực hiện thay đổi trong phần Word Options của phần mềm. Về cơ bản, lỗi khoảng cách giữa các từ xảy ra trong Word, và lỗi khoảng cách giữa các từ xảy ra do phần mềm tự động căn chỉnh khoảng cách giữa các từ và câu theo mặc định. Vì vậy, để sửa lỗi nhảy chữ trong Word, bạn phải tắt chế độ này.
- Bước 1: Click biểu tượng Office góc trên bên trái màn hình >chọn Word Options
- Bước 2: Cửa sổ Word Options mở ra > chọn Tab Advanced, trong mục Cut, copy, paste chọn Settings
- Cửa sổ Settings hiện ra, bỏ chọn trong mục Adjust sentence and word spacing automatically > OK
Như vậy, bạn đã có thể sửa cách chữ khi viết và gõ tiếng việt có dấu trên Word 2007, 2010, 2013 hay 2016.
3. Đối với Microsoft Word 2003
Để sửa lỗi cách chữ trong Word 2003, bạn sẽ thực hiện theo hướng dẫn hơi khác so với các phiên bản trên. Đó là bạn cần chỉnh sửa trong mục Edit của Options.
- Bước 1: Trên giao diện click Tools > Options
Cửa sổ Options mở ra > chọn Tab Edit > Settings để truy cập vào cài đặt thuộc mục chỉnh sửa của Microsoft Word
- Bước 2: Bỏ dấu chọn trong ô Adjust sentence and word spacing automatically > OK.
Như đã nói ở trên, đây là cài đặt mặc định được bật trên Word để căn chỉnh đúng khoảng cách giữa các đoạn văn và các từ. Tuy nhiên, có thể do một lỗi vô tình, tính năng này vô tình làm cho chữ bị kéo giãn không chính xác, làm cho chữ trông xấu. Do đó, nếu muốn sửa lỗi kerning trong Word 2003, bạn cần đánh dấu vào ô tính năng này để xác nhận đã tắt chế độ giãn cách tự động.
Khi làm xong bạn thử kiểm tra lại xem gõ tiếng Việt có bị lỗi gì không? Nếu bạn chưa biết cách xử lý khi gặp lỗi xóa phần mềm như Unikey hay Vietkey thì có thể tìm và tải phần mềm gõ tiếng Việt trên DongnaiArt
Cách sửa lỗi trong Word đánh chữ bị cách
1. Sửa lỗi đánh chữ bị cách trong Word do thừa ký tự
Trong quá trình soạn thảo, do dư thừa ký tự, ví dụ, có hai dấu cách liên tiếp hoặc tab thừa giữa các chữ cái của văn bản. Nếu bạn luôn kiểm tra từng khoảng thời gian và xóa nó theo cách thủ công, nó sẽ không chỉ mất thời gian mà còn lãng phí năng lượng, thậm chí để lại sai sót.
Khi gặp trường hợp này, tốt nhất bạn nên nhờ đến sự trợ giúp của Find & Replace.
Để mở chức năng Tìm và Thay thế, hãy chuyển đến ruy-băng của trang chủ và nhấp vào Thay thế trong phần chỉnh sửa ở phía bên phải của giao diện Word.
Hoặc bạn có thể sử dụng Ctrl + H để hoàn thành công việc tương tự.
Sau khi thực hiện bất kỳ phương pháp nào ở trên, hộp thoại chức năng “Tìm và Thay thế” sẽ xuất hiện.
Trong hộp “Tìm gì”, hãy nhập hai dấu cách liên tiếp và trong hộp “Thay thế bằng”, chỉ nhập một dấu cách.
Mục đích của hành động này là thay thế tất cả các vị trí có 2 dấu cách chỉ còn 1 dấu cách.
Sau đó bấm Replace All để thực hiện chuyển đổi.
Bạn sẽ thấy một thông báo nhỏ bật lên về số lượng chuyển đổi thành công. Nhấn OK để đóng bảng thông báo.
Sau đó bạn tiếp tục thay thế tất cả để không thể tiếp tục chuyển đổi. Thông báo “Tất cả đã hoàn thành, chúng tôi đã thực hiện 0 lần thay thế” có nghĩa là sẽ không có chuyển đổi nào diễn ra nữa.
Điều này nhằm đảm bảo rằng có hai hoặc nhiều khoảng trắng trong văn bản. Khi bạn chỉ chuyển đổi một lần, các khoảng trắng mới được chuyển đổi sẽ hợp nhất và tạo thành một không gian có hai hoặc nhiều khoảng trắng. Nhiều hơn không gian mới.
Xem Thêm : Văn bản là gì? Chức năng, phân loại và nội dung của văn bản?
Sau khi giải quyết các khoảng trắng thừa, bạn cần xóa lại các tab thừa. Vì ký tự tab là một ký tự đặc biệt, bạn cần nhấp vào Thêm.
Sau đó nhấp vào Đặc biệt và chọn hàng tab.
Bạn sẽ thấy hai ký tự ^ t trong Tìm, là một biểu tượng tab. Trong Replace with, bạn sẽ không để lại ký tự nào, để khi thay thế, Word sẽ giúp chúng ta xóa hết các tab.
Bấm Thay thế Tất cả để thay thế toàn bộ tài liệu Word.
Kết quả bạn nhận được sẽ là dòng chữ gọn gàng bên dưới, tất cả các khoảng trắng thừa và tab tạo thành khoảng trắng trong tài liệu Word đã bị loại bỏ.
2. Lỗi khoảng cách Manual Line Break
Lỗi khoảng cách ngắt dòng thủ công sẽ khiến dòng văn bản cuối cùng bị giãn cách, như thể hiện trong hình bên dưới. Đặc biệt là khi bạn sử dụng tính năng căn chỉnh dòng Justify (căn lề trái và lề phải). Điều này xảy ra khi có ngắt dòng thủ công ở cuối mỗi đoạn.
Để khắc phục đánh chữ bị cách , bạn có thể chỉ cần xóa ngắt dòng thủ công, để con trỏ chuột ở cuối đoạn (sau ký tự cuối cùng của đoạn) và nhấn xóa trên bàn phím. Nhưng nếu có quá nhiều đoạn văn như vậy, bạn có thể sử dụng tính năng Replace All của Find and Replace để loại bỏ các ngắt dòng thủ công.
Dòng mới thủ công là một ký tự đặc biệt tương tự như một tab, vì vậy bạn sẽ cần tìm nó trong “Đặc biệt” trong phần “Thêm” của Tìm và Thay thế.
Ký tự đại diện cho ngắt dòng thủ công là ^ l, sẽ xuất hiện trong Tìm gì nếu bạn nhấp vào Ngắt dòng thủ công trong Speacial.
Trong Replace with, bạn có thể để trống hoặc gõ ^ p (viết tắt của dấu đoạn, là dấu ngắt dòng Enter).
Nhấp vào Thay thế Tất cả để thực hiện thay thế trên toàn bộ văn bản.
Một thông báo sẽ bật lên cho bạn biết có bao nhiêu thay đổi đã được thực hiện.
Vì vậy, bạn sẽ có được một tài liệu với cách trình bày gọn gàng và không còn nhiều khoảng cách.
3. Lỗi quảng cách Spacing Expanded
Khoảng cách Lỗi được mở rộng gây ra khoảng cách giữa các chữ cái lớn hơn một chút so với bình thường. Nguyên nhân của việc này rất có thể là do bạn đã sao chép văn bản từ một bài báo, tài liệu trên Internet nên vẫn để nguyên chế độ font chữ này.
Để sửa mẫu khoảng cách văn bản như thế này, bạn cần đánh dấu văn bản có khoảng cách. Nếu đó là toàn văn, bạn có thể sử dụng Ctrl + A để đánh dấu nhanh toàn bộ văn bản.
Sau đó, đi tới ruy-băng Trang chủ trên thanh công cụ và nhấp vào Tiện ích mở rộng Phông chữ trong ruy-băng này.
Cửa sổ Tính năng Phông chữ xuất hiện sẽ luôn mở trong tab Nâng cao, hãy nhấp vào tab này nếu không có nút bật tắt. Sau đó nhìn vào phần Khoảng cách ký tự và chuyển Khoảng cách thành Bình thường.
Bấm OK để xác nhận các cài đặt đã thay đổi.
Vậy là xong, mình vừa hướng dẫn các bạn cách sửa lỗi đánh chữ bị cách, các lỗi này bị giãn cách hay nói cách khác là kẹt chữ, bỏ dấu cách. Cảm ơn bạn đã đọc bài viết của DongnaiArt về cách sửa lỗi các từ cách nhau hoặc đánh chữ bị cách Word. Hy vọng bài viết của chúng tôi có thể giúp bạn giải đáp được vấn đề này. Đọc thêm các bài viết trên trang web http://dongnaiart.edu.vn/ của chúng tôi để tìm hiểu cách giải quyết các sự cố máy tính khác.
Nguồn: https://dongnaiart.edu.vn
Danh mục: FAQ
Lời kết: Trên đây là bài viết Lỗi cách chữ trong Word là gì? Nguyên nhân – Cách khắc phục lỗi là gì?. Hy vọng với bài viết này bạn có thể giúp ích cho bạn trong cuộc sống, hãy cùng đọc và theo dõi những bài viết hay của chúng tôi hàng ngày trên website: Dongnaiart.edu.vn



