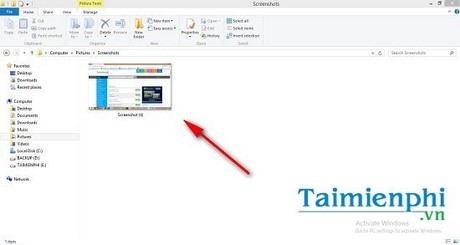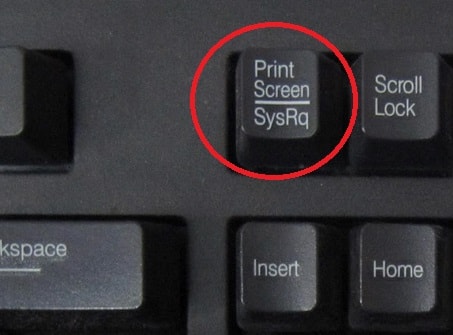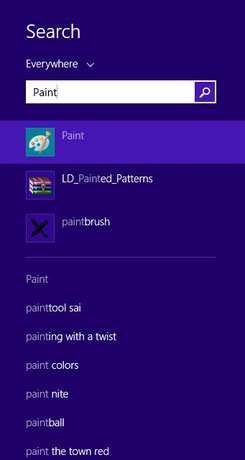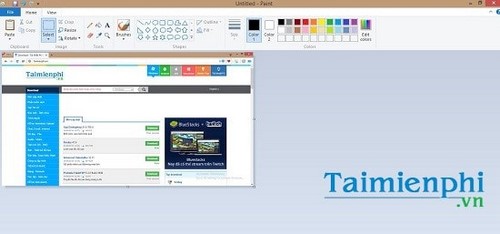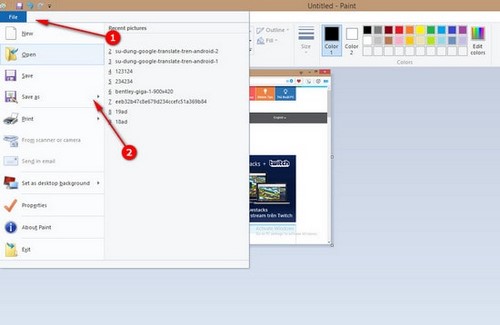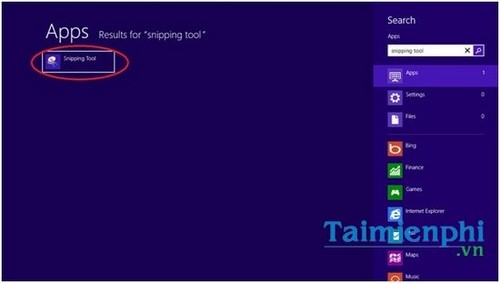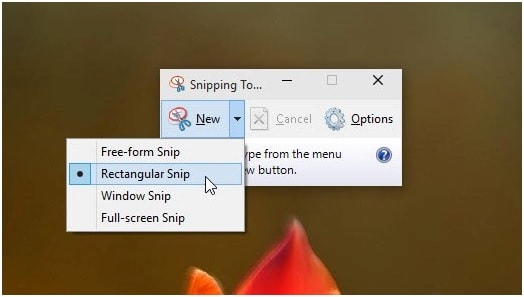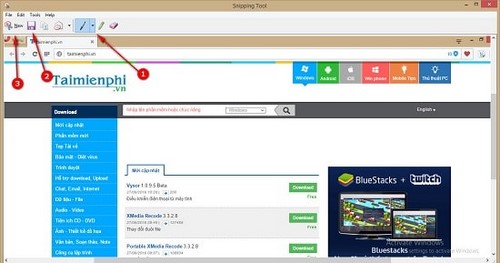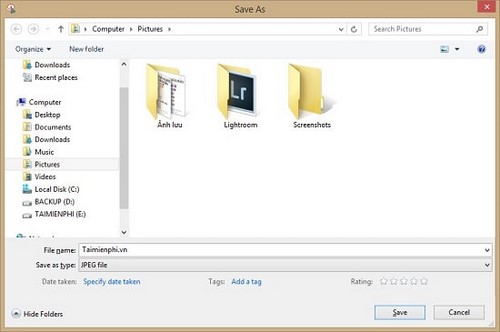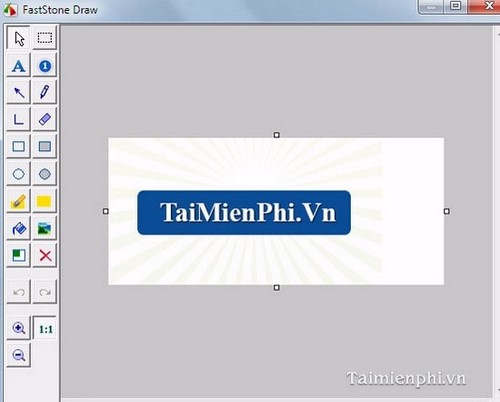Cùng xem Cách chụp ảnh màn hình laptop Lenovo Win 8.1, 10, 7 trên youtube.
Chụp ảnh màn hình là thao tác bạn muốn ghi lại những hoạt động trên máy tính và cũng có nhiều phần mềm hỗ trợ bạn làm điều này như Bandicam hay Camtasia Studio và nhiều phần mềm khác nữa. Nếu như Bandicam hỗ trợ chụp ảnh màn hình cùng với đó là quay video game chuyên nghiệp thì Camtasia Studio lại hỗ trợ chỉnh sửa video vừa quay độc đáo
Laptop Lenovo là dòng máy tính của hãng điện tử Trung Quốc và hiện đang được khá nhiều người dùng quan tâm bởi cấu hình cao nhưng mức giá khá phải chăng. Trong số rất nhiều những thủ thuật đơn giản có thể thực hiện trên laptop Lenovo, nội dung dưới đây, dongnaiart.edu.vn xin giới thiệu tới bạn cách chụp màn hình laptop Lenovo theo những cách đơn giản nhất.
Chụp ảnh màn hình laptop Lenovo
Trong bài viết này, dongnaiart.edu.vn sẽ giới thiệu tới bạn hai cách cơ bản để chụp màn hình laptop Lenovo. Hai cách bao gồm việc sử dụng hoặc không sử dụng phần mềm.
* Chụp không dùng phần mềm – Chụp bằng tổ hợp phím tắt
Tổ hợp phím tắt bạn cần lưu ý đó là:
– Windows + PrtSc : Sau khi nhấn tổ hợp phím này, hệ thống sẽ tự động chụp toàn bộ khung cảnh của màn hình.
– Alt + PrtSc: Cho phép chụp hình ảnh của một giao diện nhất định nào đó.
Sau khi nhấn các tổ hợp phím tắt này, bạn truy cập theo đường dẫn: C:UsersTaimienphiPicturesScreenshots để có thể lấy hình ảnh sau khi đã chụp màn hình được lưu lại tại đây. (Trong đó Taimienphi là tên của máy tính bạn đang sử dụng.)
*Chụp kết hợp Print Screen và Paint trên máy tính desktop hoặc laptop
Bước 1: Nút bấm này có thể xuất hiện dưới nhiều hình thức tên gọi khác nhau như Prt Sc/Sys Rq hoặc PrtSc
Lưu ý trên một số dòng laptop, bạn sẽ cần phải nhấn tổ hợp phím Fn + Prt Sc để đạt được hiệu quả tương tự.
Bước 2: Mở công cụ Paint và dán hình ảnh. Để tìm công cụ này, bạn nhấn tổ hợp phím Windows + Q hoặc
Bước 3: Nhấn tổ hợp phím Crtl+V để dán hình ảnh vừa chụp lại.
Nhấn File ->Save hoặc Save As để lưu ảnh chụp màn hình về máy tính. Hoặc bạn cũng có thể nhấn tổ hợp phím Ctrl+ S để lưu ảnh.
Xem Thêm : Kiếm 20 triệu/tháng với nghề CHỤP ẢNH CƯỚI
* Chụp sử dụng phần mềm
– Sử dụng công cụ Snipping Tools
Nếu bạn chưa biết thì Snpping Tools là một công cụ tích hợp sẵn trong Windows. Công cụ Snipping Tools cho phép người dùng có thể chụp toàn màn hình, chụp cửa sổ trình duyệt hay cắt chỉnh khung hình tùy theo ý muốn.
Bước 1: Bạn có thể dùng tổ hợp phím Windows+ Q hoặc Windows + S để mở nhanh thanh tìm kiếm. Sau đó, bạn nhập từ khóa Snipping Tool để tìm và mở ứng dụng.
Ngoài ra, bạn cũng có thể dùng lệnh với tổ hợp phím Windows + R, nhập tên công cụ để mở nhanh Snipping Tools.
Bước 2: Nhấn vào nút New. Bạn cần nhấn vào biểu tượng tam giác ngược cạnh nút New để mở những tùy chọn chụp ảnh màn hình, bao gồm: cắt khung hình tự do (Free-form Snip), Cắt khung hình chữ nhật(Rectangular Snip), Chụp phần cửa sổ khung hình (Windows Snip) và chụp toàn bộ màn hình (Full-screen Snip).
Bước 3: Chụp hình màn hình máy tính theo ý muốn.
(1) Tùy chỉnh bút màu để vẽ thêm cho hình ảnh
(2) Lưu lại ảnh với nhiều định dạng khác nhau như PNG, JPG hoặc GIF.
(3) Thực hiện tạo ảnh chụp màn hinh mới
Bước 4: Sau khi tạo xong ảnh chụp, bạn có thể tự do tùy chỉnh, cắt, bôi đen, xóa và lưu lại hình ảnh dưới nhiều định dạng ảnh khác
– Sử dụng công cụ FastStone Capture
Trước hết bạn cần tải về công cụ FastStone Capture trên máy tính
Tải FastStone Capture. Download FastStone Capture – Chụp ảnh quay phim màn hình
Cách chụp màn hình FastStone Capture cũng như quay video màn hình máy tính, laptop giúp bạn có được chất lượng hình ảnh và video rất cao, video có dung lượng thấp giúp bạn tải lên các mạng xã hội như Facebook, Youtube dễ dàng.
Bước 1: Trước hết, bạn cần mở phần mềm FastStone trên máy tính.
Bước 2: Bạn có thể chụp toàn màn hình, từng phần, kích thước mong muốn, hay hình dạng mong muốn như trong hộp lệnh tắt của FastStone Capture.
Xem Thêm : mới tập chụp ảnh nên mua máy nào
(1) Capture Active Window (Alt+PrtSc): Chụp cửa sổ đang hoạt động.
(2) Capture Window/Object (Shift+PrtSc): Chụp một phần trong cửa sổ đang mở.
(3) Capture Rectangular Region( Ctrl+PrtSc): Chụp tùy chọn bằng cách dùng chuột kéo vùng muốn chụp.
(4) Capture Freehand Region(Ctrl+Shift+PrtSc): Chụp tùy chon nhưng có thể vẽ khung vùng tùy chọn bằng chuột.
(5) Capture Full Screen(PrtSc): Chụp toàn bộ màn hình.
(6) Capture Scrolling Window(Ctrl+Alt+PrtSc): Chụp với chức năng scroll khi ảnh quá dài.
(7) Capture Fixed Region(Ctrl+Shift+Alt+PrtSc): Chụp với khung định phân giải sẵn(có thể thay đổi kích thước)
(8) Screen Recorder: Quay phim màn hình.
(9) Output =>to Editor: Ảnh chụp xong tự động chuyển vào bộ công cụ chỉnh sửa hình ảnh.
(10): Settings: Cài đặt của phần mềm
Bước 3: Chỉnh sửa và lưu ảnh ở menu phía trên FastStone Editor.
– Bạn có thể vẽ thêm, đóng dấu khung, chèn text vào ảnh tại cửa sổ FastStone Draw.
– Muốn lưu ảnh bạn chọn Save As => Chọn file, định dạng ảnh muốn lưu và nhấn Save.
Chỉ với vài thao tác đơn giản trên bạn có thể chụp ảnh màn hình desktop Laptop Lenovo mà không cần sử dụng bất kỳ phần mềm nào. Hi vọng với cách chụp màn hình máy tính này này sẽ giúp ích được cho các bạn.
Nếu sử dụng Badicam, các bạn hãy tham khảo cách chụp màn hình bằng Bandicam để nắm rõ các kỹ thuật chụp ảnh cũng như chỉnh sửa ảnh từ phần mềm này nhé
Còn nếu muốn ghi video kèm theo nhiều tính năng chỉnh sửa, chuyển đổi video sang âm thanh, thì Camtasia Studio sẽ là lựa chọn tốt dành cho bạn. Chụp ảnh màn hình bằng Camtasia Studio cũng như quay video giúp bạn có được những bức ảnh, video chất lượng cao và ngộ ngĩnh
Nếu sử dụng laptop lennovo thinhpad, bạn tham khảo cách chụp màn hình laptop ThinkPad để lưu lại những hoạt động, dữ liệu xảy ra trên laptop của mình, ThinkPad là dòng laptop cấu hình cao của Lenovo và được nhiều bạn trẻ yêu thích và sử dụng.
Dòng Laptop Asus hiện nay cũng là một trong những dòng sản phẩm HOT trên thị trường, nếu đang dùng Laptop Asus, bạn tham khảo cách chụp ảnh màn hình laptop asus để chụp lại những khoảnh khắc đẹp trên chiếc laptop của mình
Nguồn: https://dongnaiart.edu.vn
Danh mục: Nhiếp ảnh
Lời kết: Trên đây là bài viết Cách chụp ảnh màn hình laptop Lenovo Win 8.1, 10, 7. Hy vọng với bài viết này bạn có thể giúp ích cho bạn trong cuộc sống, hãy cùng đọc và theo dõi những bài viết hay của chúng tôi hàng ngày trên website: Dongnaiart.edu.vn