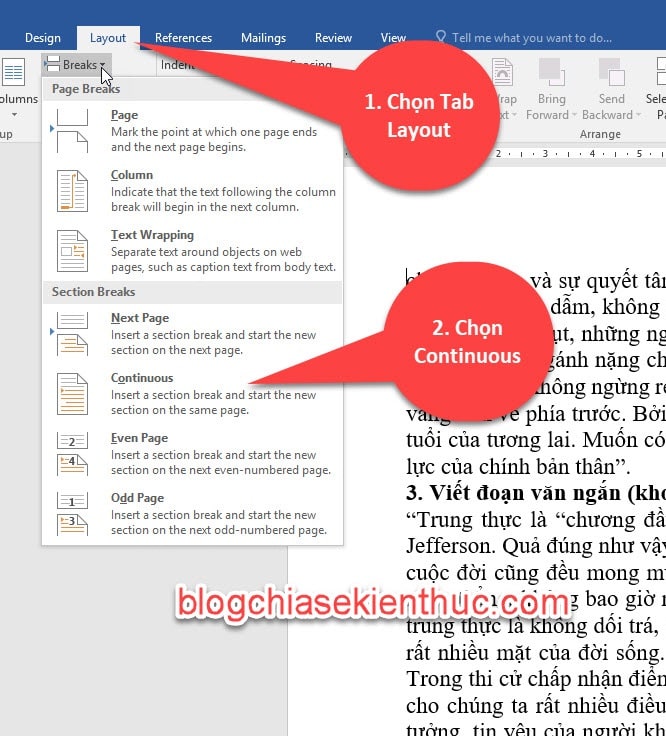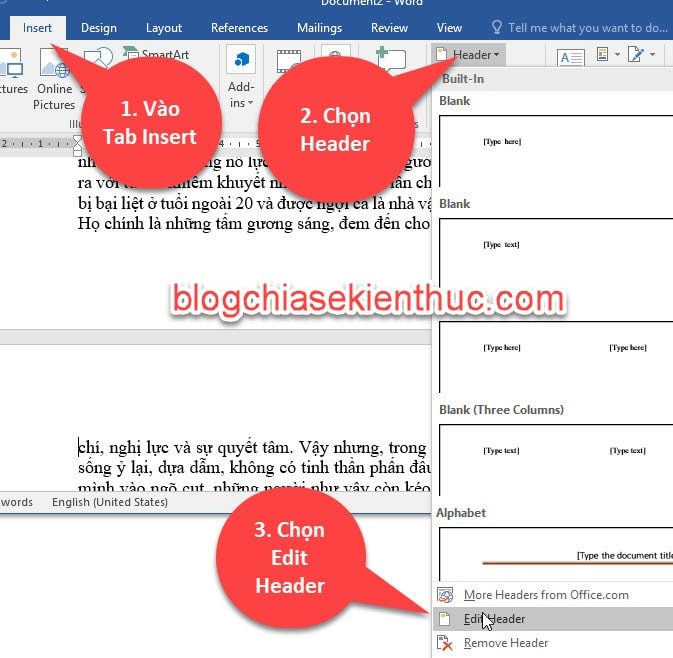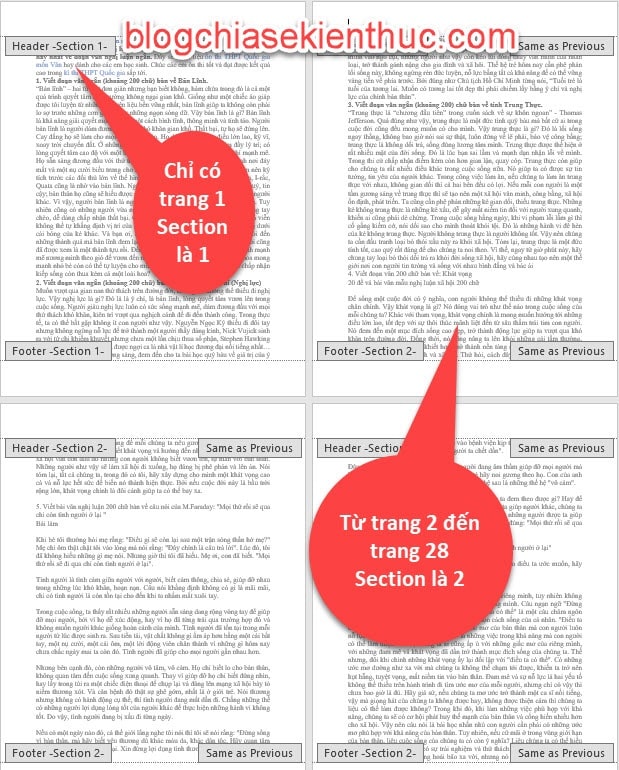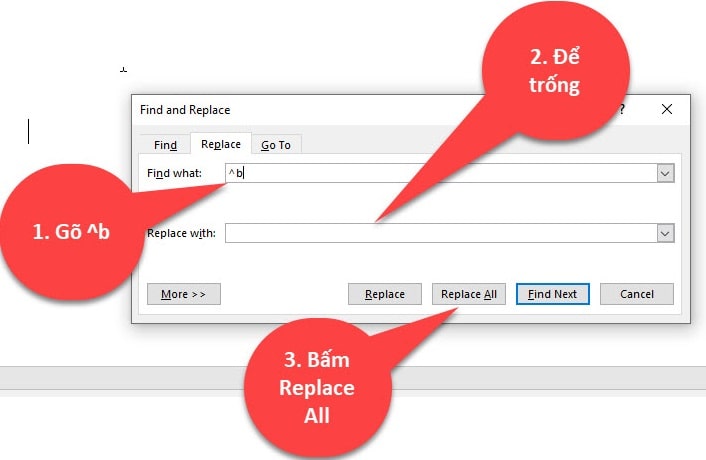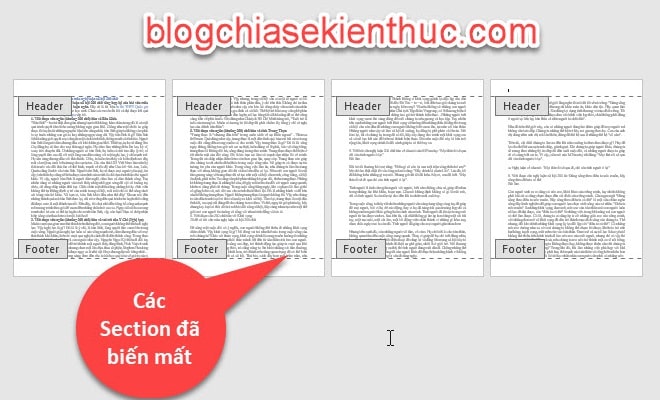Cùng xem Cách tạo và xóa Section trong Word đơn giản nhất ! trên youtube.
Mục Lục Nội Dung
- #1. Tạo Section trong Word
- #2. Cách xóa Section trong Word
- #3. Kết Luận
Trong quá trình soạn thảo văn bản như làm luận văn, làm đồ án, hay là các bài tiểu luận… thì chúng ta thường có nhu cầu trình bày văn bản sao cho nó phong phú, đẹp mắt và đa dạng hơn.
Bạn đang xem: xóa section trong word 2010
Ví dụ như bạn muốn văn bản của mình ở 5 trang đầu đánh số la mã, 5 trang tiếp theo đánh số tự nhiên, trang thứ 2 xoay ngang, còn các trang còn lại xoay dọc , tạo nhiều hệ thống Header, Footer khác nhau, chế độ bảo vệ khác nhau cho mỗi đoạn…… trong cùng một văn bản. Đấy, rất nhiều yêu cầu !
Để làm được nhiều yêu cầu như vậy trên cùng một văn bản thì bắt buộc các bạn phải sử dụng đến tính năng Section trong Word.
Vậy cách sử dụng Section trên Word như thế nào, thì trong bài viết này mình sẽ hướng dẫn cho bạn cách tạo Section và các xóa Section trong Word một cách đơn giản và dễ dàng nhất nhé.
Đọc thêm:
- Cách đánh số trang đối xứng trong Word, như trong sách !
- Cách kẻ đường chéo trong bảng Word, viết nội dung trong ô chéo
#1. Tạo Section trong Word
Giả sử như văn bản của mình có 28 trang, mình muốn đánh số trang từ trang 2 đến trang 28, thì mình sẽ tạo ra 1 Section từ trang 2 đến 28. Tách riêng ra khỏi Section của Trang 1.
Để tạo Section trên trang 2, mình thực hiện như sau:
+ Bước 1: Đặt con trỏ chuột tại Trang 2 để tạo Section mới cho Trang 2..
+ Bước 2: Chọn vào Tab Layout (trong Word 2007 và Word 2010 thì bạn vào Page layout) => chọn vào mục Breaks =>sau đó chọn vào mục Continuous để tạo Selection.
Có thể bạn quan tâm: Hướng dẫn, thủ thuật về Máy tính – Laptop – Tablet
Xem Thêm : Hướng dẫn chơi game slot tại nhà cái 6686 Vip cho người mới
Trong đó:
- Next page: Section mới bắt đầu từ đầu trang tiếp theo.
- Continuous: Section mới bắt đầu ngay tại vị trí con trỏ.
- Even page: Section mới bắt đầu từ trang chẵn tiếp theo.
- Odd page: Section mới bắt đầu từ trang lẻ tiếp theo.
+ Bước 3: Kiểm tra xem thử xem Section đã tạo thành công hay chưa bằng cách, vào Tab Insert => chọn Header => và chọn Edit Header.
+ Bước 4: Quan sát lúc này từ trang 2 đến 28 bạn sẽ thấy là nó đang ở Section 2, và chỉ có Trang 1 là Section 1 => như vậy các bạn đã tạo thành công Section rồi đấy.
=> Tắt chế độ xem Section thì bạn bấm vào Close Header and Footer. Hoặc nháy đúp chuột vào giữa văn bản là được.
Sau đó các bạn đặt con trỏ chuột tại vị trí trang 2 => và đánh số trang trong Word bình thường, mà nó không ảnh hưởng đến Trang 1.
Tương tự như vậy, nếu các bạn muốn xoay ngang trang 3 thì bạn hãy tách Trang 3 đó ra riêng ra thành 1 Section khác, và nhớ kiểm tra xem nó đã thành 1 Section riêng chưa, khi đã trở thành 1 Section riêng thì bạn mới thực hiện được.
Tóm lại muốn thực hiện nhu cầu gì trên trang hoặc đoạn văn bản nào đó, thì bạn phải tách nó ra thành 1 Section riêng biệt. Sau đó chọn vào Section đó và thực hiện như bình thường, thao tác chỉ ảnh hướng trong Section đó thôi, còm các Section khác sẽ không bị ảnh hưởng.
- Đọc thêm: Cách xoay ngang một trang Word bất kỳ, rất đơn giản!
#2. Cách xóa Section trong Word
Khi văn bản của bạn có nhiều Section, hoặc các bạn sao chép văn bản trên Internet về với nhiều nguồn khác nhau thì văn bản Word của bạn lúc này sẽ hiện ra rất nhiều Session khác nhau.
Điều này khiến cho bạn rất khó để có thể chỉnh sửa và có thể thống nhất các mục Header và Footer lại để tạo mục lục tự động trong Word, hay là đánh số trang trong Word…..
Giả sử ở đây văn bản của mình có 3 Section, để sẽ xóa Section thì mình làm thế nào ?
Có thể bạn quan tâm: copy từ file cad này sang file cad khác
Xem Thêm : MOTIVATION LETTER LÀ GÌ – CÁCH VIẾT MOTIVATION LETTER ĐÚNG CHUẨN
Thực hiện như sau:
+ Bước 1: Bấm tổ hợp phím Ctrl + H => lúc này hộp thoại Find and Replace sẽ xuất hiện.
+ Bước 2: Bạn gõ vào ô FIND WHAT ký tự chữ : ^b, còn ở ô Replace with thì bạn để trống => sau đó nhấn vào nút Replace All để áp dụng cho toàn bộ file văn bản Word.
+ Bước 3: Vào Tab Insert => chọn Header => và chọn Edit Header để kiểm tra kết quả => sau đó bấm vào Close Header and Footer để thoát chế độ xem.
Như vậy là các Section đã được xóa hoàn toàn trên văn bản Word rồi đó, các bạn có thể đánh số trang hay làm những gì bạn muốn ngay bây giờ ^^
#3. Kết Luận
Vâng ! Như vậy là trong bài viết này mình đã hướng dẫn rất chi tiết cho các bạn cách tạo Section trong Word, và xóa Section trong Word một cách rất dễ dàng rồi nhé.
Nói chung, Section là một thành phần tương đối quan trọng nên các bạn chúng ta nên nắm kỹ phần này để khi nào gặp thì các bạn sẽ không bỡ ngỡ. Chúc các bạn thành công !
CTV: Ngọc Cường – wiki.onlineaz.vn
4.6 / 5 ( 16 votes )
Tham khảo: chứng chỉ quản lý chất lượng iso 9001
Nguồn: https://dongnaiart.edu.vn
Danh mục: Tổng hợp
Lời kết: Trên đây là bài viết Cách tạo và xóa Section trong Word đơn giản nhất !. Hy vọng với bài viết này bạn có thể giúp ích cho bạn trong cuộc sống, hãy cùng đọc và theo dõi những bài viết hay của chúng tôi hàng ngày trên website: Dongnaiart.edu.vn