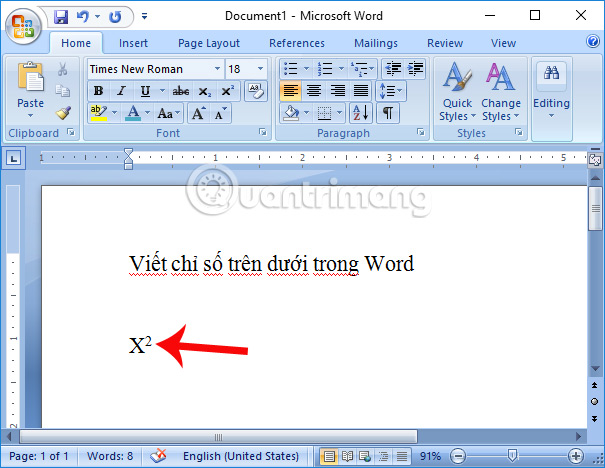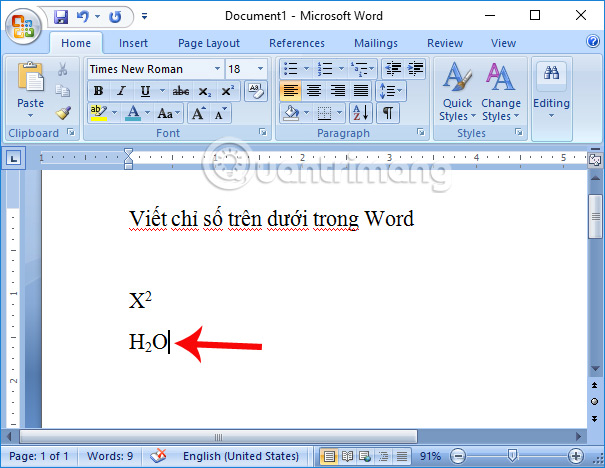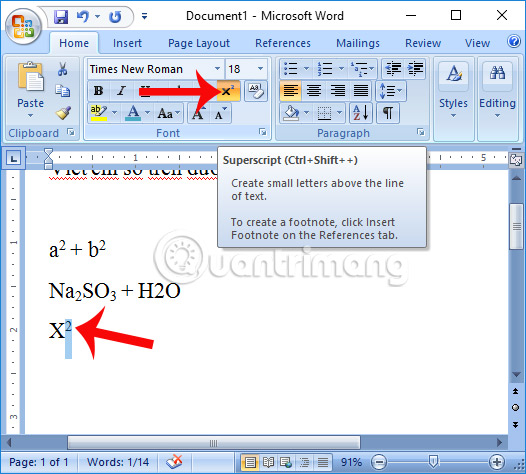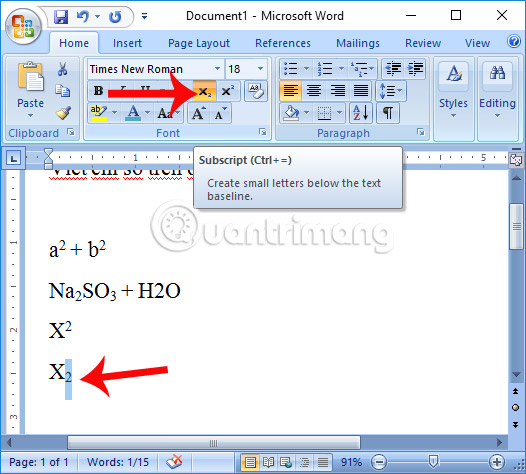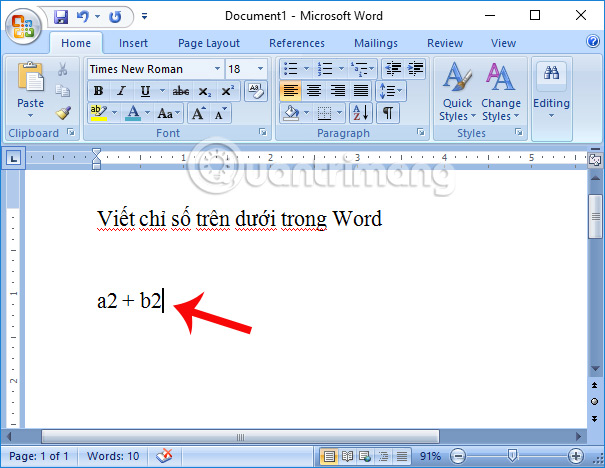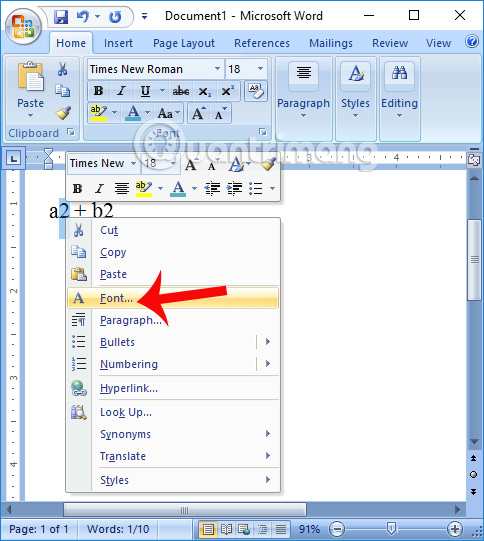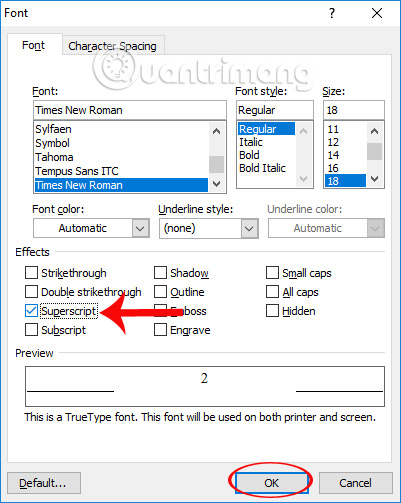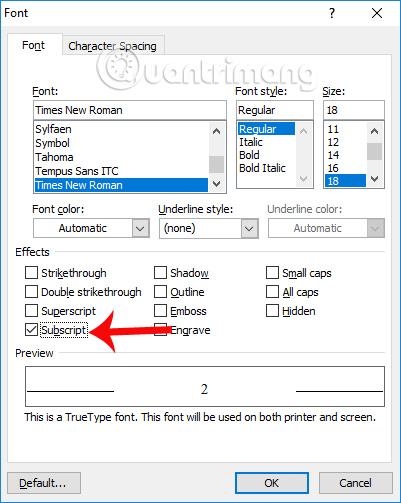Cùng xem Top viết chữ nhỏ ở dưới trong word trên youtube.
Một trong những thao tác cơ bản khi trình bày nội dung văn bản Word, đó là tạo số mũ trong công thức, viết chỉ số trên, chỉ số dưới. Đặc biệt khi người dùng cần trình bày nội dung ở lĩnh vực Toán học, Hóa học trong Word thì việc tạo chỉ số trên và dưới là điều cần thiết. Với những ai mới làm quen với công cụ soạn thảo Word, và chưa biết cách tạo số mũ thì bạn có thể tham khảo bài viết dưới đây của Quản trị mạng.
Cách viết số mũ trong Word bằng phím tắt
Để viết chỉ số trên trong Word, chúng ta sử dụng tổ hợp phím Ctrl + Shift + =.
Chẳng hạn muốn viết chỉ số trên như trong hình, bạn nhấn tổ hợp phím Ctrl + Shift + =, rồi viết số 2. Kết thúc nhấn lại tổ hợp phím Ctrl + Shift + = để trở về với trạng thái nhập nội dung bình thường.
Để viết chỉ số dưới trong Word, bạn sử dụng tổ hợp phím Ctrl + =.
Chẳng hạn để viết công thức hóa học như hình dưới đây, bạn viết chữ H sau đó nhấn tổ hợp phím Ctrl + =, rồi nhấn số 2 sau đó lại nhấn Ctrl + = để kết thúc việc viết chỉ số dưới. Bạn thực hiện thao tác tương tự với các chỉ số còn lại.
Cách viết chỉ số trên, dưới bằng Font
Với các phiên bản Word 2007, Word 2010, 2013 và 2016, cách tạo số mũ, chỉ số trên và dưới đơn giản hơn rất nhiều, do chỉ số đã có sẵn trên thanh công cụ.
Xem Thêm : mẫu đơn xin hoãn nghĩa vụ quân sự
Để viết chỉ số trên trong Word bạn nhập nội dung có chỉ số sau đó bôi đen chỉ số và nhấn tab Home, rồi tìm tới biểu tượng X2 như hình dưới đây. Ngay sau đó chúng ta sẽ có được chỉ số mình cần.
Để tạo chỉ số dưới trong Word, cũng cần bôi đen chỉ số dưới cần tạo, nhấn vào tab Home rồi click vào biểu tượng X2 như trong hình. Bạn cũng sẽ được chỉ số dưới muốn tạo.
Đánh số mũ trong Word phiên bản cũ
Trên phiên bản Word cũ tùy chọn X2(để viết chỉ số dưới) hoặc X2 (để viết chỉ số trên) ở không có sẵn trên thanh menu. Khi đó:
Để viết số mũ trên trong Word, bạn nhập công thức hay phép tính có chứa chỉ số trên muốn tạo theo cách gõ văn bản thông thường.
Sau đó, bôi đen chỉ số trên cần tạo, click chuột phải chọn Font.
Xem Thêm : Key Avast Internet Security phiên bản mới nhất 2021
Trong bảng Font, bạn tìm tới mục Effects rồi tích chọn vào Superscript nhấn OK. Ngay sau đó, chỉ số trên sẽ được tạo trong nội dung. Chúng ta thực hiện thao tác tương tự với chỉ số trên còn lại.
Để tạo chỉ số dưới trong Word, tương tự như chỉ số trên, bạn cũng viết nội dung chứa chỉ số dưới, rồi bôi đen chỉ số dưới click chuột phải và chọn Font.
Xuất hiện bảng Font, tìm tới phần Effects và tích chọn vào Subscript.
Thực hiện thao tác tương tự với những chỉ số dưới còn lại.
Video hướng dẫn viết số mũ, chỉ số dưới trong Word
Trên đây là bài hướng dẫn cách tạo số mũ, chỉ số trên và chỉ số dưới trong Word. Nếu bạn đang dùng phiên bản Word 2007 trở đi thì sử dụng cách 3 đơn giản hơn. Còn với Word 2003, chúng ta chọn trong cách 1 hoặc cách 2 để sử dụng cho thuận tiện.
Chúc các bạn thực hiện thành công!
Nguồn: https://dongnaiart.edu.vn
Danh mục: Tổng hợp
Lời kết: Trên đây là bài viết Top viết chữ nhỏ ở dưới trong word. Hy vọng với bài viết này bạn có thể giúp ích cho bạn trong cuộc sống, hãy cùng đọc và theo dõi những bài viết hay của chúng tôi hàng ngày trên website: Dongnaiart.edu.vn