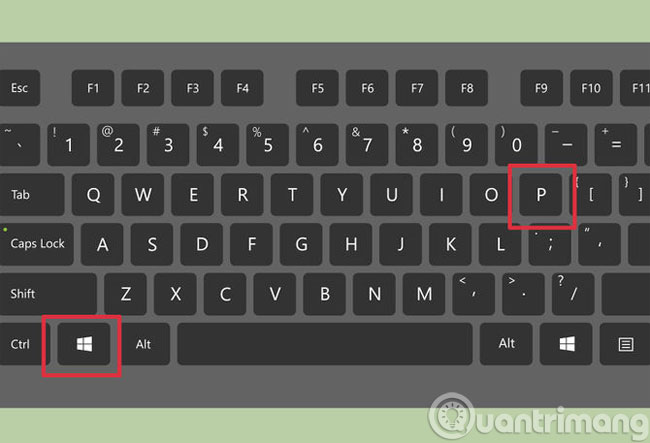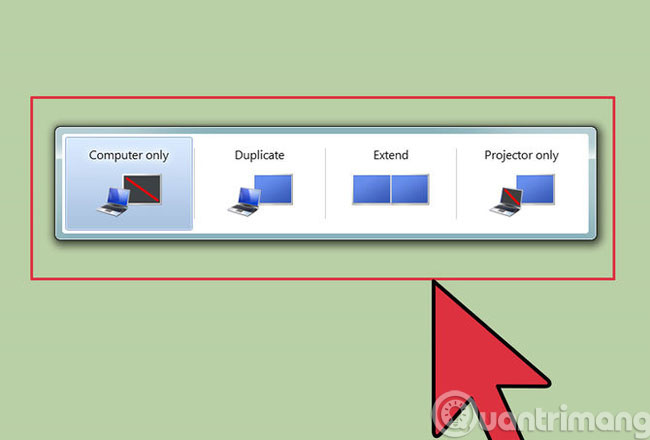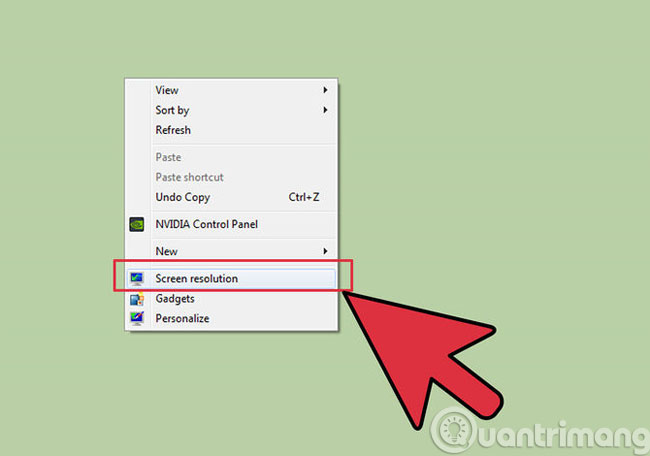Cùng xem Hai cách ghép màn hình trong Windows 7 trên youtube.
Microsoft cho phép người dùng sử dụng nhiều màn hình trên một máy tính. Ghép 2 màn hình máy tính Windows 7 có thể cho phép bạn làm việc và xem lại nhiều dữ liệu khác nhau trên cả 2 màn hình, thậm chí nếu máy tính hỗ trợ đủ cổng, bạn có thể kết nối thêm nhiều màn hình hơn nữa để tiện theo dõi các tác vụ của mình. Việc này có thể được thực hiện bằng cách ấn phím nóng hoặc thay đổi thiết lập độ phân giải màn hình. Về cơ bản, kết nối nhiều màn hình với một máy tính không khác biệt nhiều với ghép 2 màn hình trên một máy, nên hôm nay, chúng ta tìm hiểu ở mức tối thiểu nhất là sử dụng 2 màn hình trên cùng một máy tính.
Nếu chưa biết cách sử dụng 2 màn hình trên Windows 7 bạn hãy xem hướng dẫn dưới đây của Quản Trị Mạng nhé:
Để sử dụng 2 màn hình trên Windows 7 bạn làm như sau:
Bước 1: Hãy nối màn hình thứ 2 vào máy tính bằng cáp. Hầu hết máy tính hiện nay đều hỗ trợ cáp VGA hoặc DVI-I nhưng bạn có thể cần bộ chuyển đổi nếu máy tính của bạn thiếu cổng.
Bước 2: Bật máy tính lên
Xem Thêm : Top 7 bài phân tích Tình cảnh lẻ loi của người chinh phụ hay chọn lọc
Bước 3: Nhấn tổ hợp phím Windows+P
Bước 4: Chọn Extend để hiển thị dữ liệu mở rộng trên cả 2 màn hình
Bước 5: Kéo những dữ liệu muốn hiển thị trên màn hình mở rộng sang đó là xong.
Khi bạn nhấn tổ hợp phím Windows + P sẽ hiện ra các tùy chọn:
- Duplicate: Hiển thị giống nhau trên cả 2 màn hình (thường dùng khi kết nối với máy chiếu)
- Extend: Cho phép bạn điều hướng đến toàn màn hình trên cả 2 màn hình (chế độ này sẽ hiển thị dữ liệu mở rộng sang tất cả các màn hình đã kết nối với máy tính)
- Projector only: Sẽ chỉ hiển thị trên màn hình vừa kết nối thêm vào máy tính
Nếu không muốn sử dụng phím tắt thì sau khi kết nối màn hình với máy tính, bạn làm như sau để sử dụng hai màn hình trên máy tính:
Xem Thêm : Phong cách lãnh đạo của Đặng Lê Nguyên Vũ và những bài học về sự thành công
Từ giao diện màn hình Desktop, hãy click chuột phải và chọn Screen resolution:
Tiếp đó, khi hộp thoại Screen resolution mở ra, các bạn hãy nhấn vào Multiple displays với các tùy chọn
- Duplicate these displays: Hiển thị giống nhau trên cả 2 màn hình
- Extend these displays: Cho phép bạn chuyển sang chế độ toàn màn hình trên cả 2 màn hình
- Show desktop only on 1: Chỉ hiển thị màn hình thứ nhất
- Show desktop only on 2: Chỉ hiển thị màn hình thứ 2
Nếu chọn Extend these displays bạn chỉ cần kéo những dữ liệu muốn hiển thị trên màn hình thứ 2 sang màn hình thứ 2 là được.
Trên đây là 2 cách để bạn sử dụng 2 màn hình trên Windows 7 bằng cách ghép nối 2 màn hình lại với cùng một máy tính. Rất nhanh và đơn giản, phải không nào?
- Cách đặt password trong Windows 7 cho máy tính cá nhân
- Hướng dẫn chia và gộp ổ ngay trong Windows 7
- Hướng dẫn “hack” vào tài khoản Administrator trên Windows 7
Chúc các bạn thành công!
- Cách chuyển sang giao diện tiếng Việt cho Windows 7
- Những lưu ý khi chọn mua chuột không dây cho dân văn phòng
- Video hướng dẫn tạo wifi adhoc trên Windows 7
- Cách khắc phục sự cố với thiết lập đa màn hình trong Windows
- 20 thủ thuật hay nhất cho menu Start và Taskbar trong Windows 7
- Kích hoạt chế độ Safe Mode trong Windows 7
Nguồn: https://dongnaiart.edu.vn
Danh mục: Tin tức
Lời kết: Trên đây là bài viết Hai cách ghép màn hình trong Windows 7. Hy vọng với bài viết này bạn có thể giúp ích cho bạn trong cuộc sống, hãy cùng đọc và theo dõi những bài viết hay của chúng tôi hàng ngày trên website: Dongnaiart.edu.vn