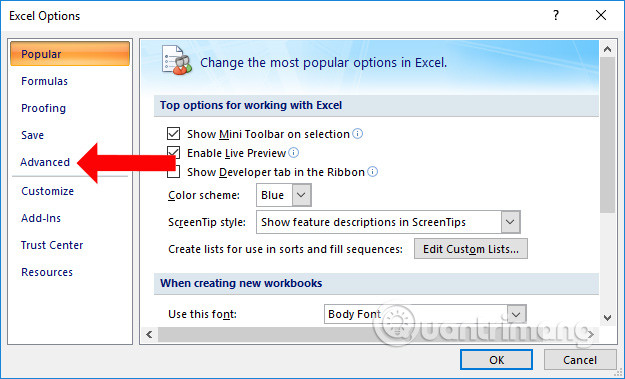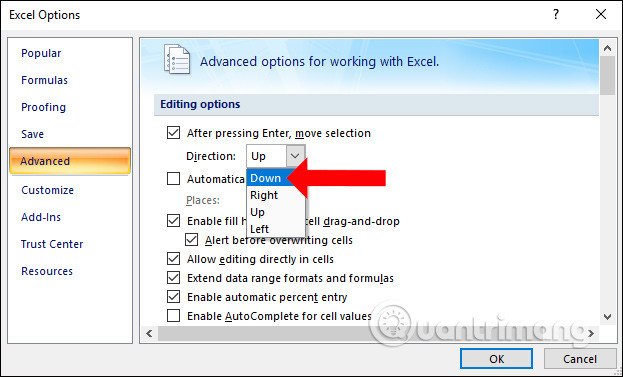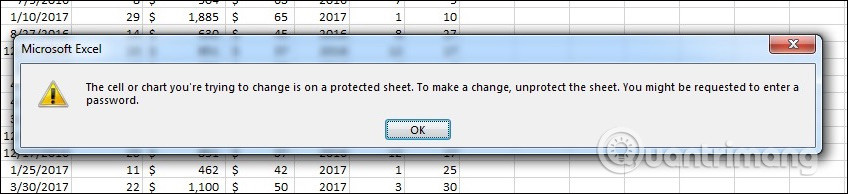Cùng xem List Cách sửa lỗi không xuống được dòng trong Excel trên youtube.
Khi nhập nội dung trong 1 ô Excel để sang dòng khác chỉ cần nhấn Enter. Hoặc nếu nội dung của ô dài thì bạn cần phải xuống dòng để nhập tiếp nội dung, tránh nội dung tràn sang ô bên cạnh và mất đi khi xem. Có nhiều cách xuống dòng trong ô trên Excel như dùng tổ hợp phím Alt + Enter, hay sử dụng công cụ Wrap Text có sẵn trong thanh công cụ trên Excel.
- Cos phi là gì? Bật mí cách tính hệ số cos phi đơn giản nhất
- Tivi CRT là gì? Nguyên lý hoạt động, ưu và nhược điểm của Tivi CRT
- Tin học 10 Bài 4: Bài toán và thuật toán
- Hướng Dẫn Tải App NH88 Trên Android & iOS: Cài Nhanh, Chơi Mượt
- Có Nên Làm Tiếp Viên Hàng Không? Nghề Tiếp Viên Hàng Không Có Còn Hot?
Tuy nhiên nhiều người lại gặp lỗi không thể xuống dòng trong ô trên Excel, nên nội dung trong 1 ô khá nhiều và bị tràn sang những ô bên cạnh. Điều này sẽ làm ảnh hưởng tới bố cục tài liệu, đặc biệt khi chúng ta làm việc với bảng Excel. Vậy làm sao để sửa lỗi không xuống được dòng trên Excel?
- Khắc phục lỗi “File Error: data may have been lost” trên Excel
- Cách sửa lỗi Errors were detected while saving file trong Excel 2010
- Cách sửa lỗi Excel “The formula you typed contains an error”
Hướng dẫn sửa lỗi xuống dòng trên Excel
1. Lỗi không xuống khi click chuột
Khi nhấn Enter để xuống dòng mới trên Excel thường sẽ nhảy xuống ô bên dưới, nhưng lỗi xảy ra lại chuyển sang nhảy lên trên hoặc sang những ô bên cạnh. Lỗi này là do phần thiết lập mặc định trên Excel đã thay đổi.
Bạn vào Excel Options rồi nhấn vào mục Advanced trong danh sách bên trái giao diện.
Sau đó chúng ta tìm tới phần Editing options tùy chọn After pressing Enter, move selection. Tại ô Direction chọn Down rồi nhấn OK là được. Như vậy khi nhấn Enter con trỏ chuột sẽ tự động xuống dòng dưới.
Xem Thêm : Tạp Vụ Là Gì? Công Việc Của Một Tạp Vụ Trong Nhà Hàng
2. Lỗi không xuống dòng trong ô
Như đã nói bên trên để xuống dòng trong 1 ô có khá nhiều cách, nhưng lỗi xảy ra khiến nội dung không thể xuống dòng. Có khá nhiều nguyên nhân dẫn tới việc lỗi xuống dòng trong ô.
File Excel bị khóa: có nhiều tài liệu tải từ trên mạng xuống sẽ khóa vùng trong Excel. Và như vậy thì người dùng không thể chỉnh sửa nội dung, bao gồm cả việc xuống dòng trong ô tại vùng dữ liệu bị khóa đó. Nếu nhập vào vùng dữ liệu và thông báo như hình dưới đây nghĩa là dữ liệu trên Excel đã bị khóa.
Thao tác xuống dòng trong Excel: để thao tác xuống dòng trong ô Excel bạn cần click đúp vào ô đó. Nếu chỉ nhấn một lần thì mới chỉ chọn ô đó nên không thể xuống dòng trong Excel.
Kiểm tra trên các phần mềm khác: nếu những phần mềm khác cũng sử dụng phím Alt + Enter thì sẽ bị trùng thao tác thực hiện với Excel. Hãy thử tắt các phần mềm rồi nhấn tổ hợp phím Alt + Enter để xuống dòng.
Xem Thêm : ✅ Bài thơ hóa trị
Lỗi phím ấn bị kẹt: nếu phím bị kẹt hay hỏng thì khi nhấn tổ hợp phím Alt + Enter cũng sẽ không thể xuống dòng được.
Trong trường hợp sử dụng máy MacOS nếu dùng phím Alt + Enter không hiệu quả thì có thể sử dụng Control + Option + Enter để xuống dòng trong một ô, hay tổ hợp phím khác là Control + Command + Enter.
3. Dùng công cụ Wraptext thay Alt + Enter
Nếu trong một ô khi nhấn Alt + Enter mà không xuống dòng được thì bạn có thể đổi sang công cụ Wraptext. Chỉ cần nhập nội dung trong 1 ô rồi bôi đen và chọn phần Wraptext trên thanh công cụ để chuyển chữ xuống dòng bên dưới là được.
Trên đây là những lỗi xuống dòng thường xuyên gặp phải trên Excel, có thể lỗi xuống dòng khác nhau hoặc lỗi xuống dòng trong 1 ô khi nhập nội dung dài. Lỗi xuống dòng này không quá khó sửa khi bạn có thể điều chỉnh lại thiết lập trên Excel, hoặc sử dụng tính năng xuống dòng sẵn có nếu nhấn phím bị lỗi.
Xem thêm:
- Hướng dẫn cách căn lề trong Excel cực chuẩn
- Cách căn đều chữ trong ô trên Excel
- MS Excel – Bài 4: Thao tác với dòng, cột, sheet
Chúc các bạn thực hiện thành công!
Nguồn: https://dongnaiart.edu.vn
Danh mục: Tổng hợp
Lời kết: Trên đây là bài viết List Cách sửa lỗi không xuống được dòng trong Excel. Hy vọng với bài viết này bạn có thể giúp ích cho bạn trong cuộc sống, hãy cùng đọc và theo dõi những bài viết hay của chúng tôi hàng ngày trên website: Dongnaiart.edu.vn