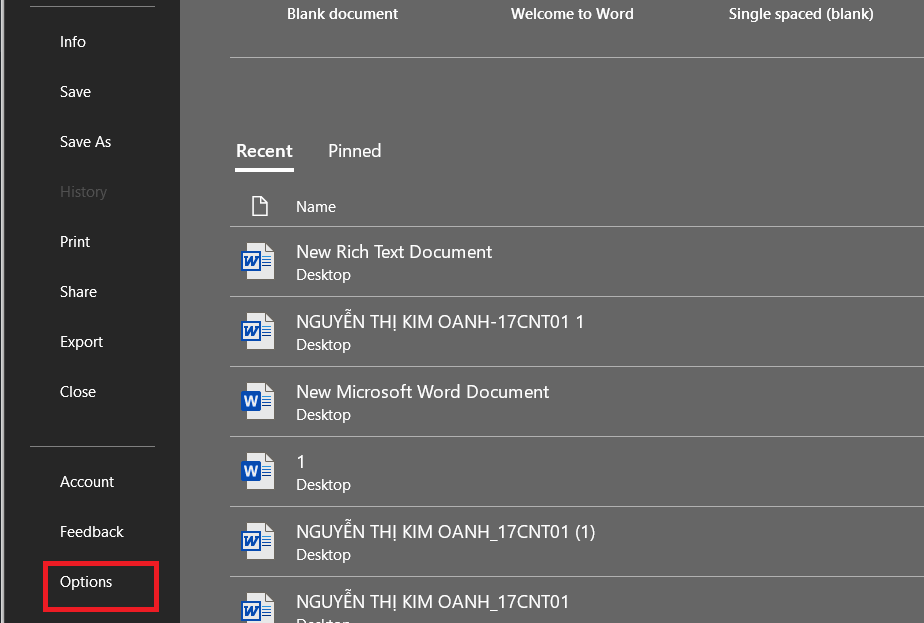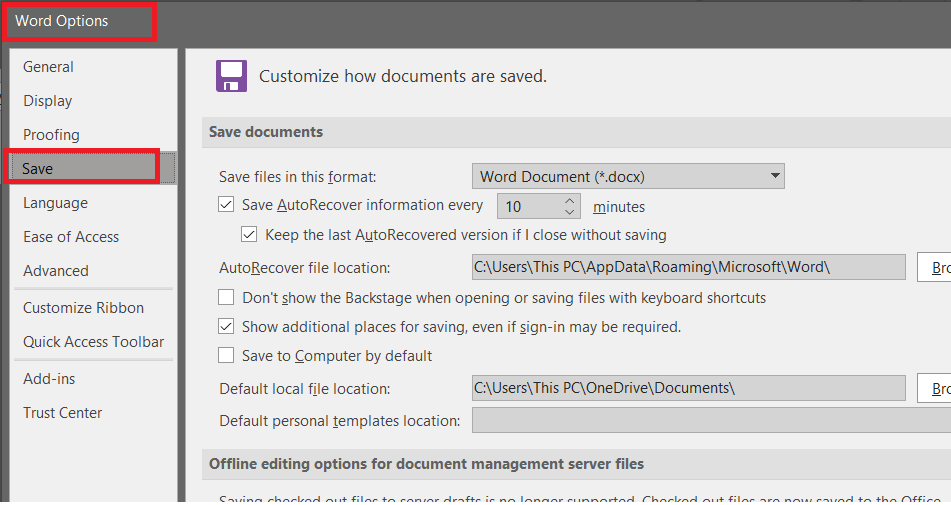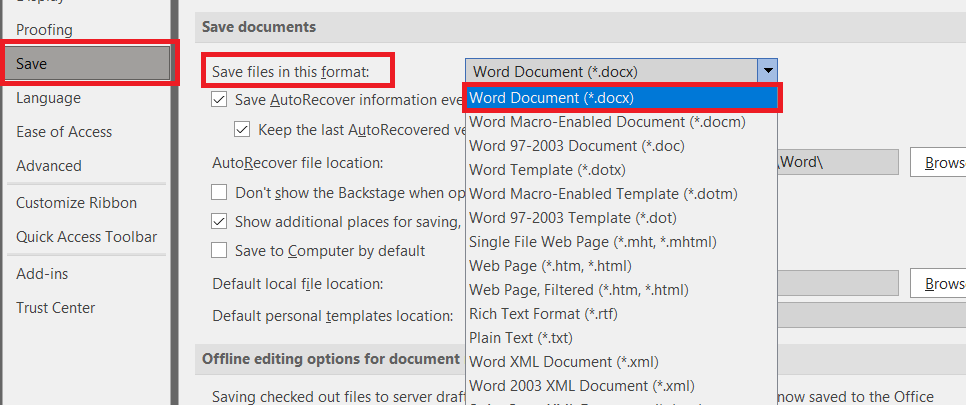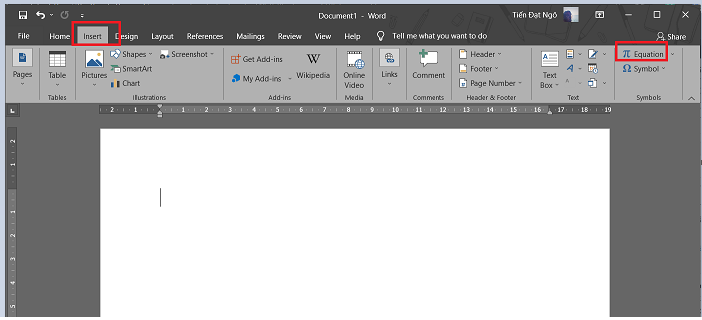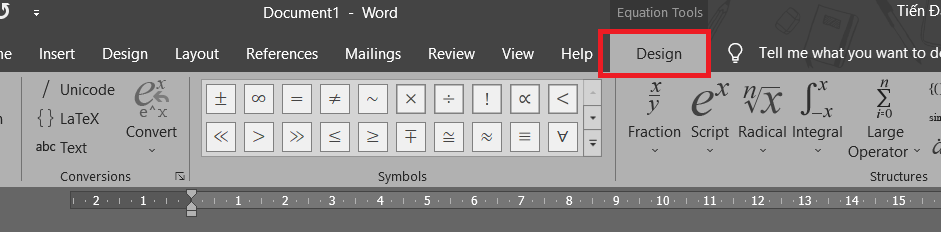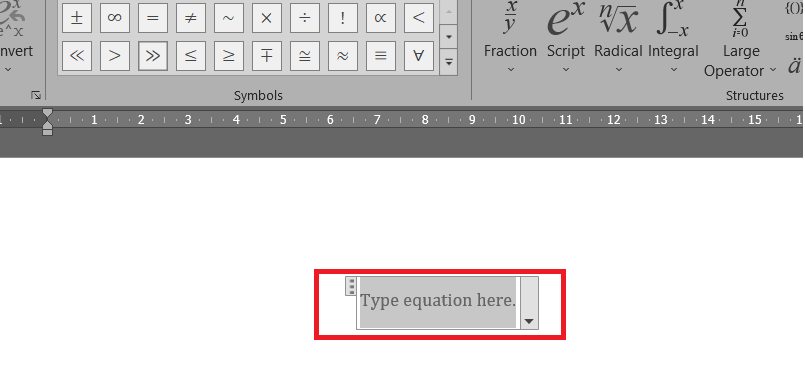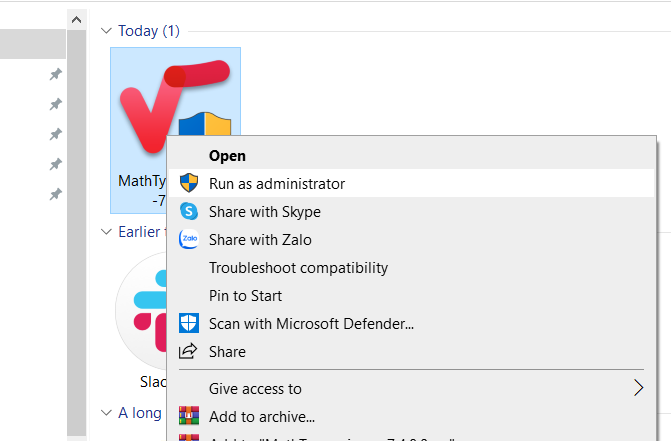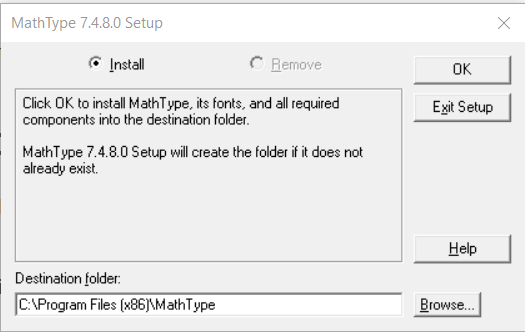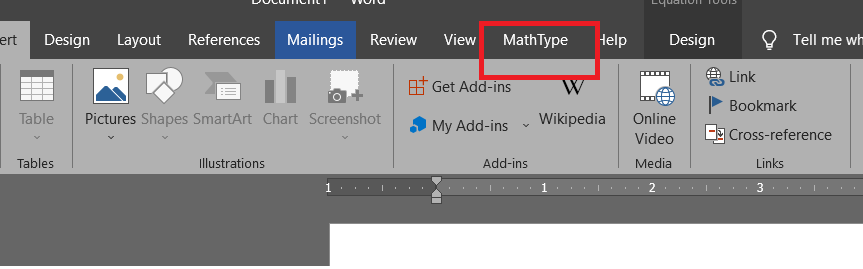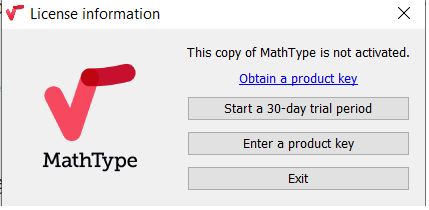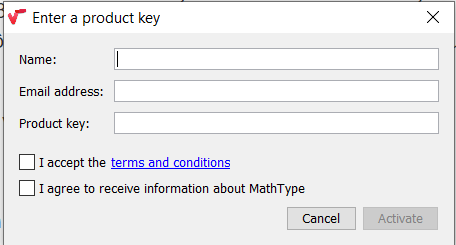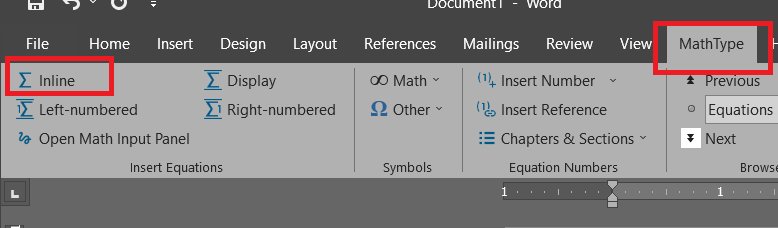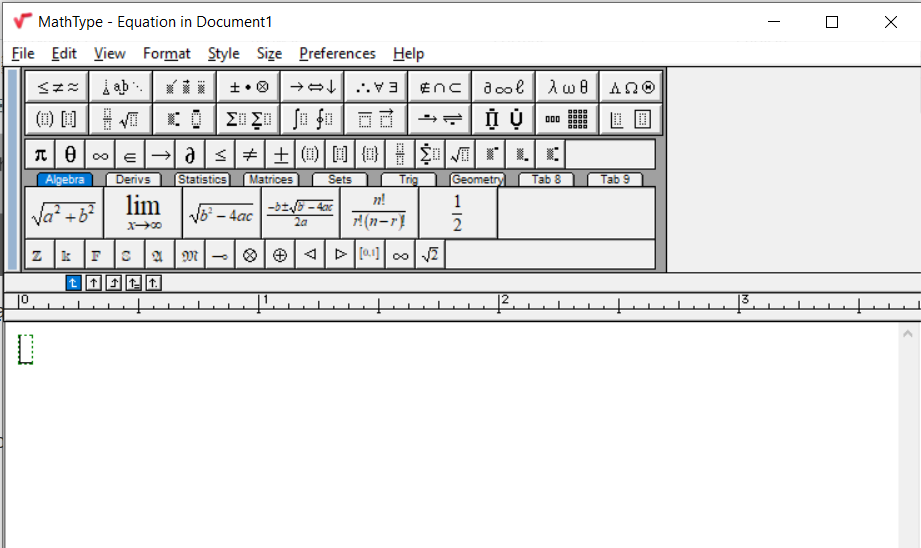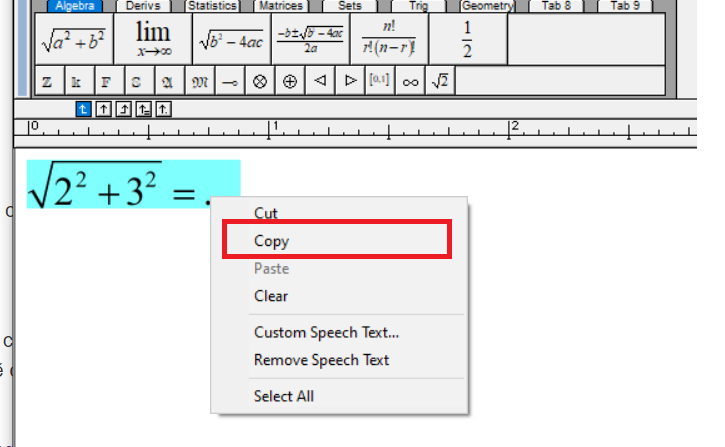Cùng xem Cách giải quyết công thức Toán học trong Word 2010 bị ẩn trên youtube.
đối với những bạn thường sử dụng word để soạn thảo các tài liệu toán học và việc sử dụng công cụ phương trình để viết các công thức toán học là một điều phổ biến. Tuy nhiên vì một lý do nào đó mà công cụ hỗ trợ viết công thức toán học trong word đã bị ẩn đi, đối với những người không rành về việc bật tắt công cụ trong word thì sẽ rất khó mở được. . sau đây, chúng ta cùng thuthuatoffice tìm hiểu cách giải ẩn công thức toán trong word 2010 . hãy bắt đầu.
công thức toán học trong word 2010 bị ẩn
dành cho những bạn chưa biết, công cụ giúp bạn viết công thức toán học trong word 2010 nói riêng và các phiên bản word khác nói chung là phương trình. Việc công thức toán học trong word 2010 bị ẩn chủ yếu là do phần mở rộng tệp word bạn chọn để lưu là .doc theo mặc định thay vì .docx.
Điều này rất dễ sửa. tất cả những gì bạn phải làm là làm theo các bước sau:
Bước 1 : Bạn có thể mở bất kỳ tệp word 2010 nào hoặc tệp hoàn toàn mới.
bước 2 : Đi tới tab tệp trên thanh công cụ, sau đó chọn tùy chọn ở dưới cùng như được hiển thị.
Bước 3 : Sau khi hộp thoại tùy chọn từ xuất hiện, hãy chọn lưu .
bước 4 : Sau khi chọn lưu , hãy chú ý đến cửa sổ ở bên phải. đi tới lưu tệp ở định dạng này và sau đó thay đổi tùy chọn tệp hiện tại thành tài liệu từ (* .docx) . rồi nhấn ok .
Bước 5 – Sau đó, một thông báo xuất hiện hỏi bạn có chắc chắn muốn thay đổi định dạng lưu thành .docx hay không. tất cả những gì bạn cần làm là nhấp vào có và bạn đã sẵn sàng. từ đây bạn có thể sử dụng phương trình để viết công thức toán trong word 2010 một cách bình thường.
cách sử dụng phương trình trong word 2010
Sau khi giải xong các ẩn công thức toán trong word 2010, tiếp theo chúng tôi muốn hướng dẫn các bạn cách sử dụng ẩn trong word 2010 một cách dễ dàng nhất. vì bản chất công cụ phương trình có khá nhiều tùy chọn. và để thành thạo hoặc dạy mọi thứ về công cụ này, không thể chỉ trong 1 bài viết. vì vậy, trong phần này, chúng ta sẽ chỉ đi qua các bước cơ bản với công cụ này.
trước tiên hãy chuyển đến tệp word bất kỳ hoặc tệp hoàn toàn mới.
sau đó đi tới chèn rồi tìm công cụ phương trình rồi nhấp vào chọn. hoặc đơn giản hơn, bạn có thể nhấn tổ hợp phím alt + = để mở phương trình nhanh hơn.
ở đây chúng ta sẽ bắt đầu tự làm quen với công cụ phương trình. sau khi mở, bạn sẽ truy cập tab thiết kế của công cụ này, nơi bạn có thể chèn bất kỳ loại công thức và ký tự toán học nào bạn muốn.
vùng chỉnh sửa phương trình, bạn có thể xem hình minh họa bên dưới để dễ nhìn hơn. đó là một khu vực nhỏ nằm trong khu vực soạn thảo văn bản của word với phương trình kiểu văn bản ở đây. tất cả các công thức được chỉnh sửa bằng công cụ phương trình sẽ được hiển thị ở đây.
Xem Thêm : Cách đọc bảng chữ cái tiếng Việt chuẩn mới nhất
sau đó là các công cụ trong tab thiết kế. ở đây, hãy chú ý đến các mục sau:
- công cụ : Chứa các công cụ như phương trình (chứa công thức cài sẵn) hoặc phương trình mực (nơi bạn sử dụng chuột để vẽ công thức).
chuyển đổi : chứa các tùy chọn chuyển đổi.
với mỗi công cụ hoặc tùy chọn trong phương trình, bạn chỉ cần chọn và nhập dữ liệu mình muốn, không cần mất thời gian suy nghĩ hay đánh máy, mỗi lần gõ đều mất thời gian.
cách đưa kiểu toán vào word 2010
một công cụ viết công thức toán học khác mà chúng tôi muốn chia sẻ với bạn là mathtype. nếu phương trình không đủ và bạn không thể tìm được cách khác để mở lại phương trình bằng từ ngữ của mình, bạn có thể chuyển sang sử dụng mathtype.
Đây cũng là cách giúp giải công thức toán ẩn trong word 2010. Ứng dụng này không thua kém phương trình trong cách viết công thức.
Trước tiên, hãy truy cập trang chủ của mathtype để tải xuống theo liên kết bên dưới:
- tải loại toán học xuống máy tính của bạn
sau khi tải xuống và cài đặt mathtype trên máy tính của bạn, hãy cài đặt nó.
bước 1 : nhấp chuột phải và chọn chạy với tư cách quản trị viên
Bước 2 : Tiếp tục nhấp vào ok để cài đặt mathtype trên máy tính của bạn.
Bước 3 : Sau khi cài đặt xong, trình cài đặt sẽ biến mất và quá trình cài đặt sẽ kết thúc. bây giờ quay trở lại từ của bạn, chú ý đến thanh công cụ, bạn sẽ thấy tab loại toán ở đó. điều đó có nghĩa là bạn đã cài đặt nó thành công.
sau khi mở word 2010, chọn tab loại toán trên thanh công cụ, thông báo bản quyền sẽ hiện ra. chọn bắt đầu dùng thử 30 ngày để dùng thử. hoặc chọn nhập khóa sản phẩm để nhập khóa cấp phép bạn đã mua trước đó.
bước 4 : là hoàn thành thông tin.
name : tên
địa chỉ email : địa chỉ email
khóa sản phẩm : khóa cấp phép
Xem Thêm : Cách viết đánh giá kết quả thử việc chuẩn và mới nhất
Bước 5 : Tiếp tục bấm vào 2 mục như hình. sau đó nhấp vào hoạt động để kích hoạt giấy phép loại toán học. từ đây bạn có thể sử dụng mathtype để chèn các công thức toán học trong word 2010 một cách dễ dàng và đơn giản.
cách sử dụng mathtype trong word 2010
và cuối cùng là cách bạn có thể sử dụng mathtype trong word 2010. vì mathtype có nhiều hàm và công cụ toán học phức tạp nên chúng tôi sẽ chỉ giới thiệu cách sử dụng cơ bản nhất của mathtype trong word 2010 mà thôi. nếu bạn có thời gian, hãy tìm hiểu thêm để có trải nghiệm thực tế khi sử dụng mathtype.
Trước tiên, chúng tôi sẽ xem xét các phần tử tùy chọn trong loại toán học mà bạn nên chú ý:
chèn phương trình : nơi đặt các lệnh để chèn công thức và phương trình toán học trong word.
biểu tượng : nơi chứa các công cụ chèn biểu tượng.
số phương trình : Định dạng đánh số công thức và quay lại các công thức được đánh số.
format : định dạng của các công thức toán học trong word.
xuất bản : nơi công thức của các loại toán học được xuất bản
sau khi xem xét các phần tử của loại toán học, tiếp theo chúng ta sẽ tìm hiểu cách sử dụng loại toán học cơ bản:
sau khi mở từ, chuyển đến tab loại toán học và chọn nội dòng
một cửa sổ chỉnh sửa sau đó sẽ xuất hiện chứa các ký hiệu tạo thành một công thức toán học, hãy chọn và điền để hoàn thành công thức đó.
sau khi bạn hoàn thành công thức của mình, hãy đánh dấu và sao chép nó. cuối cùng dán nó vào word. thế là xong, sử dụng kiểu toán cơ bản. và đây cũng là một trong hai cách mà chúng tôi đã giới thiệu để giải toán ẩn công thức trong word 2010
và trên đây là thao tác của thuthuatoffice đối với bài toán ẩn công thức toán học trong word 2010. Nếu có thắc mắc các bạn có thể để lại bình luận bên dưới. Ngoài ra, bạn có thể xem các bài viết liên quan đến từ khác bên dưới:
- cách sắp xếp theo thứ tự bảng chữ cái trong word 2010
- cách xóa dòng màu đỏ trong word
- cách hiển thị thước trong word
- toán học ký hiệu trong word 2010
Mong rằng phần trao đổi về bài toán ẩn công thức toán học trong word 2010 hữu ích với các bạn. đừng quên like, share và thường xuyên ghé thăm thuthuatoffice để cập nhật những kiến thức mới về word và các phần mềm văn phòng khác.
-
cách thay đổi hình nền trong powerpoint đơn giản ai cũng có thể làm được
hướng dẫn chi tiết cách sử dụng slide master trong powerpoint 2010
cách đánh số mũ trong powerpoint 2021 đơn giản
hướng dẫn chi tiết cách ghép video trong powerpoint năm 2021
hướng dẫn chi tiết cách căn lề trong word rất đơn giản, ai cũng có thể làm được
hướng dẫn chi tiết cách chuyển powerpoint sang word 2021 đơn giản
hướng dẫn chi tiết về cách hợp nhất các tệp word đơn giản mà ai cũng có thể thực hiện
Nguồn: https://dongnaiart.edu.vn
Danh mục: Tổng hợpLời kết: Trên đây là bài viết Cách giải quyết công thức Toán học trong Word 2010 bị ẩn. Hy vọng với bài viết này bạn có thể giúp ích cho bạn trong cuộc sống, hãy cùng đọc và theo dõi những bài viết hay của chúng tôi hàng ngày trên website: Dongnaiart.edu.vn