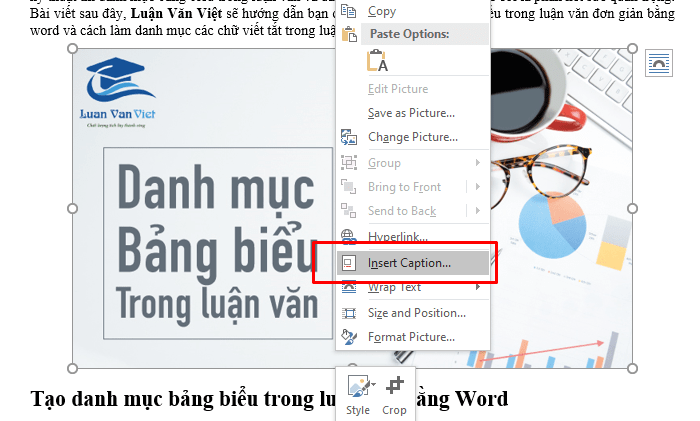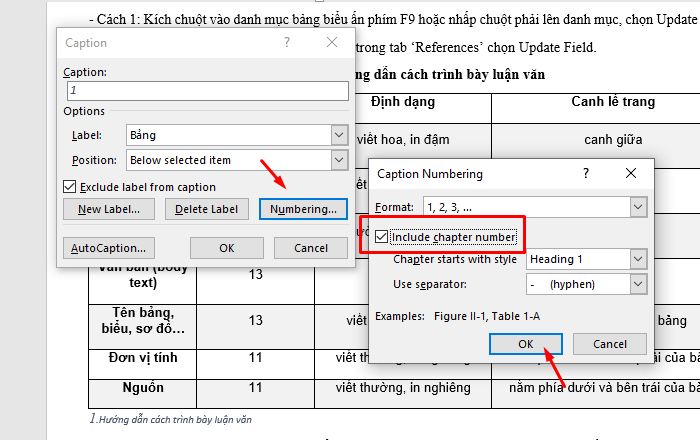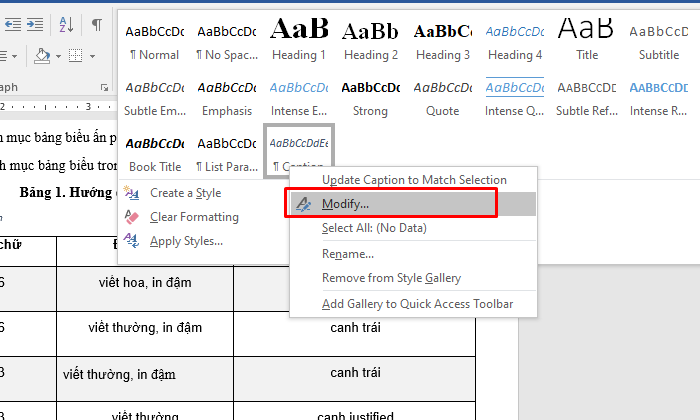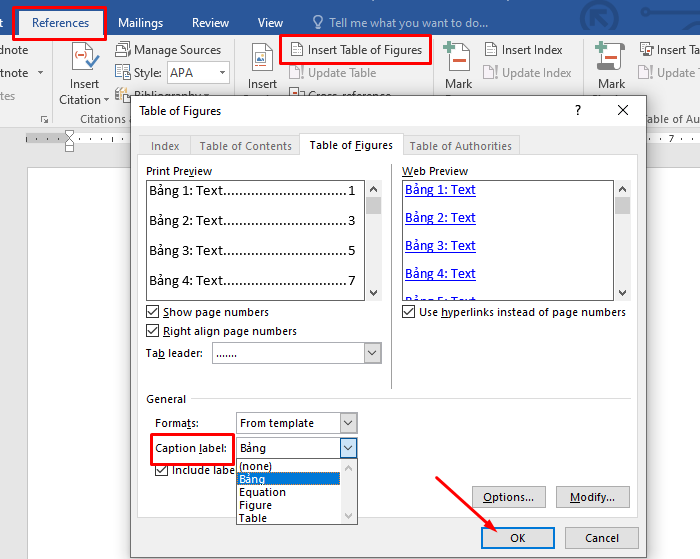Cùng xem danh mục viết tắt trên youtube.
Danh mục bảng biểu trong luận văn và danh mục các từ viết tắt là phần bắt buộc phải có trong một bài luận văn. Bài viết sau đây, Luận Văn Việt sẽ hướng dẫn bạn chi tiết cách tạo danh mục bảng biểu trong luận văn đơn giản bằng word và cách làm danh mục từ viết tắt trong luận văn trong Word 2016.
Bạn đang xem: danh mục viết tắt
1. Tạo danh mục bảng biểu trong luận văn bằng Word
1.1. Danh mục bảng biểu trong luận văn là gì?
Danh mục bảng biểu trong luận văn là một danh sách các bảng biểu được liệt kê, minh họa kèm theo nội dung và số liệu của tương ứng trong từng bảng biểu.
Tùy thuộc vào từng ngành học và đề tài nghiên cứu khác nhau mà luận văn có thể có hoặc không có danh mục bảng biểu và số lượng, độ dài của danh mục bảng biểu trong luận văn của mỗi người cũng không giống nhau.
Sử dụng danh mục bảng biểu sẽ rất thuận lợi cho quá trình nghiên cứu. Giúp bạn dễ dàng tìm, tổng kết và phân tích các số liệu được thu thập, điều tra. Từ đó đánh giá được tình hình thực tiễn của vấn đề và đưa ra các giải pháp khắc phục khó khăn phù hợp.
Đồng thời đây cũng là yếu tố được giảng viên và bạn hội đồng cân nhắc, đánh giá về mặt nội dung và ý thức của bạn trong quá trình làm bài luận văn tốt nghiệp.
1.2. Tạo danh mục bảng biểu trong luận văn tự động bằng word
Bước 1: Thêm mô tả từng mục
Trước khi tạo danh mục bảng biểu trong luận văn, bạn cần phải thêm mô tả cho từng mục.
- Để thêm mô tả cho hình ảnh, bạn kích chuột phải vào ảnh và chọn Insert Caption
- Với bảng và biểu đồ, bạn kích chuột vào bảng và biểu đồ cần thêm mô tả. Sau đó, mở tab ‘REFERENCES’ chọn mục Insert Caption.
Khi đó một bảng hộp thư Caption sẽ xuất hiện.
Bước 2:Chọn Nhãn (Label)
Chọn một label (nhãn) có sẵn trong hộp chọn Label hoặc lựa chọn ‘New Label’ để thêm nhãn mới. Sẽ có 3 label mặc định trong Word gồm Figure (hình), Table (bảng), Equation (biểu đồ).
Nếu bạn dùng định dạng tiếng Việt thì chỉ cần chọn các nhãn có sẵn trong hộp chọn Label mà không cần thiết phải sử dụng tính năng thêm mới.
Tuy nhiên nếu bạn đang dùng định dạng ngôn ngữ tiếng anh thì sau khi lựa chọn ‘New Label’ hộp thoại New Label sẽ xuất hiện, bạn điền tên nhãn vào ô trống và nhấn ‘OK’ để hoàn thành
Có thể bạn quan tâm: chỉnh chữ trong cad
Xem Thêm : Soạn bài Các phương châm hội thoại sgk Ngữ văn 9 tập 1
Bước 3: Đánh số
Chọn kiểu đánh số trong Numbering…, có thể là 1, 2, 3; a, b, c hoặc số La Mã. Nếu muốn đánh số dạng 1.2, 2.1 (để hiểu là ảnh thuộc mục nào và là ảnh số mấy trong mục), bạn chọn Include chapter number, trong Chapter starts with style chọn Heading chứa hình ảnh, trong Use separator chọn . (period).
Tuy nhiên điều này đòi hỏi phải chọn đúng Heading và trong bài Word có đánh số Heading. Số heading phải đánh từ Home > Numbering (tức đánh số tự động, nếu bạn đánh bằng tay nó sẽ hiển thị dạng 0.1). Nếu không sẽ có sai sót khi hiển thị danh mục, bạn có thể sửa bằng tay nhưng nếu số lượng hình, bảng quá nhiều thì khá rắc rối. Rồi nhấn OK 2 lần.
Bước 4: Định dạng chữ phần mô tả
Sau khi hoàn thành bước 3, tên nhãn ( chữ “Hình”/ “Bảng”/ “Biểu đồ”) sẽ hiển thị bên dưới hoặc bên trên đối tượng được lựa chọn, tùy thuộc theo định dạng mà bạn muốn.
Định dạng của chữ trong phần mô tả này có thể không giống với định dạng chữ chung của toàn bài. Do đó bạn cần phải chỉnh sửa lại cho phù hợp.
Để chỉnh sửa định dạng chữ của phần mô tả bạn làm theo như sau: Bôi đen dòng mô tả -> chọn tab ‘Home’, trong phần AaBbCc mở rộng chọn ô AaBbCc Caption, một danh sách tùy chọn xuất hiện. Tại đây bạn nhấn chuột chọn Modify. Hộp thư thoại xuất hiện cho phép bạn sửa lại kích thước chữ, kiểu chữ của mô tả để trùng với toàn bài.
Bước 5: Tương tự các bảng khác
Đối với các bảng biểu, hình ảnh còn lại của bài, bạn làm tương tự.
Bước 6: Tạo trang danh sách bảng
Tạo trang trống ở khu vực mà bạn muốn tạo danh sách bảng biểu luận văn. Bằng cách kích chuột vào vị trí cuối cùng của trang liền trước trang mà bạn định tạo danh mục bảng vào khu vực bạn muốn chèn danh mục bảng biểu.
- Mở tab Page Layout -> Break Page để ngắt trang. Tiếp theo, trong tab References, chọn Insert Table of figures. Hộp thoại Table of Figures sẽ xuất hiện.
- Trong Caption label chọn nhãn muốn tạo danh mục.
- Mở tab ‘Formats’ -> ‘Distinctive’ -> ‘Print’ chọn mục ‘Print Preview’ để xem trước định dạng danh mục bảng biểu sẽ xuất hiện sau khi chèn.
- Sau khi đã hoàn thành các thay đổi, bấm OK để tạo danh mục bảng tự động trong luận văn
- Lặp lại bước này nếu bạn có nhiều nhãn cần tạo danh mục cho đến khi hoàn thành hết thì dừng lại
1.3. Cập nhật danh mục bảng biểu trong luận văn
Có thể bạn quan tâm: tinder app là gì
Xem Thêm : [TIẾNG VIỆT 4] PHÂN BIỆT GIỮA TỪ VÀ TIẾNG TRONG TIẾNG VIỆT
Khi bạn chỉnh sửa luận văn thường sẽ làm cho vị trí và số trang của các bảng biểu thay đổi. Lúc này bạn cần cập nhật lại số liệu để khớp với thực tế.
Để cập nhật danh mục bảng biểu trong luận văn có 2 cách:
Cách 1: Kích chuột vào danh mục bảng biểu ấn phím F9 hoặc nhấp chuột phải lên danh mục, chọn Update Field.
Cách 2: Kích chuột vào danh mục bảng biểu trong tab ‘References’ -> Update Field.
Có 2 tùy chọn cập nhật danh mục bảng biểu là Update page numbers only (chỉ cập nhật số trang) và Update entire table (cập nhật toàn bộ danh mục). Nếu chỉ thay đổi số trang bạn chọn cái đầu tiên, nếu có sửa tên ảnh, bảng, biểu thì chọn cái dưới.
Để chắc chắn và hiệu quả nhất tôi khuyên bạn nên lựa chọn cập nhật toàn bộ danh mục.
Ngoài ra bạn cũng có thể tham khảo thêm cách trình bày mục lục và phụ lục để bài luận văn của bạn được trình bày một cách logic và hợp lý nhất.
2. Cách làm danh mục các chữ viết tắt trong luận văn
Khi làm luận văn, bạn thường hay sử dụng những từ ngữ chuyên ngành và viết tắt để bài trình bày được ngắn gọn và xúc tích.
Tuy nhiên, luận văn của bạn sau này có thể trở thành tài liệu nghiên cứu cho nhiều người thuộc các ngành khác nhau cho nên tất cả các luận văn đều được yêu cầu trình bày danh mục viết tắt trong luận văn.
Thông thường, danh mục các chữ viết tắt trong luận văn được trình bày trong một bảng gồm 3 cột, số lượng hàng sẽ tùy thuộc vào số lượng từ viết tắt mà bạn sử dụng trong bài.
- Trong đó cột 1 sẽ là STT (Số thứ tự), cột 2 là Ký hiệu chữ viết tắt và cột 3 là Chữ viết đầy đủ.
- Hàng 1 tiêu đề được in đậm, căn lề giữa
- Cột số thứ tự căn lề giữa
- Các cột còn lại căn lề trái
Trên đây là những hướng dẫn về cách tạo danh mục bảng biểu trong luận văn bằng Word và cách làm danh mục các chữ viết tắt dành cho bạn. Hy vọng những chia sẻ của chúng tôi sẽ có ích cho bài luận văn của bạn.
Nếu bạn gặp bất kỳ khó khăn nào khi làm luận văn hãy liên hệ với Luận Văn Việt qua số điện thoại 0915 686 999 hoặc email wiki.onlineaz.vnp@wiki.onlineaz.vn để được tư vấn và hỗ trợ từ các chuyên gia.
Có thể bạn quan tâm: mẫu đơn xin phép nghỉ học của phụ huynh
Nguồn: https://dongnaiart.edu.vn
Danh mục: Tin tức
Lời kết: Trên đây là bài viết danh mục viết tắt. Hy vọng với bài viết này bạn có thể giúp ích cho bạn trong cuộc sống, hãy cùng đọc và theo dõi những bài viết hay của chúng tôi hàng ngày trên website: Dongnaiart.edu.vn