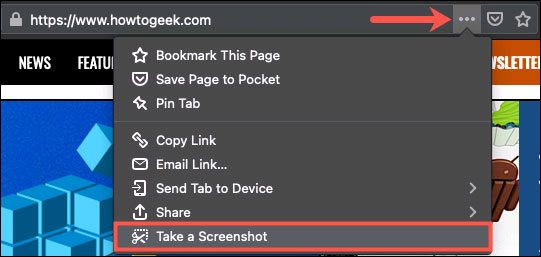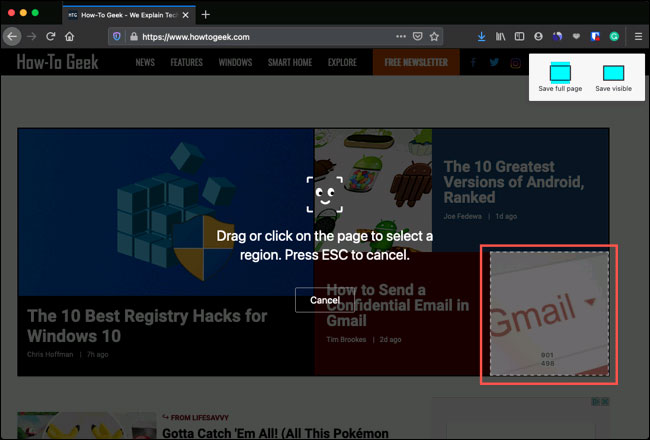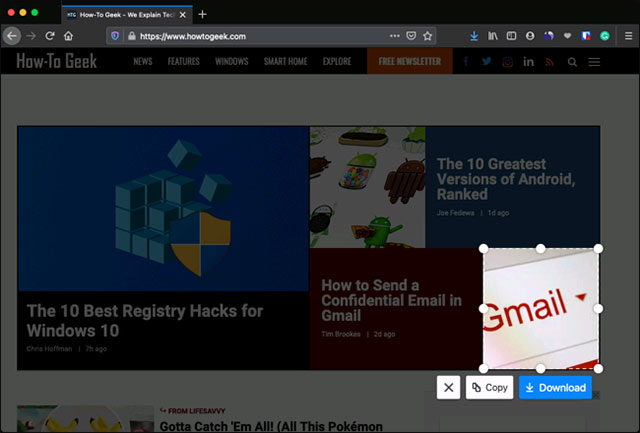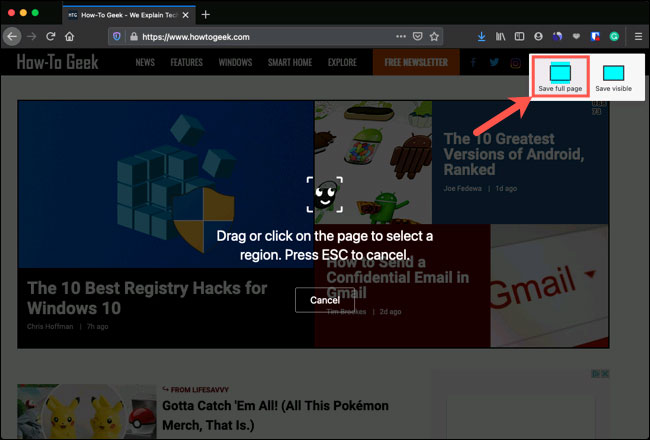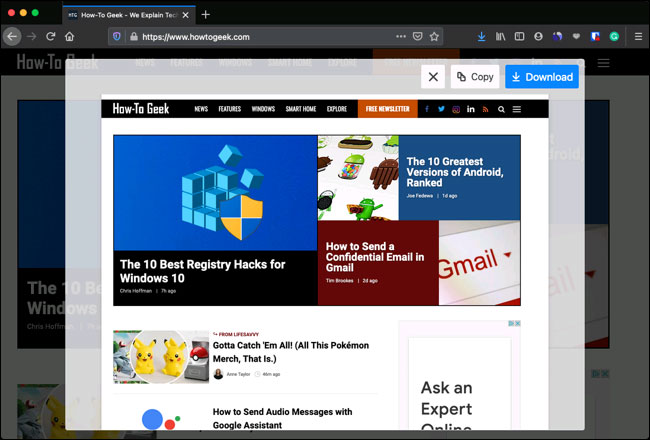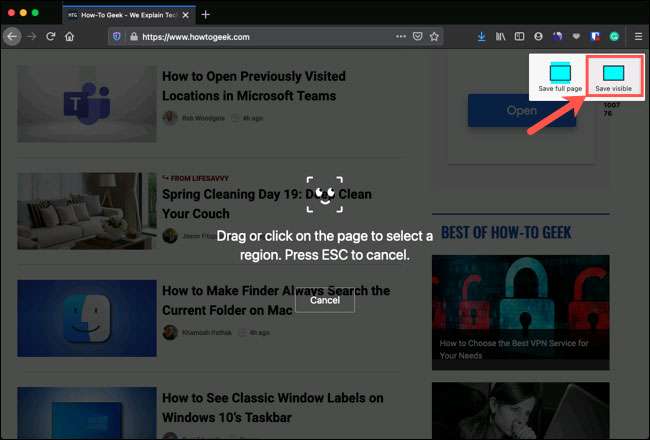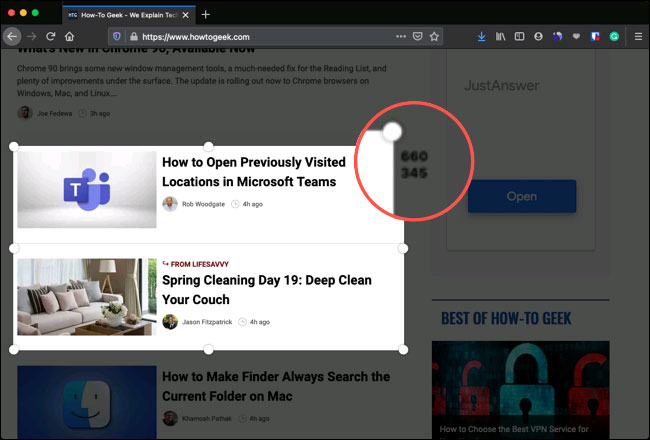Cùng xem chụp ảnh toàn bộ trang web firefox trên youtube.
Thông thường để chụp ảnh màn hình máy tính, chúng ta sẽ sử dụng phím Print screen rồi chỉnh sửa qua công cụ Paint, hay chương trình chỉnh ảnh khác. Hoặc nâng cấp hơn có thể sử dụng công cụ Snipping Tool.
Tuy nhiên, với một tính năng tích hợp có tên “Firefox Screenshots”, bạn có thể dễ dàng chụp ảnh màn hình trên Firefox với nhiều chế độ khác nhau mà không cần đến sự trợ giúp của bất cứ phần mềm bên thứ ba nào. Đặc biệt, tính năng này còn cho phép bạn lưu lại hình ảnh ngay sau đó, hoặc chia sẻ trên mạng xã hội Facebook, Twitter. Bài viết dưới đây sẽ hướng dẫn bạn đọc cách sử dụng Firefox Screenshots chụp ảnh màn hình trên Firefox.
Cách truy cập công cụ Firefox Screenshots
Đúng như tên gọi, đây là công cụ chụp ảnh màn hình tích hợp của trình duyệt Firefox, và việc truy cập cũng như sử dụng nó hết sức dễ dàng.
Đầu tiên, mở Firefox và điều hướng đến trang web bạn muốn chụp ảnh màn hình. Trong thanh địa chỉ ở đầu cửa sổ, nhấp vào biểu tượng dấu ba chấm ở phía ngoài cùng bên phải. Sau đó chọn tùy chọn “Take a Screenshot” từ danh sách thả xuống.
Firefox sẽ lập tức chuyển sang chế độ chụp ảnh màn hình, và bạn sẽ thấy có các tùy chọn chụp trang web hiện tại theo bốn cách khác nhau: Một khu vực được phát hiện tự động trên trang, toàn bộ trang web, phần hiển thị của trang web hoặc một vùng tự chọn. Hãy cùng tìm hiểu cả bốn tùy chọn này.
Chụp màn hình khu vực được phát hiện tự động trên trang
Sau lần đầu tiên bấm chọn “Take a Screenshot”, bạn sẽ ở chế độ chụp ảnh màn hình tự động. Khi di chuyển con trỏ trên trang web, bạn sẽ thấy rằng các phần của trang web được đánh dấu. Điều này có thể bao gồm tiêu đề, hình ảnh, quảng cáo, đoạn văn bản, v.v.
Xem Thêm : List Background hoa hồng đẹp
Sau khi chọn được một khu vực để chụp, bạn nhấp vào “Copy” để sao chép hình ảnh vào khay nhớ tạm (trong trường hợp bạn muốn dán hình ảnh vào một nơi khác). Hoặc chọn “Download” để lưu ảnh chụp màn hình vào máy tính của mình.
Bạn cũng có thể nhấp vào “X” để hủy và quay lại chế độ xem trang web thông thường.
Chụp màn hình toàn bộ trang
Để chụp ảnh màn hình toàn bộ trang web đang mở trong Firefox, bạn chỉ cần nhấp vào tùy chọn “Save Full Page” ở góc trên bên phải của cửa sổ. Lập tức, bạn sẽ có một ảnh chụp màn hình theo dạng cuộn tương ứng với toàn bộ độ dài của trang web.
Tất nhiên, bạn cũng sẽ thấy bản xem trước của ảnh chụp màn hình mà mình vừa chụp. Đi kèm với đó là các tùy chọn cho phép “Copy” ảnh chụp vào khay nhớ tạm, cũng như “Download” về máy hoặc hủy ảnh chụp màn hình bằng cách nhấn vào “X.”
Chụp màn hình phần hiển thị của trang web
Xem Thêm : Top Trọn bộ 11 chủ đề hình nền powerpoint đẹp, chuyên nghiệp mới nhất
Nếu bạn không muốn chụp ảnh toàn bộ trang web, có thể chọn chỉ chụp phần đang được hiển thị trên màn hình. Ở góc trên bên phải, nhấp vào “Save Visible”.
Sau đó, giống như với hai tùy chọn ở trên, hãy sử dụng các tùy chọn “Copy,” “Download,” hoặc “X” tùy theo nhu cầu.
Chụp ảnh màn hình tùy ý
Với chế độ cuối cùng này, bạn có thể lựa chọn chính xác một khu vực cụ thể trên trang mà mình muốn chụp. Chỉ cần dùng chuột nhấp và kéo phần mà bạn muốn chụp ảnh màn hình. Khi thả ngón tay ra, bạn sẽ thấy vùng đó được đánh dấu.
Nếu bạn muốn điều chỉnh kích thước của ảnh chụp, hãy kéo một góc hoặc một cạnh. Khi kéo, bạn sẽ thấy chiều rộng và chiều cao của màn hình chụp tính bằng pixel. Điều này cực kỳ tiện lợi nếu bạn cần hình ảnh được lưu ở kích thước cụ thể.
Tất nhiên, bạn vẫn có thể sử dụng các tùy chọn “Copy,” “Download,” hoặc “X” với ảnh như thông thường.
Chúc các bạn thực hiện thành công!
Nguồn: https://dongnaiart.edu.vn
Danh mục: Nhiếp ảnh
Lời kết: Trên đây là bài viết chụp ảnh toàn bộ trang web firefox. Hy vọng với bài viết này bạn có thể giúp ích cho bạn trong cuộc sống, hãy cùng đọc và theo dõi những bài viết hay của chúng tôi hàng ngày trên website: Dongnaiart.edu.vn