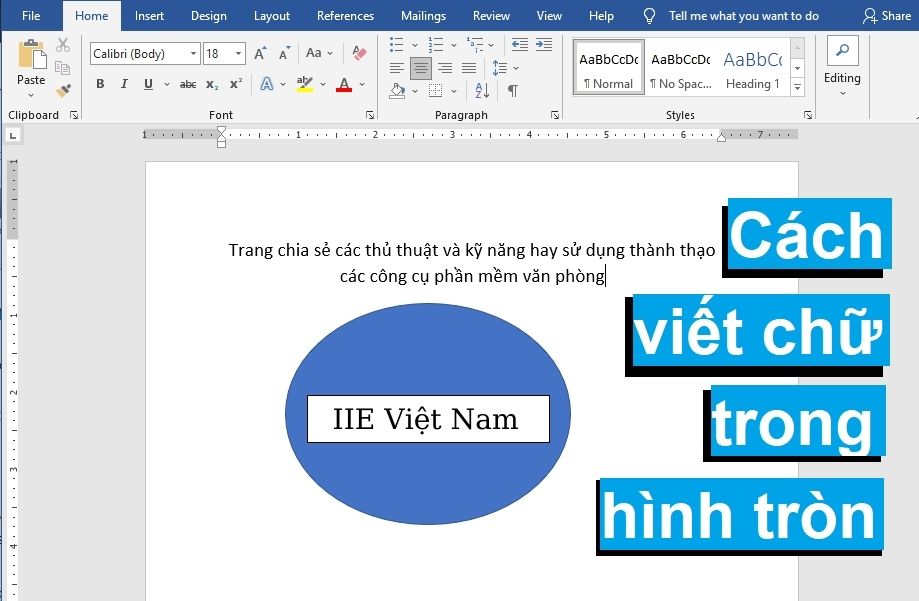Cùng xem Cách viết chữ trong hình tròn trong Word cực sáng tạo trên youtube.
Cách viết các chữ cái với vòng tròn trong word 2016, 2010 và 2013, 2003 và 2007.
- Các câu thần chú giúp học thuộc công thức Lý 12 dễ dàng hơn bao giờ hết Blog HOCMAI – Kênh chia sẻ thông tin, bí kíp học tập luyện thi cho học sinh lớp 1-12
- Công cụ tính lãi kép online đơn giản miễn phí và hiệu quả – Finhay
- Phân biệt cấu trúc A lot of, Lots of, Plenty of – Step Up English
- Liên hệ bản thân về việc rèn luyện tu dưỡng đạo đức, lối sống của Cán bộ, Đảng viên
- Tải mẫu cv xin việc miễn phí 15 mẫu cv chuẩn chuyên nghiệp
Cách viết các chữ cái có hình tròn trong word 2016
Để triển khai vòng kết nối viết trong word, trước tiên chúng ta cần một vòng kết nối.
Bạn có thể chèn hình vòng tròn vào trang word đang soạn thảo mà tiêu đề là đúng, dưới đây chúng tôi sẽ hướng dẫn các bạn cách vẽ hình tròn trên trang word.
Bước đầu tiên : Trên trang word bạn đang soạn thảo, di chuyển con trỏ chuột đến vị trí cần vẽ hình tròn =>; nhấp vào tab Chèn trên thanh công cụ (góc trên bên trái của màn hình).
Bước 2 : Tìm kiếm nhóm lệnh hình minh họa => Nhấp để chọn Hình dạng . Sau đó, bạn sẽ thấy một thư viện hình ảnh thả xuống. Nhấp vào hình ảnh bạn muốn thêm vào trang. Trong ví dụ dưới đây, chúng tôi đã chọn một hình elip.
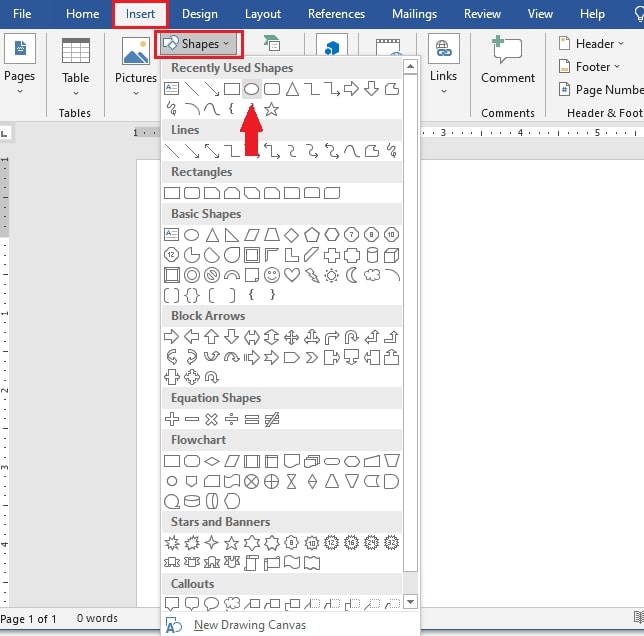
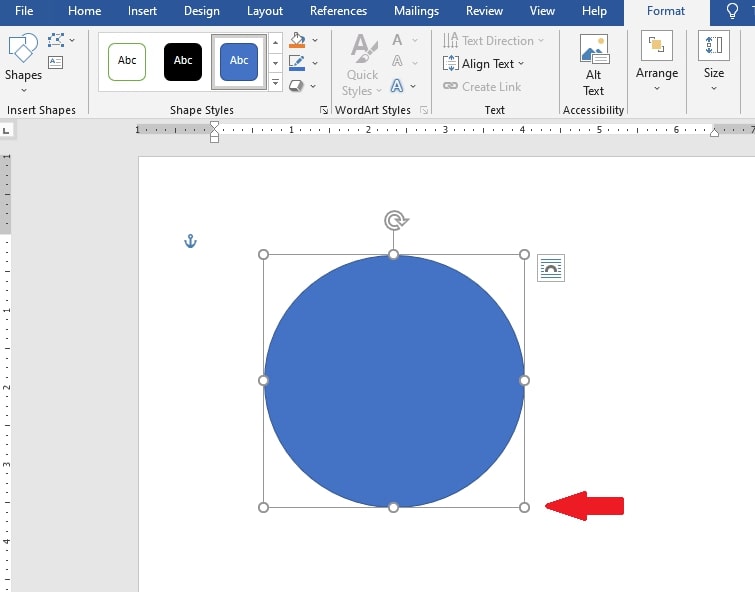
Xem Thêm : Dân mạng tâm đắc với Cách dạy viết thư chia tay người yêu chuyên nghiệp và “chất nhất
Bước 1 : Nhấp chuột phải vào bất kỳ đâu trong vòng tròn đã tạo => Nhấp vào lệnh Thêm Văn bản .

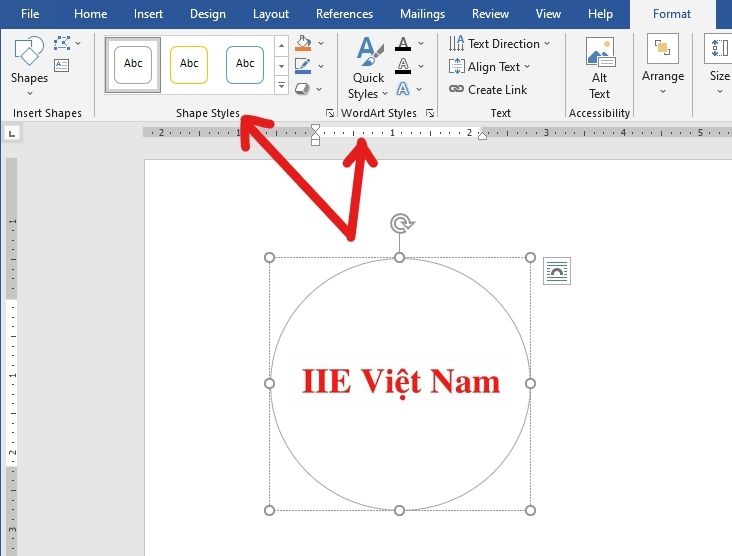
Nếu bạn muốn kiểm soát nhiều hơn vị trí và đường viền của văn bản, thay vì giữ nó ở giữa, hãy thêm một hộp văn bản vào bên trong bản vẽ. Vì vậy, khi bạn muốn chèn một hình ảnh mới hoặc chọn một hình ảnh hiện có, word sẽ tự động chuyển bạn sang tab Định dạng. Để chèn thêm hộp văn bản, bạn có thể thực hiện một trong hai phương pháp. Cả hai sẽ thêm hộp văn bản vào bản vẽ trong cùng một hình dạng.

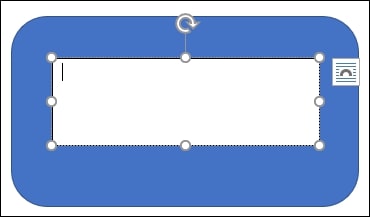
Cách viết văn bản với vòng tròn trong word 2010 và 2013
Trên thực tế, cách viết vòng tròn trong word 2010 và 2013 có nhiều điểm tương đồng với word 2016. Bạn có thể tham khảo cách viết rất chi tiết ở phần trước. Sự khác biệt duy nhất ở đây là giao diện của phần mềm microsoft word chỉ là phiên bản.
Bước 1 : Để thêm vòng kết nối vào trang từ hiện đang được chỉnh sửa, hãy nhấp vào con trỏ chuột nơi bạn muốn thêm và đi tới Chèn => hình dạng => Chọn bản vẽ bạn muốn.
Xem Thêm : &aposĐút túi&apos tiền triệu mỗi ngày từ nghề nổ bỏng gạo
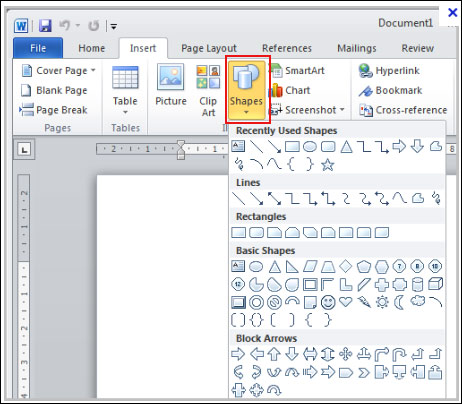
Cách viết các chữ cái có hình tròn trong word 2003 và 2007
Bởi vì các từ 2003 và 2007 hiện nay đã được coi là lỗi thời, rất ít người vẫn sử dụng chúng. Tuy nhiên, dưới đây chúng tôi vẫn hướng dẫn các bạn cách viết vòng tròn trong word ở cả 2 phiên bản để các bạn tham khảo nếu cần. Các bước có thể khá phức tạp, vì vậy hãy làm theo các hướng dẫn một cách cẩn thận.
Bước 1 : Đầu tiên, thêm công cụ vẽ vào Word bằng cách nhấp vào view = & gt ;. Thanh công cụ = & gt; Bản vẽ . Hoặc bạn cũng có thể nhấp vào nút Vẽ trên thanh công cụ.
Bước 2 : Khi thanh công cụ vẽ xuất hiện, hãy chọn Hình dạng tự động và chọn một trong các bản vẽ được đề xuất. Bạn cũng có thể sử dụng các nút vẽ và chọn bất kỳ kiểu vẽ nào, bao gồm đường thẳng, mũi tên, hình chữ nhật và hình elip.
Bước 3 : Sau khi chọn hình dạng bạn muốn, con trỏ chuột sẽ chuyển thành hình dấu “+”. Sau đó, bạn chỉ cần kéo và thả dấu “+” này để thay đổi kích thước bản vẽ thành kích thước mong muốn.
Bước 4 : Nhấp chuột phải vào bản vẽ mới tạo => Trong bảng menu hiện ra, chọn Thêm Văn bản.
Chúng tôi xin nhắc lại rằng bạn hoàn toàn có thể chỉnh sửa văn bản trong vòng tròn giống như mọi văn bản thông thường khác trong word, chẳng hạn như thay đổi màu chữ, phông chữ, kích thước, kiểu chữ in đậm, in nghiêng … Ngoài ra, word vẫn đảm bảo rằng bạn có thể chỉnh sửa bằng cách cung cấp một số tính năng định dạng Độc đáo giúp văn bản trong các vòng tròn cân đối và đẹp mắt.
Như vậy, trong bài viết trên, chúng tôi đã hướng dẫn bạn cách viết văn bản bằng hình ảnh trong tất cả các phiên bản của word. Với hướng dẫn rất chi tiết vừa rồi, chắc chắn bạn đã có thể thêm hình ảnh vào văn bản và chèn chữ vào hình dạng một cách dễ dàng và nhanh chóng. Cuối cùng, để liên tục cập nhật thêm nhiều bài viết hữu ích, đừng quên theo dõi trang ngay nhé!
-
Tắt gạch chân màu đỏ trong từ trong vòng 10 giây
Mở file word trực tuyến rất đơn giản và nhanh chóng, 5 cách
Hai cách để nhập dữ liệu trong excel
Chèn siêu liên kết trong powerpoint – vuốt liên kết đến mọi thứ
Cách xóa theo dõi trong word 2016 rất dễ và ai cũng có thể làm được
2 cách siêu dễ để tạo vòng quay may mắn trong powerpoint
Lỗi file Word: tất cả nguyên nhân và cách xử lý triệt để
Nguồn: https://dongnaiart.edu.vn
Danh mục: Tổng hợpLời kết: Trên đây là bài viết Cách viết chữ trong hình tròn trong Word cực sáng tạo. Hy vọng với bài viết này bạn có thể giúp ích cho bạn trong cuộc sống, hãy cùng đọc và theo dõi những bài viết hay của chúng tôi hàng ngày trên website: Dongnaiart.edu.vn