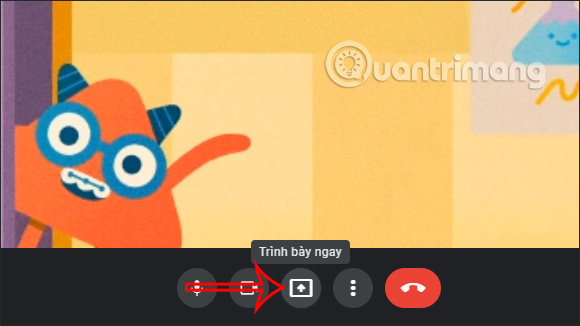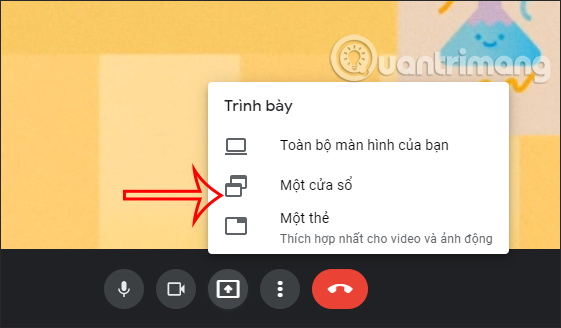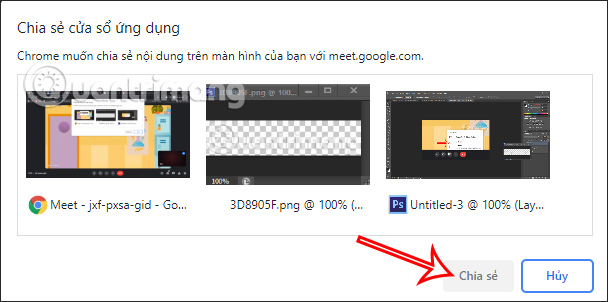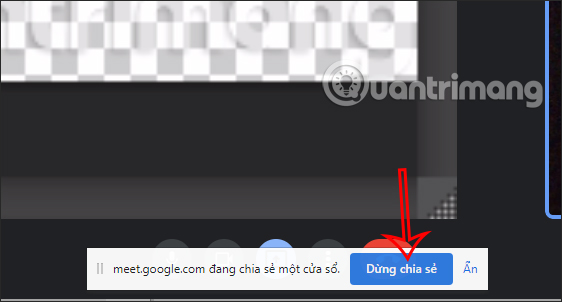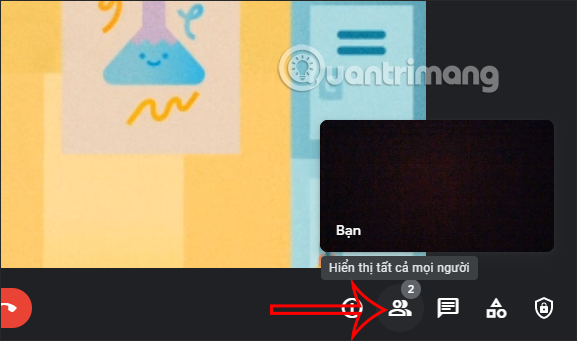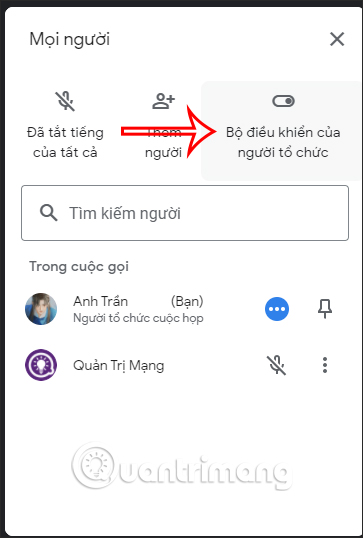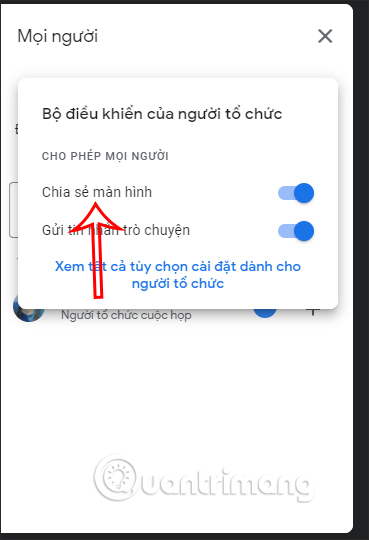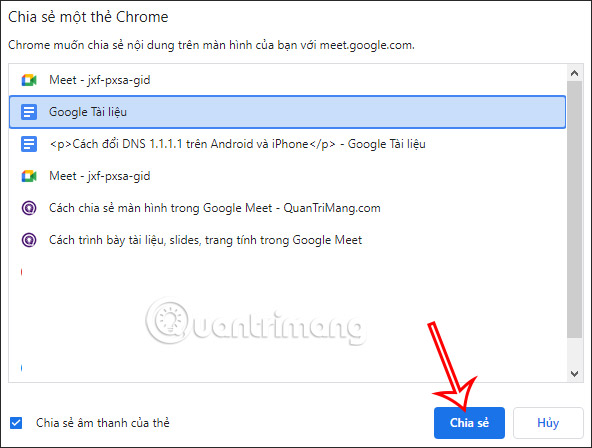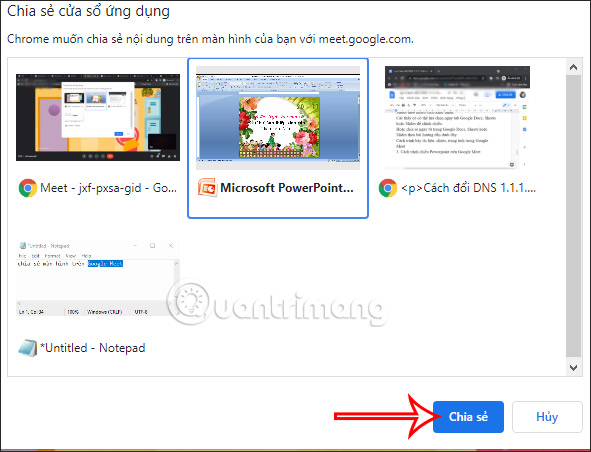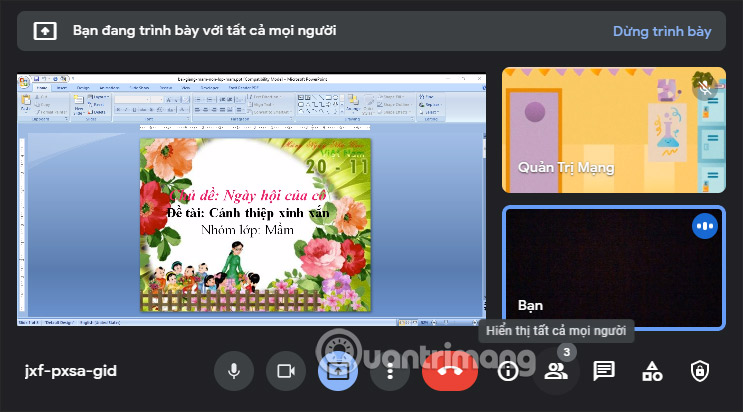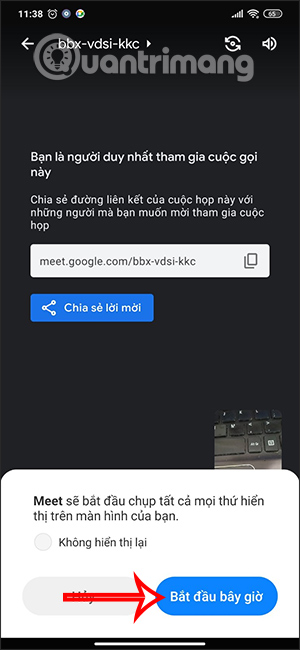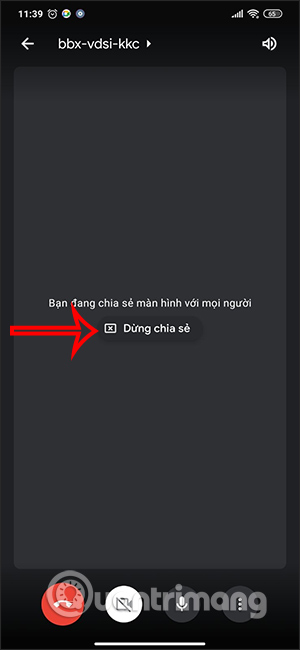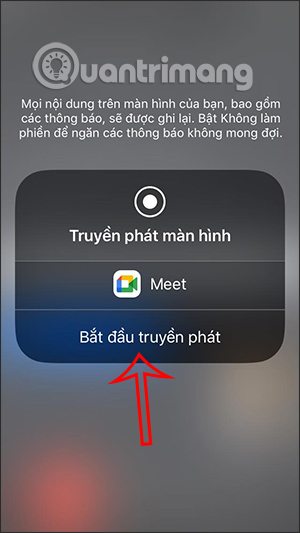Cùng xem cách share màn hình trên google meet trên youtube.
Chia sẻ màn hình trên Google Meet trên máy tính, điện thoại sẽ giúp các thầy cô giáo chia sẻ nội dung giảng bài tới các bạn học sinh khi học Google Meet trên máy tính, hoặc điện thoại. Ngoài ra, chính các bạn học sinh cũng có thể chia sẻ màn hình trên Google Meet với nội dung bài tập mà mình đã làm để thầy cô và các bạn trong lớp cùng tham khảo. Điều này sẽ giúp cho việc giảng dạy và học tập trong Google Meet được thuận tiện và hiệu quả hơn.
Tải Google Meet
Bạn đang xem: cách share màn hình trên google meet
1. Chia sẻ màn hình trên Google Meet máy tính
1.1. Hướng dẫn chia sẻ màn hình Google Meet
Có thể bạn quan tâm: chương trình lễ vu lan
Xem Thêm : Tìm hiểu về việc học tiến sĩ
Bước 1:
Trước hết thầy cô giáo tạo lớp học trên Google Meet và học sinh dùng Google Meet tham gia lớp học của thầy cô. Sau khi đã vào được lớp học Google Meet, để chia sẻ màn hình chúng ta sẽ nhấn vào biểu tượng Trình bày ngay.
Bước 2:
Lúc này chúng ta sẽ thấy có 3 tùy chọn như dưới đây.
- Toàn bộ màn hình của bạn: Chia sẻ toàn bộ nội dung hiển thị trên màn hình.
- Một cửa sổ: Lựa chọn một cửa sổ trình duyệt đang mở trên máy tính.
- Một thẻ: Chọn tab đang mở trên máy tính, tùy chọn thích hợp khi chia sẻ video hay hình ảnh động.
Bạn nhấn vào tùy chọn muốn chia sẻ màn hình.
Bước 3:
Sau đó hiển thị nội dung mà bạn muốn chia sẻ, chúng ta nhấn chọn vào nội dung đó và nhấn nút Chia sẻ bên dưới.
Bước 4:
Ngay lập tức nội dung màn bạn chọn chia sẻ sẽ được truyền tới những người tham gia lớp học trên Google Meet.
Để dừng chia sẻ màn hình nhấn vào Dừng chia sẻ màn hình là xong.
1.2. Cách cho phép học sinh chia sẻ màn hình trên Google Meet
Xem thêm: 100+ Hình ảnh tình yêu ngộ nghĩnh khiến triệu người thích thú
Xem Thêm : Tuổi trẻ và tương lai đất nước – Văn mẫu lớp 8
Khi học sinh muốn chia sẻ màn hình trên Google Meet thì các thầy cô giáo phải mở tính năng cho tất cả mọi người đều được phép chia sẻ màn hình.
Có thể bạn quan tâm: chương trình lễ vu lan
Xem Thêm : Tìm hiểu về việc học tiến sĩ
Bước 1:
Tại giao diện trên Google Meet chúng ta nhấn vào biểu tượng Mọi người như dưới đây.
Bước 2:
Sau đó nhấn vào Bộ điều khiển của người tổ chức.
Lúc này hiển thị 2 tùy chọn như hình dưới đây, thầy cô bật tùy chọn Chia sẻ màn hình để tất cả mọi người đều có thể chia sẻ được màn hình trên Google Meet.
1.3. Cách share màn hình Google Meet từ Google Docs, Sheets hoặc Slides
Google Meet cũng cho phép chúng ta chia sẻ tài liệu từ những nguồn khác nhau như từ Google Docs, Sheets hoặc Slides theo nhiều cách khác nhau.
Các thầy cô có thể lựa chọn ngay tab Google Docs, Sheets hoặc Slides để trình chiếu.
Hoặc chia sẻ ngay từ trang Google Docs, Sheets hoặc Slides theo bài hướng dẫn dưới đây.
- Cách trình bày tài liệu, slides, trang tính trong Google Meet
2. Cách trình chiếu Powerpoint trên Google Meet
Để trình chiếu Powerpoint trên Google Meet cũng rất đơn giản. Thầy cô mở giao diện bài giảng PowerPoint trên máy tính, sau đó nhấn vào biểu tượng chia sẻ màn hình và chọn Một cửa sổ. Lúc này nhấn vào slide để chia sẻ nội dung.
Kết quả slide PowerPoint đã được chia sẻ trên Google Meet như dưới đây.
3. Chia sẻ màn hình trên Google meet trên Android
Có thể bạn quan tâm: chương trình lễ vu lan
Xem Thêm : Tìm hiểu về việc học tiến sĩ
Bước 1:
Đầu tiên chúng ta cũng tạo cuộc họp hoặc tham gia cuộc họp trên Google Meet.
Tiếp đến tại giao diện màn hình Google Meet bạn nhấn vào biểu tượng 3 dấu chấm rồi chọn Chia sẻ màn hình.
Bước 2:
Ngay sau đó bạn sẽ nhận được thông báo rằng Google Meet sẽ truyền tất cả nội dung hiển thị trên màn hình điện thoại tới những người tham gia. Nhấn Bắt đầu ngay bây giờ.
Bước 3:
Sau đó bạn chỉ cần mở nội dung cần chia sẻ màn hình trên điện thoại tới Google Meet là được. Nếu muốn dừng quá trình chia sẻ màn hình thì nhấn Dừng chia sẻ màn hình.
4. Cách chia sẻ màn hình trên Google Meet iPhone
Có thể bạn quan tâm: chương trình lễ vu lan
Xem Thêm : Tìm hiểu về việc học tiến sĩ
Bước 1:
Tại giao diện Google Meet trên iPhone chúng ta cũng nhấn vào biểu tượng 3 dấu chấm rồi chọn Chia sẻ màn hình.
Bước 2:
Lúc này hiển thị giao diện để chia sẻ màn hình iPhone lên Google Meet. Bạn nhấn vào Bắt đầu truyền phát. Sau đó chúng ta sẽ quay màn hình iPhone để chia sẻ màn hình lên Google Meet.
Bước 3:
Để dừng chia sẻ màn hình Google Meet trên iPhone nhấn vào Dừng truyền phát.
Xem thêm: dàn ý phân tích từ ấy
Nguồn: https://dongnaiart.edu.vn
Danh mục: Tin tức
Lời kết: Trên đây là bài viết cách share màn hình trên google meet. Hy vọng với bài viết này bạn có thể giúp ích cho bạn trong cuộc sống, hãy cùng đọc và theo dõi những bài viết hay của chúng tôi hàng ngày trên website: Dongnaiart.edu.vn