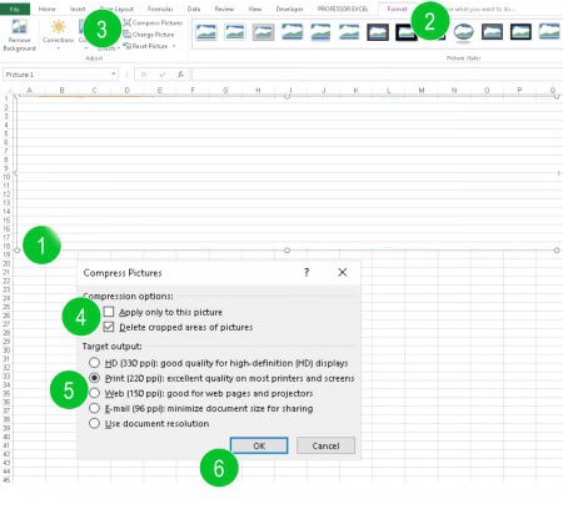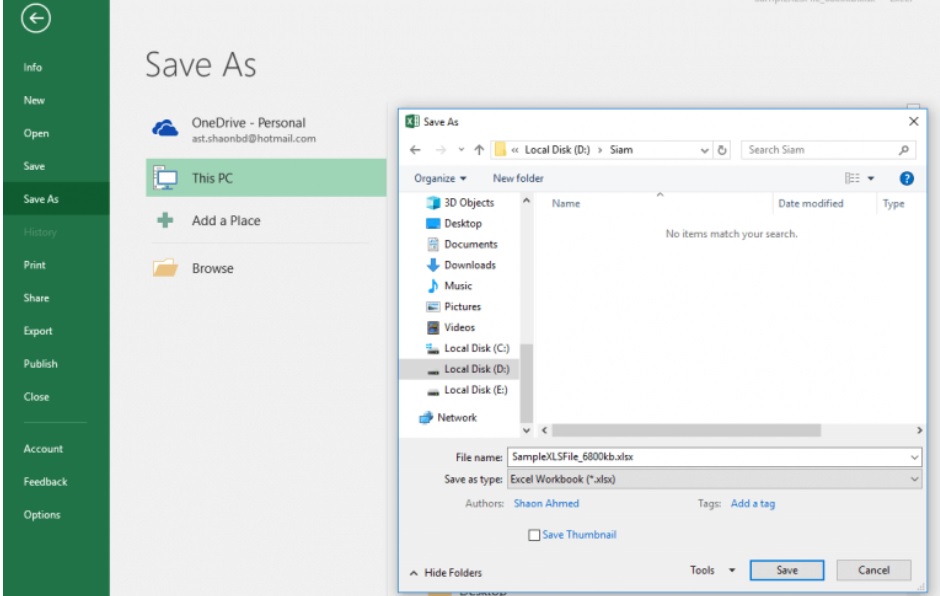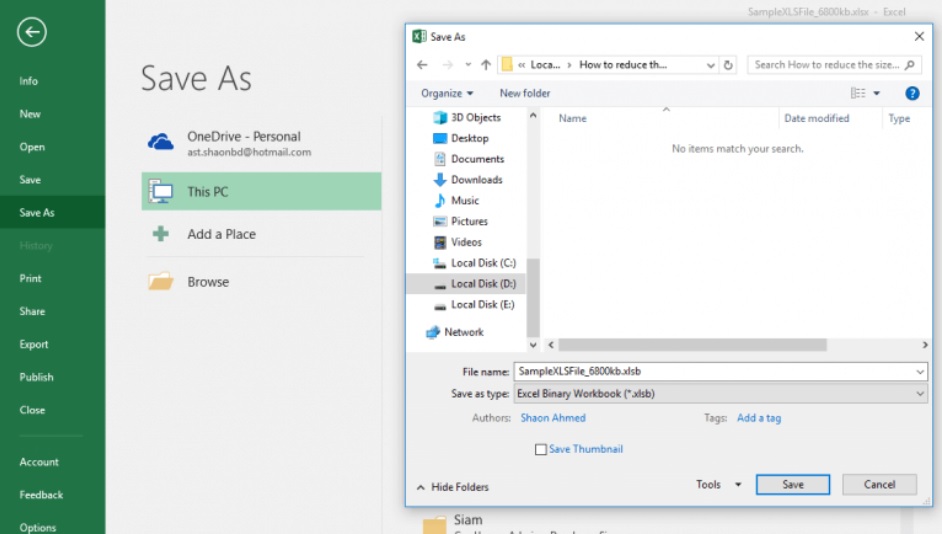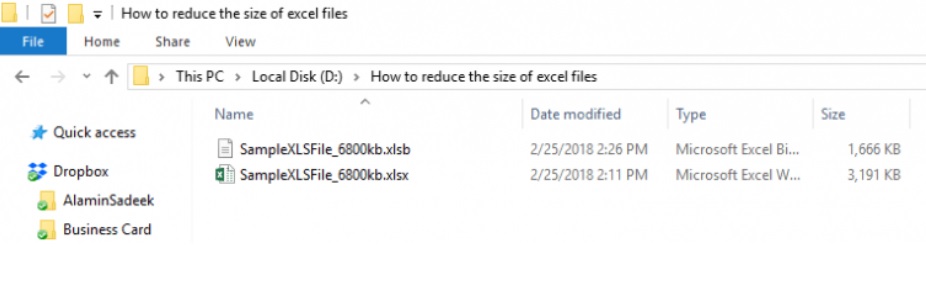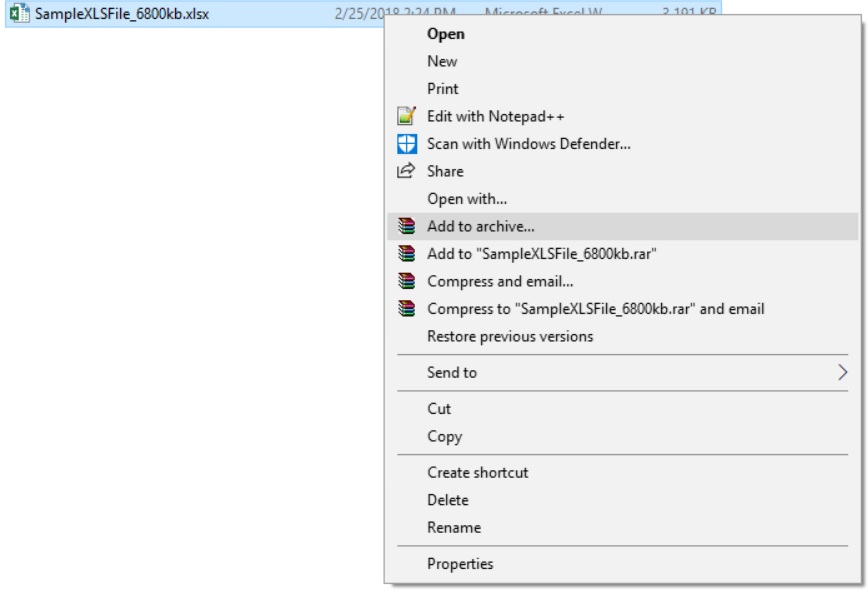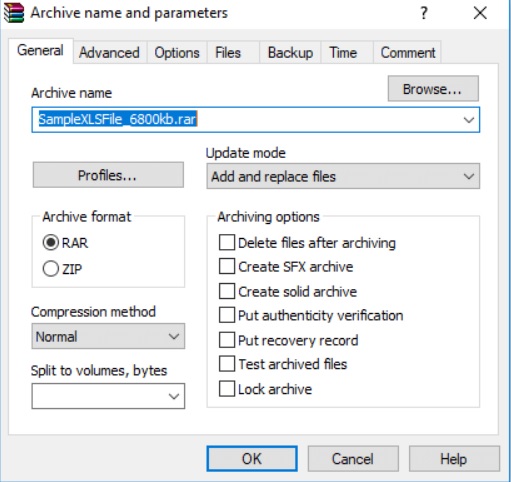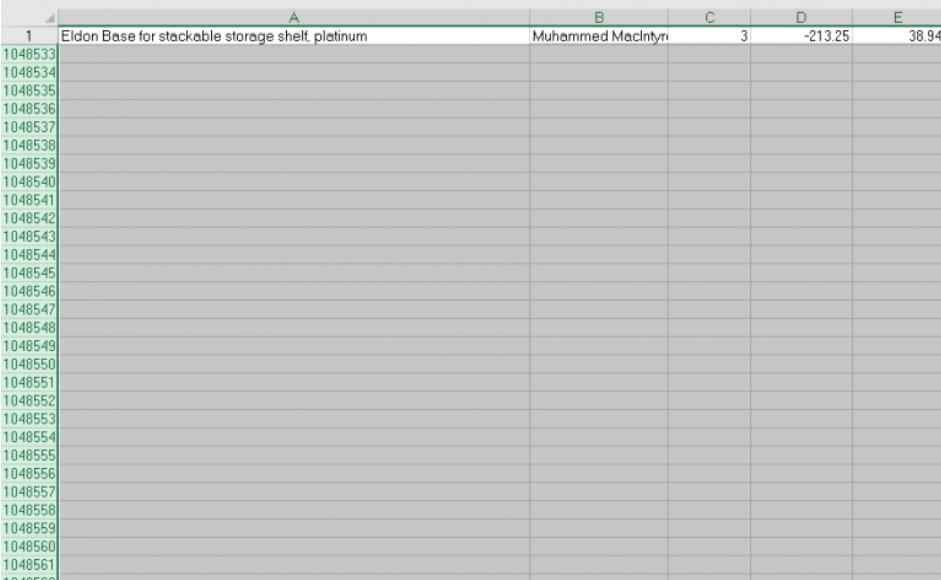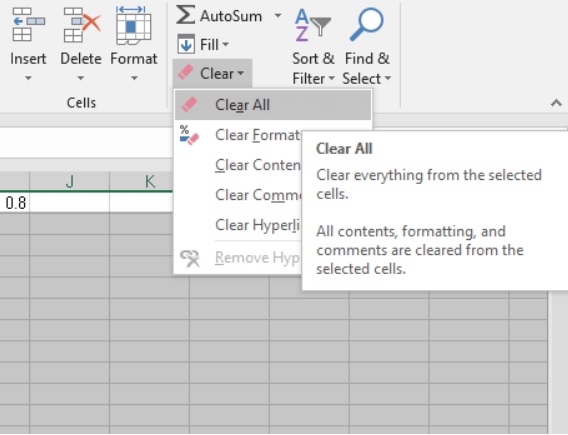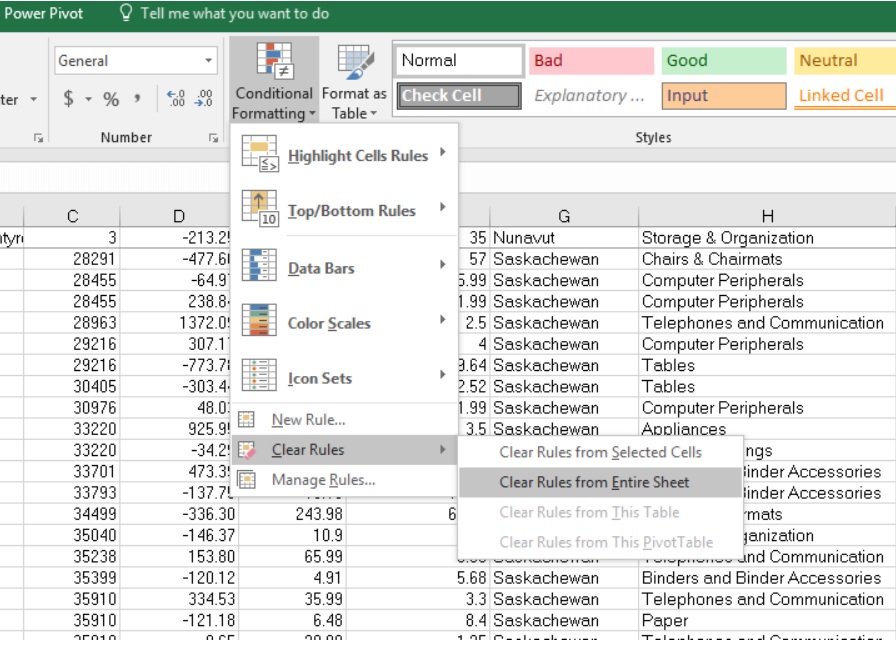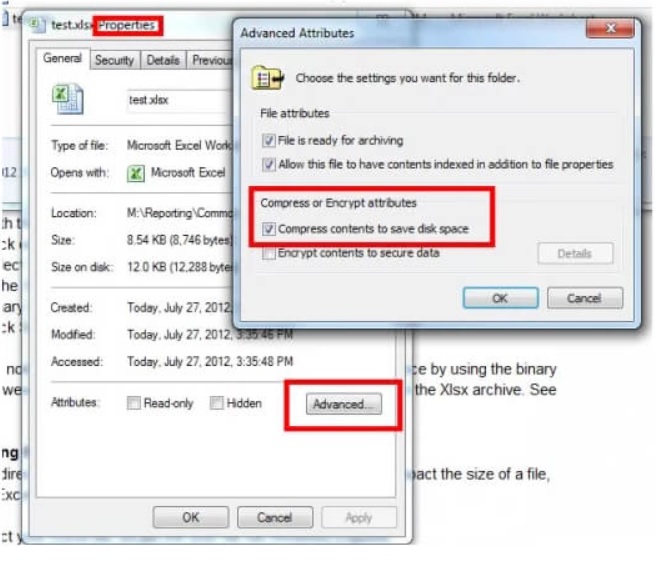Cùng xem File excel quá nặng phải làm sao? trên youtube.
Có nhiều lý do khiến tệp excel quá lớn, có thể do tệp excel chứa hình ảnh có độ phân giải cao, có nhiều công thức phức tạp, …. Điều này dẫn đến việc mở tệp excel chậm hơn.
Bài viết dưới đây của taimienphi.vn sẽ hướng dẫn các bạn cách sửa lỗi file excel quá nặng.
1. Sửa tệp excel quá nặng
Phương pháp 1: Xóa định dạng tệp excel
Khi tạo tệp bảng tính excel chúng ta đã áp dụng rất nhiều định dạng khác nhau, đây cũng là nguyên nhân gây ra lỗi khiến tệp excel quá nặng khiến tệp mở chậm và mất nhiều thời gian hơn. Giải pháp là loại bỏ định dạng để giảm kích thước tệp excel.
Làm theo các bước sau:
Bước 1: Bắt đầu bằng cách chọn phạm vi ô mà bạn muốn xóa định dạng. Bước 2: Tiếp theo, chuyển đến Tab Trang chủ = & gt; Nhóm Chỉnh sửa = & gt; Xóa = & gt; > Định dạng rõ ràng .
Phương pháp 2: Giảm kích thước tệp hình ảnh được thêm vào tệp excel
Làm theo các bước dưới đây để nén hoặc thay đổi độ phân giải của hình ảnh được chèn vào tệp excel để giảm dung lượng và sửa lỗi tệp excel quá nặng:
Bước 1: Mở tệp excel có chứa hình ảnh hoặc biểu trưng và chọn hình ảnh bạn muốn nén. Bước 2: Tiếp theo, chuyển đến Công cụ Hình ảnh = & gt; Tab Định dạng , tìm và nhấp vào nhóm Điều chỉnh Nén hình ảnh .
Lưu ý: Nếu bạn không thấy tab Công cụ Hình ảnh => Định dạng, hãy xác nhận lựa chọn hình ảnh của bạn. Nhấp đúp vào hình ảnh để chọn và mở tab Định dạng.
Nếu chỉ hiển thị Điều chỉnh nhóm , nút Nén hình ảnh có thể xuất hiện mà không có tên.
Để giảm kích thước của một hình ảnh cụ thể và giữ nguyên các hình ảnh khác trong tệp excel, hãy chọn Chỉ áp dụng cho hình ảnh này.
Nếu bạn bỏ chọn hộp Chỉ áp dụng cho ảnh này, nó sẽ ghi đè các sửa đổi trước đó của bạn lên các ảnh khác trong tệp excel.
Tiếp theo, chuyển đến Độ phân giải, chọn độ phân giải bạn muốn, sau đó nhấp vào ok.
Phương pháp 3: Chuyển đổi tệp excel sang định dạng nhị phân (xlsb)
Giảm kích thước của tệp excel bằng cách chuyển đổi tệp excel sang định dạng nhị phân. Vui lòng làm theo các bước sau:
Bước 1: Nhấp vào Tệp Nhãn = & gt; Truy cập tùy chọn Lưu dưới dạng.
Bước 2: Tiếp theo, nhấp vào nút Duyệt qua để thay đổi loại tệp.
Xem Thêm : Cách viết mẫu đơn xin việc file word cực chuẩn và nhanh chóng
Bước 3: Trong hộp thoại Lưu dưới dạng, chọn loại tệp sổ làm việc nhị phân excel (.xlsb) và nhấp vào Lưu.
Phương pháp 4: Xóa các công thức không cần thiết
Các công thức phức tạp có thể ảnh hưởng đến kích thước tệp excel, cách giải quyết là xóa các công thức không cần thiết khỏi bảng tính excel để giảm kích thước và sửa lỗi tệp excel quá nặng.
– Làm theo các bước bên dưới để xóa công thức trong tệp excel:
Bước 1: Mở tệp excel, sau đó nhấn ctrl + a để chọn toàn bộ trang tính, tệp excel và nhấn f5. Bước 2: Mở tùy chọn Bắt đầu và nhấp vào specia l. Bước 3: Chọn Công thức và nhấp vào OK.
Tiếp theo, chọn tất cả các ô có chứa công thức.
– Sau khi hoàn tất, hãy làm theo các bước sau để chuyển đổi công thức đã chọn thành một giá trị:
Bước 1: Nhấn ctrl + c để sao chép các ô đã chọn. Bước 2: Tiếp theo, nhấp vào Tab Home và chọn Dán từ nhóm Clipboard . Bước 3: Nhấp vào biểu tượng Dán giá trị .
Giờ đây, tất cả các ô chứa công thức sẽ được chuyển đổi thành giá trị.
Phương pháp 5: Tối ưu hóa công thức được sử dụng
Sau khi loại bỏ các công thức không cần thiết, bước tiếp theo là tinh chỉnh các công thức được sử dụng. Vui lòng làm theo các bước sau:
– Bỏ qua bằng cách sử dụng các hàm thay đổi như hôm nay, bây giờ, gián tiếp, rand, randbetween, ô, bù đắp, thông tin.
– Thay thế các hàm if lồng nhau bằng bất kỳ hàm nào, bao gồm: rept, index & amp; match, sumif hoặc các hàm logic boolean.
Phương pháp 6: Nén tệp zip
Bước 1: Nhấp chuột phải vào tệp excel cần nén.
Bước 2: Di chuột qua tùy chọn Gửi tới và nhấp vào Nén (nén) thư mục.
Phương pháp 7: Xóa các ô không sử dụng
Để xóa các bảng, cột và ô đã định dạng, hãy làm theo các bước sau:
Xem Thêm : Trực tiếp giải đấu bóng đá chất lượng cao tại 90phut
Bước 1: Đầu tiên hãy chọn bất kỳ hàng bổ sung nào trong tệp excel. Bước 2: Nhấn ctrl + ‘- ‘ để xóa dòng.
Bước 3: Tiếp theo, nhấp vào nút cao su nằm ở góc trên bên phải của thanh ruy-băng.
Sau đó, nhấp vào Xóa tất cả.
Lặp lại các bước tương tự trên các trang tính và cột khác. Cuối cùng, lưu tệp excel và xem kích thước tệp có giảm hay không.
Phương pháp 8: Giảm định dạng có điều kiện của tệp Excel
Để thực hiện việc này, hãy nhấn ctrl + a để chọn toàn bộ tệp excel.
Tiếp theo, chuyển đến Trang chủ = & gt; Định dạng có điều kiện = & gt; Quản lý vai trò.
Cuối cùng, chọn và xóa các vai trò và quy tắc không liên quan.
Phương pháp 9: Nén tệp excel
Phương pháp này khác với phương pháp nén zip.
Bước 1: Để nén tệp excel, trước tiên hãy tìm tệp excel của bạn bằng Windows Explorer, sau đó nhấp chuột phải vào tệp. Bước 2: Chọn Thuộc tính , sau đó chọn nút Nâng cao. Bước 3: Cuối cùng, đánh dấu chọn Nén nội dung để tiết kiệm dung lượng ổ đĩa. strong> p>
Phương pháp 10: Giảm kích thước của PivotTable
Có 3 tùy chọn để giảm kích thước của bảng tổng hợp:
– Tùy chọn 1: Bảng tổng hợp đôi khi được tạo để kiểm tra dữ liệu hoặc xem tổng quan. Nếu bạn không cần bảng tổng hợp trong tệp excel của mình, hãy xóa các bảng tổng hợp mà bạn không còn sử dụng nữa. – Tùy chọn 2: Thay vì tạo nhiều bảng tổng hợp bằng cách sử dụng cùng một mã nguồn, bạn có thể sao chép nó và sử dụng nó ở bất cứ đâu bạn muốn. – Tùy chọn 3: Tránh lưu dữ liệu nguồn của bảng tổng hợp trong cùng một tệp. Để thực hiện việc này, hãy nhấp chuột phải vào PivotTable và truy cập tùy chọn Tùy chọn PivotTable . Trong tab Dữ liệu, bỏ chọn tùy chọn Lưu dữ liệu nguồn bằng tệp.
Phương pháp 11: Kiểm tra và xóa các ô ẩn không cần thiết
Các ô ẩn cũng có thể là thủ phạm cho một tệp excel quá khổ. Nếu bạn phát hiện tệp excel của mình chứa các phần tử không mong muốn, bạn cần phải hiện các hàng và cột trong tệp bảng tính excel, sau đó xóa các ô đó.
Bài viết trên đây taimienphi.vn vừa hướng dẫn các bạn một số cách sửa lỗi file excel quá nhiều và giảm dung lượng file excel. Ngoài ra, nếu có bất kỳ câu hỏi hay thắc mắc nào cần được giải đáp, bạn đọc có thể để lại ý kiến của mình trong phần bình luận bên dưới bài viết, ví dụ như không lưu được file excel . …
Nguồn: https://dongnaiart.edu.vn
Danh mục: Tổng hợp
Lời kết: Trên đây là bài viết File excel quá nặng phải làm sao?. Hy vọng với bài viết này bạn có thể giúp ích cho bạn trong cuộc sống, hãy cùng đọc và theo dõi những bài viết hay của chúng tôi hàng ngày trên website: Dongnaiart.edu.vn