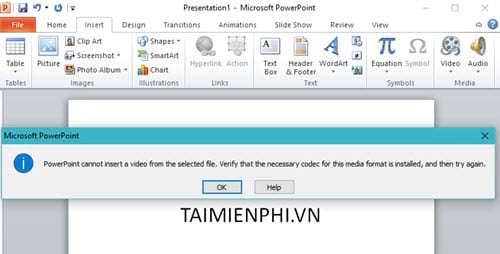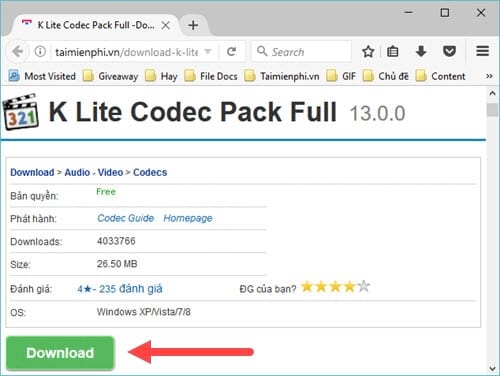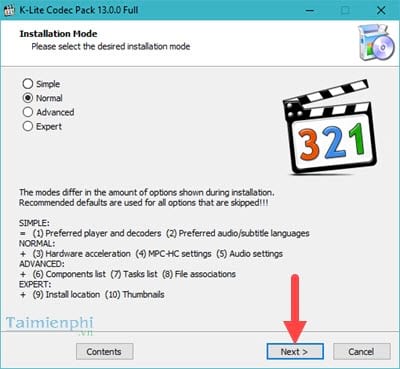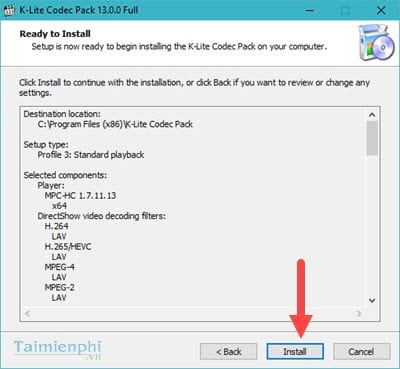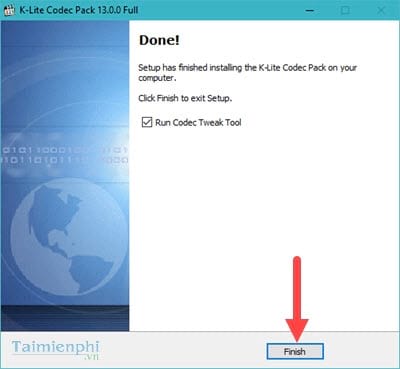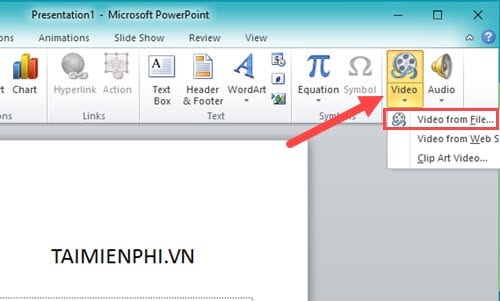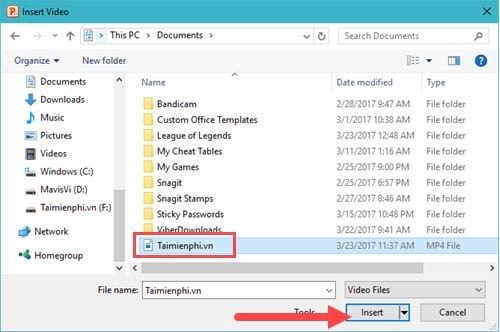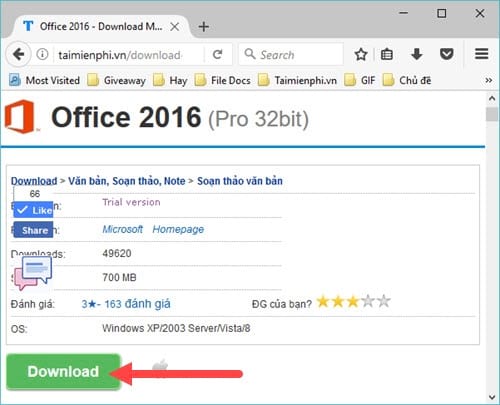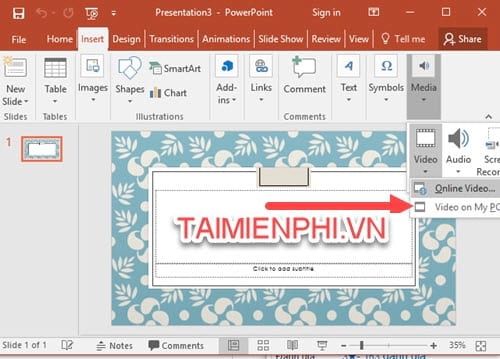Cùng xem Cách khắc phục lỗi không chèn được video trong Powerpoint 2019, 2016, 2010, 2013, 2016, 2007 trên youtube.
Dongnaiart sẽ chia sẻ cách khắc phục lỗi không chèn được video trong Powerpoint 2010, 2013, 2016, 2007 trong bài viết sau để các bạn có thể khắc phục lỗi dễ dàng, tạo file trình chiếu trên PowerPoint hiệu quả.
- Ôn tập về Phi kim, Sơ lược bảng tuần hoàn nguyên tố hóa học và bài tập luyện tập – Hóa 9 bài 32
- tranh tô màu gia đình ngày tết
- Nidalee mùa 12: Bảng Ngọc và Cách lên đồ mới nhất
- Testimonial là gì – 3 Công cụ tạo Testimonial trên WEBSITE hiệu quả
- Số thẻ tín dụng là gì? Số CVC/CVV là gì? Lưu ý khi sử dụng
Bài viết liên quan
- PowerPoint – Chèn, thêm Video vào PowerPoint
- Hướng dẫn chèn video vào PowerPoint 2016
- Cách chèn ký tự đặc biệt trong PowerPoint
- Cách chèn hình nền vào Powerpoint, chèn background
- Phím tắt cho PowerPoint 2016
Khai bạn tạo Slide trong Powerpoint và cố chèn video vào trong Powerpoint và nhận được thông báo PowerPoint “cannot insert a video from the selected file. Verify that the necessary codec for this media format is installed, and then try again”. Đây là lỗi hay gặp phải khi bạn sử dụng các phiên bản PowerPoint 2013 trở về trước khi định dạng file chưa được hỗ trợ. Để có thể tạo Slide trong Powerpoint đa sắc mầu cũng như đầy đủ tính năng thì lỗi không chèn được video trong Powerpoint chắc chắn phải được sửa.
Bạn đang xem: Lỗi powerpoint cannot insert avideo from the selected file
khắc phục lỗi không chèn được video trong Powerpoint
Để sửa không chèn được video trong Powerpoint giúp bạn có thể chèn video trong Powerpoint, chúng tôi đã nghiên cứu và tìm cho bạn 2 cách để giải quyết vấn đề trên tốt nhất. Làm theo hướng dẫn sau đây của chúng tôi và bạn có thể chèn video trong Powerpoint bất cứ dịnh dạng nào.
Hướng dẫn khắc phục lỗi không chèn được video trong Powerpoint
Sửa lỗi không chèn được video trong Powerpoint bằng cài đặt bộ giải mã.
Bước 1: Việc Powerpoint không hỗ trợ các định dạng video một phần do bạn thiếu bộ giải mã âm thanh, để giải quyết việc đó thì K Lite Code Pack là điều không thể thiếu. Các bạn có thể tải K Lite Codec Pack tại đây: Download K Lite Codec Pack.
Bước 2: Sau đó bạn tiến hành cài đặt phần mềm bằng cách ấn Next cho đến khi nào hiện lên chữ Install.
Xem thêm: Bài thu hoạch Nghị quyết Trung Ương 6 khóa XII của Đảng viên (20 mẫu bài) Bài thu hoạch học tập và quán triệt theo Nghị quyết TW6 khóa 12 của Đảng
Xem Thêm : Bật mí cách phá pass file word không cần phần mềm
Bước 3: Đến bước hiện ra chữ Install bạn chỉ việc cài đặt và đợi phần mềm hoàn tất.
Bước 4: Sau khi cài đặt hoàn tất sẽ có thông báo Finish để kết thúc việc cài đặt.
Bước 5: Lúc này bạn vào lại Powerpoint rồi Insert >Video >Video from File để chèn video trong Powerpoint.
Bước 6: Tím đến đường dẫn chứa file video đó rồi Insert .
Xem thêm: Trọn bộ mẫu Nội quy công trường xây dựng chuẩn 2020
Xem Thêm : TOP 16 bài nghị luận sống là cho đâu chỉ nhận riêng mình – Văn 12
Cuối cùng kết quả hiện ra, bạn đã hoàn tất việc sửa không chèn được video trong Powerpoint.
Bước 7: Có một cách đơn giản hơn giúp bạn khắc phục lỗi này ngay lập tức là tải phiên bản mới nhất của Powerpoint nằm trong bộ Office 2016, với Powerpoint 2016 sẽ nhận toàn bộ các định dạng phổ biến hiện nay. Bạn có thể tải Office 2016 tại đây: Download Office 2016.
Lúc đó bạn chỉ việc mở Powerpoint 2016 ra, mục Insert với lựa chọn Media >Video >Video on my PC để tiến hành chèn video vào trong Powerpoint.
Và sau đó Video của bạn sẽ chạy luôn mà không càn bần cứ phần mềm nào hỗ trợ.
Với 2 cách trên bạn đã có thể sửa lỗi không chèn được video trong Powerpoint, một lỗi cơ bản hay gặp khi sử dụng Powerpoint để tạo các slide, các bài thuyết trình. Tất nhiên khi đó tình trạng “cannot insert a video from the selected file. Verify that the necessary codec for this media format is installed, and then try again” sẽ không còn xảy ra với bạn nữa.
Xem thêm: Thêm bình luận tiếng Việt cho PES 2017,18,19,20,21 (Biên Cương)
Nguồn: https://dongnaiart.edu.vn
Danh mục: Tin tức
Lời kết: Trên đây là bài viết Cách khắc phục lỗi không chèn được video trong Powerpoint 2019, 2016, 2010, 2013, 2016, 2007. Hy vọng với bài viết này bạn có thể giúp ích cho bạn trong cuộc sống, hãy cùng đọc và theo dõi những bài viết hay của chúng tôi hàng ngày trên website: Dongnaiart.edu.vn