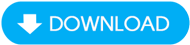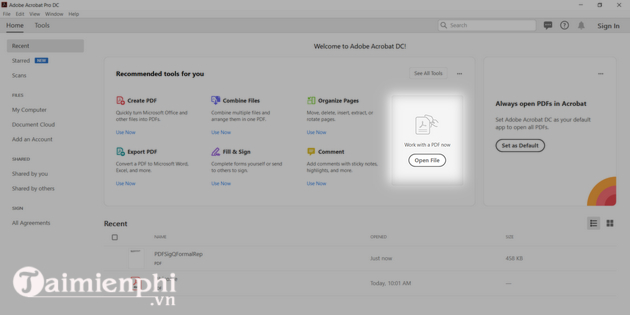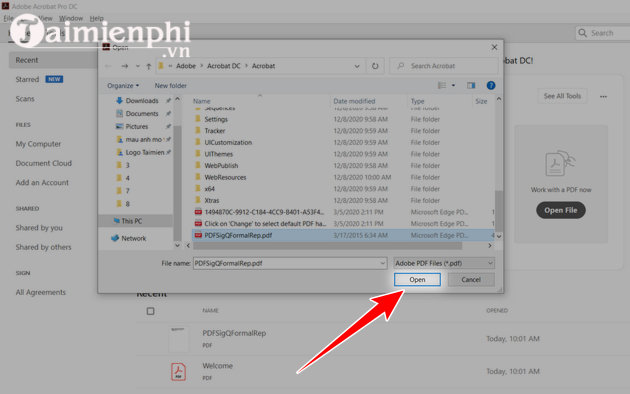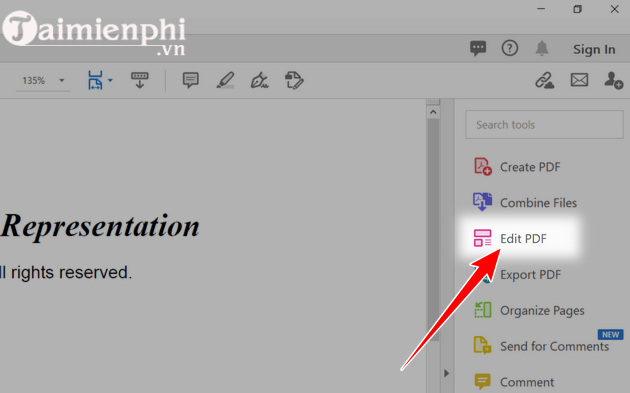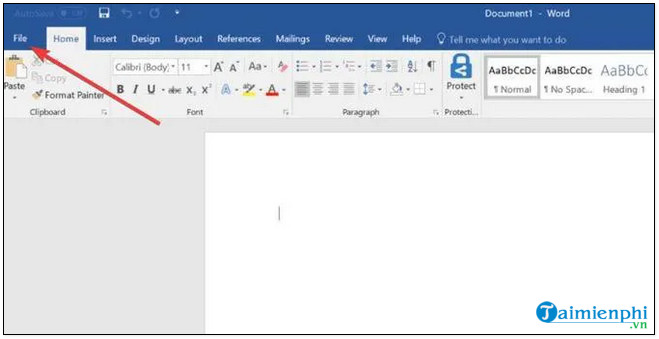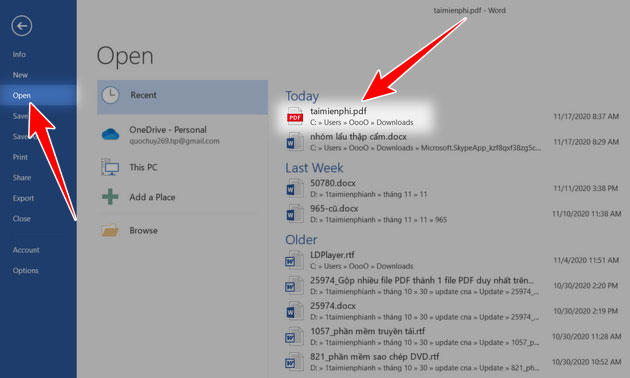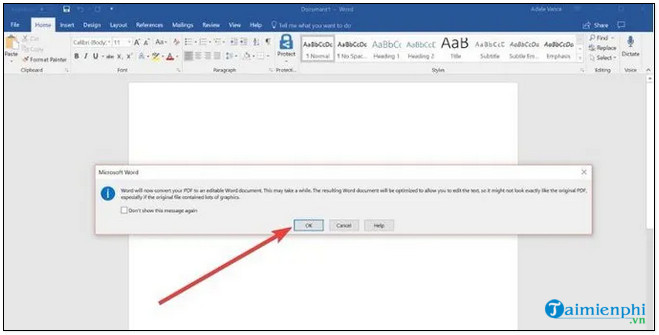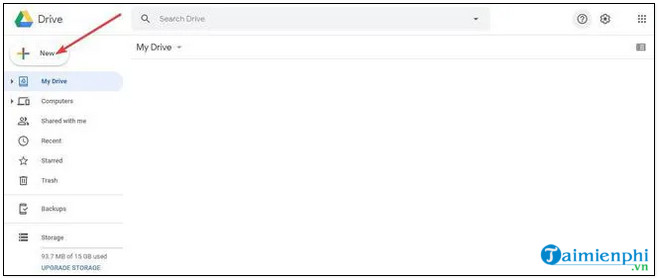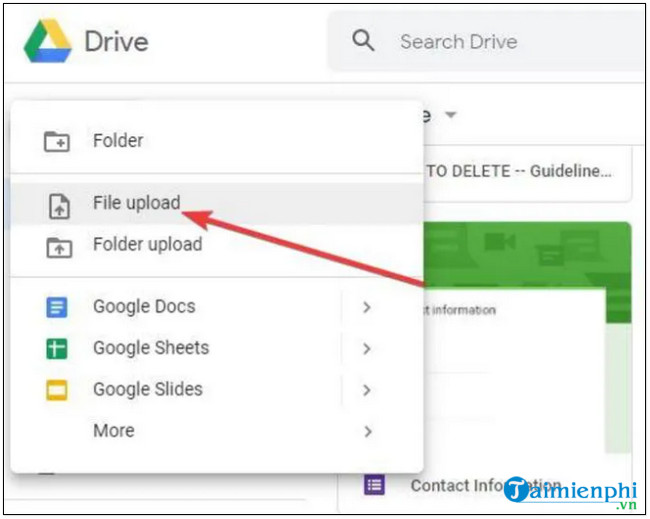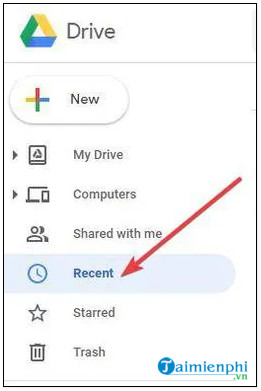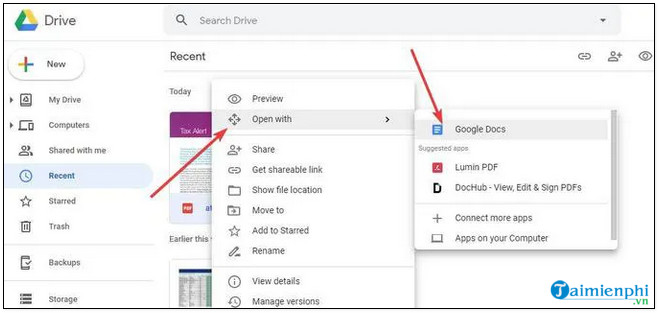Cùng xem Top sửa file pdf bằng adobe reader trên youtube.
Trên Mac được tích hợp sẵn các công cụ chỉnh sửa file PDF, vậy trên Windows thì sao? Có những cách nào chỉnh sửa PDF trên PC và phương pháp nào được sử dụng phổ biến nhất?
Hướng dẫn chỉnh sửa PDF đơn giản
Cách 1: Chỉnh sửa PDF bằng Adobe Acrobat
Adobe Acrobat là một trong những công cụ chỉnh sửa file PDF hiệu quả nhất hiện nay. Ngoài chỉnh sửa PDF trên Windows, bạn có thể sử dụng Adobe Acrobat để chỉnh sửa file trên máy Mac.
Thực hiện theo các bước dưới đây để chỉnh sửa file PDF:
Tip: Nếu chưa cài đặt Adobe Acrobat, bạn có thể truy cập tại đây để tải phần mềm về máy và cài đặt.
=> Link tải Adobe Acrobat Pro DC
Bước 1: Đầu tiên mở Adobe Acrobat, sau đó tìm và click chọn Open File.
Bước 2: Tiếp theo tìm và chọn File PDF bạn muốn sửa sau đó chọ Open để mở file trên ứng dụng.
Bước 3: Sau đó bên phía khung bên phải lựa chọn Edit PDF để chỉnh sửa file.
Bước 4: Click chọn văn bản hoặc hình ảnh mà bạn muốn chỉnh sửa. Lúc này Acrobat sẽ hiển thị tất cả các công cụ chỉnh sửa mà người dùng có thể sử dụng để định dạng tài liệu của mình.
Xem Thêm : quy định bổ nhiệm kế toán trưởng
Bước 5: Sau khi thực hiện xong các sửa đổi, cuối cùng lưu file PDF để hoàn tất quá trình.
Cách 2: Chỉnh sửa file PDF bằng Word
Nếu đang sử dụng các phiên bản Microsoft Word 2013 trở lên, bạn có thể sử dụng để chỉnh sửa các file PDF.
Bước 1: Đầu tiên mở ứng dụng Word mà bạn cài đặt trên máy tính của mình, sau đó tìm và click chọn File.
Bước 2: Click chọn Open và chọn file PDF mà bạn muốn chỉnh sửa từ cửa sổ tài liệu hoặc có thể lựa chọn các file PDF trong mục Today ( những thư mục đã mở trong hôm nay).
Bước 3: Lúc này trên màn hình sẽ hiển thị thông báo nói rằng Word chuyển đổi tài liệu PDF thành tài liệu có thể chỉnh sửa, nhưng không thay đổi định dạng file PDF ban đầu. Click chọn OK và thực hiện các thay đổi mà bạn muốn.
Bước 4: Cuối cùng click chọn File =>Save để lưu lại các thay đổi.
Cách 3: Chỉnh sửa tập tin PDF bằng Google Docs
Ưu điểm của việc chỉnh sửa PDF trên Google Docs là quá trình thực hiện nhanh hơn và dễ thực hiện hơn:
Bước 1: Đăng nhập Google Drive bằng tài khoản Google của bạn. Tiếp theo click New (mới), có biểu tượng dấu cộng nằm góc trên cùng bên trái.
Bước 2: Chọn File Upload (tải file lên).
Xem Thêm : Hướng dẫn cách viết CV tiếng Anh hoàn chỉnh từ A-Z
Bước 3: Tiếp theo tìm file PDF mà bạn muốn chỉnh sửa, sau đó click chọn Open.
Sau khi quá trình tải lên file hoàn tất, click chọn Recent (gần đây) nằm khung bên trái và tìm file PDF mà bạn vừa tải lên.
Bước 4: Kích chuột phải vào file, chọn Open With (mở bằng) =>Google Docs (Google tài liệu).
Bước 5: Lúc này file tài liệu mới có thể chỉnh sửa sẽ được tạo và hiển thị trên màn hình.
Bước 6: Kích đúp chuột vào file và thực hiện các thay đổi. Sau khi hoàn tất, bạn có thể lựa chọn tải file xuống dưới dạng PDF hoặc chia sẻ cho người dùng khác.
Cách 4: Edit PDF bằng phần mềm khác
Ngoài những cách trên, bạn có thể sử dụng các phần mềm chuyên dụng của bên thứ 3 để thực hiện chỉnh sửa các tài liệu PDF.
Truy cập tại đây để tìm hiểu thêm các phần mềm chỉnh sửa PDF tốt nhất hiện nay nhé.
Xem thêm: Phần mềm chỉnh sửa file PDF
Trong trường hợp vì lý do nào đó mà bạn không muốn cài đặt các phần mềm của bên thứ 3, các công cụ chỉnh sửa PDF trực tuyến sẽ là lựa chọn hoàn hảo cho bạn.
Xem thêm Top: Công cụ chỉnh sửa file PDF trực tuyến
Nguồn: https://dongnaiart.edu.vn
Danh mục: Tổng hợp
Lời kết: Trên đây là bài viết Top sửa file pdf bằng adobe reader. Hy vọng với bài viết này bạn có thể giúp ích cho bạn trong cuộc sống, hãy cùng đọc và theo dõi những bài viết hay của chúng tôi hàng ngày trên website: Dongnaiart.edu.vn