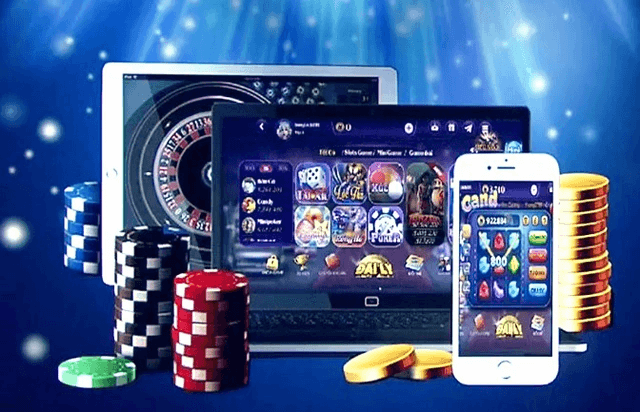Cùng xem xóa mụn photoshop trên youtube.
Với phần mềm chỉnh sửa ảnh chuyên nghiệp, bạn có thể xóa mụn của người mẫu ảnh để trông đẹp hơn. Bài viết dưới đây mình sẽ hướng dẫn 4 cách xóa mụn làm mịn da trong Photoshop hiệu quả, đơn giản. Hãy cùng theo dõi nhé!
4 Cách xóa mụn làm mịn da trong Photoshop hiệu quả
Bạn đang xem: xóa mụn photoshop
I. Xóa mụn bằng Lasso Tool
1. Hướng dẫn nhanh
Chọn công cụ Lasso Tool (phím tắt L) > Khoanh vùng mụn muốn xóa > Chọn Filter > Chọn Noise > Chọn Dust & Scratches > Kéo chỉnh thanh trượt Radius và Threshold sao cho mụn biến mất > Nhấn OK.
2. Hướng dẫn chi tiết
Bước 1: Sau khi mở ảnh muốn xóa mụn, bạn chọn vào công cụ Lasso Tool (phím tắt L).
Chọn vào công cụ Lasso Tool (phím tắt L)
Bước 2: Khoanh vùng mụn muốn xóa, nếu muốn khoanh nhiều hơn 1 vùng bạn hãy nhấn phím Shift sau đó khoanh các vùng khác.
Khoanh vùng mụn muốn xóa
Bước 3: Ở thanh menu chọn Filter > Noise > Dust & Scratches.
Ở thanh menu chọn Filter > Noise > Dust & Scratches
Bước 4: Ở hộp thoại Dust & Scratches, kéo chỉnh thanh trượt Radius và Threshold sao cho vùng mụn được xóa đi trông tự nhiên nhất. Lưu ý đừng kéo quá đà vì như thế vùng vừa chỉnh sửa sẽ trông hơi mờ, nhìn vào là biết đã qua chỉnh sửa.. Sau khi chỉnh xong nhấn OK để lưu.
Kéo chỉnh thanh trượt Radius và Threshold sao cho vùng mụn được xóa đi trông tự nhiên nhất
Bước 5: Nhấn Ctrl + D để bỏ vùng chọn. Vậy là bạn đã xóa mụn thành công!
Ảnh trước và sau khi xóa mụn
II. Xóa mụn bằng Healing Brush Tool
1. Hướng dẫn nhanh
Chọn công cụ Spot Healing Brush tool (phím tắt J) > Click chuột vào những chỗ có mụn.
2. Hướng dẫn chi tiết
Bước 1: Sau khi mở ảnh muốn xóa mụn, bạn chọn vào công cụ Spot Healing Brush Tool (phím tắt J).
Tham khảo: cách xóa người trong ảnh bằng picsart
Xem Thêm : hay de qua khu ngu yen
Chọn vào công cụ Spot Healing Brush Tool (phím tắt J)
Bước 2: Click chuột vào những chỗ có mụn, mụn sẽ biến mất ngay sau đó.
Click chuột vào những chỗ có mụn
Nếu mụn lớn hơn đầu cọ làm bao phủ không hết, bạn hãy chỉnh kích thước đầu cọ ở mục size bên trên sao cho vừa.
Chỉnh kích thước đầu cọ ở mục size bên trên sao cho vừa
Ảnh trước và sau khi xóa mụn bằng Healing Brush Tool.
Ảnh trước và sau khi xóa mụn bằng Healing Brush Tool
III. Xóa mụn bằng Clone Stamp Tool
1. Hướng dẫn nhanh
Chọn công cụ Clone Stamp Tool (phím tắt S) > Nhấn giữ Ctrl và click chuột vào vùng da đẹp không có mụn > Click chuột vào vùng da mụn.
2. Hướng dẫn chi tiết
Bước 1: Sau khi mở ảnh muốn xóa mụn, bạn chọn vào công cụ Clone Stamp Tool (phím tắt S).
Chọn vào công cụ Clone Stamp Tool (phím tắt S)
Bước 2: Nhấn giữ Ctrl và click chuột vào vùng da đẹp không có mụn, chú ý là phần da được chọn phải gần vùng có mụn để có màu càng giống càng tốt.
Nhấn giữ Ctrl và click chuột vào vùng da đẹp không có mụn
Bước 3: Sau khi chọn xong bạn click chuột vào vùng mụn, lúc này vùng da mụn sẽ được che lấp bằng vùng da đẹp khi nãy.
Click chuột vào vùng mụn, lúc này vùng da mụn sẽ được che lấp bằng vùng da đẹp khi nãy
Cứ thực hiện thao tác tương tự đến khi hết mụn. Vậy là bạn đã xóa mụn thành công!
Tham khảo: tai advanced uninstaller pro
Xem Thêm : Cách kiểm tra cấu hình máy tính, xem phần cứng máy tính, laptop
Ảnh trước và sau khi xóa mụn bằng Clone Stamp Tool
IV. Xóa mụn bằng lệnh Fill
1. Hướng dẫn nhanh
Chọn công cụ Marquee Tool (phím tắt M) > Khoanh vùng mụn muốn xóa > Chọn Edit > Chọn Fill… (phím tắt Shift + F5) > Thiết lập các tùy chỉnh > Nhấn OK.
2. Hướng dẫn chi tiết
Bước 1: Chọn công cụ tạo vùng chọn Marquee Tool (phím tắt M).
Chọn công cụ tạo vùng chọn Marquee Tool (phím tắt M)
Bước 2: Khoanh vùng mụn muốn xóa.
Khoanh vùng mụn muốn xóa
Bước 3: Trên thanh menu chọn Edit > Fill… (phím tắt Shift + F5).
Trên thanh menu chọn Edit > Fill… (phím tắt Shift + F5)
Bước 4: Ở hộp thoại Fill hiện ra thiết lập các tùy chỉnh sau:
- Contents: Content-Aware.
- Tích chọn Color Adaptation.
- Mode: Normal.
- Opacity: 100%
Sau khi chỉnh xong nhấn OK để lưu.
Sau khi chỉnh xong nhấn OK Để lưu
Mụn trong vùng chọn khi nãy của bạn đã biến mất!
Mụn trong vùng chọn khi nãy của bạn đã biến mất
Trên đây là bài viết hướng dẫn 4 cách xóa mụn làm mịn da trong Photoshop hiệu quả, chi tiết. Hy vọng bài viết sẽ giúp ích đến bạn, nếu bạn có bất kỳ khó khăn nào khi sử dụng phần mềm này, hãy để lại bình luận bên dưới nhé! Chúc các bạn thành công!
Một số mẫu laptop Acer đang kinh doanh tại Thế Giới Di Động:
Tham khảo: socola việt nam
Nguồn: https://dongnaiart.edu.vn
Danh mục: Tin tức
Lời kết: Trên đây là bài viết xóa mụn photoshop. Hy vọng với bài viết này bạn có thể giúp ích cho bạn trong cuộc sống, hãy cùng đọc và theo dõi những bài viết hay của chúng tôi hàng ngày trên website: Dongnaiart.edu.vn