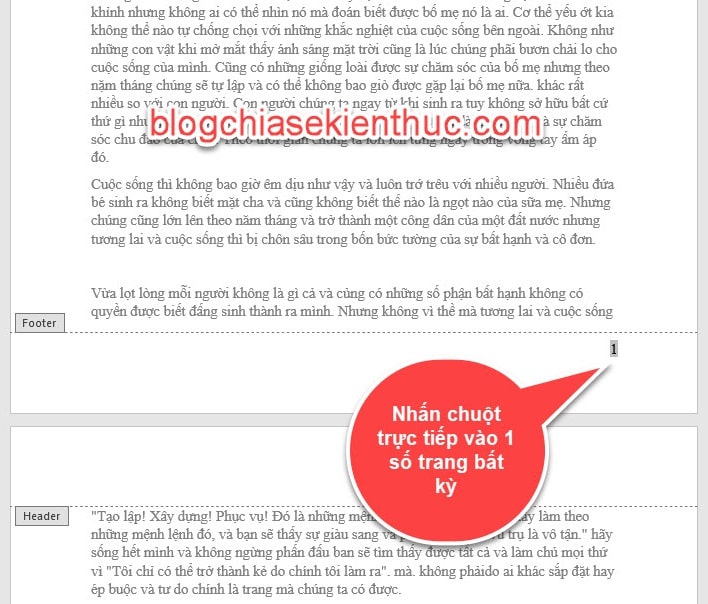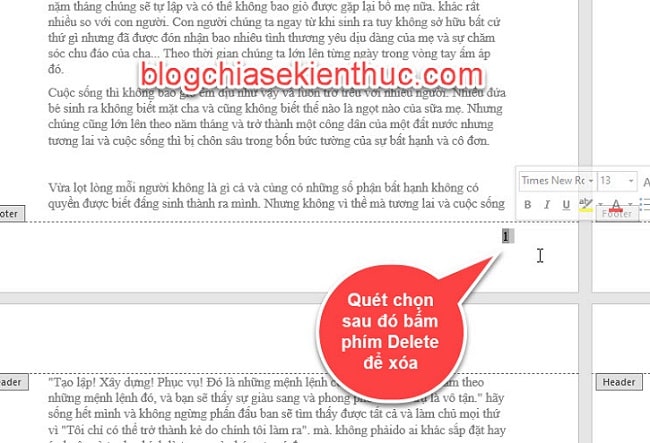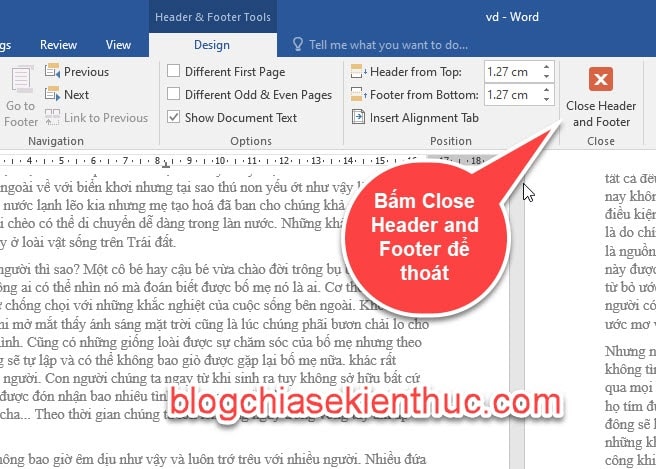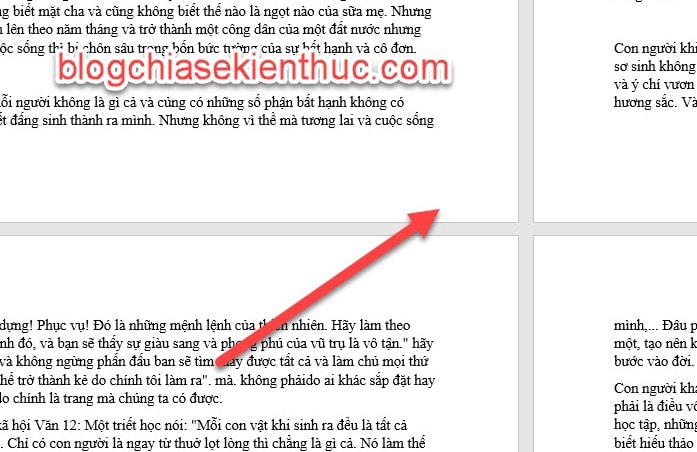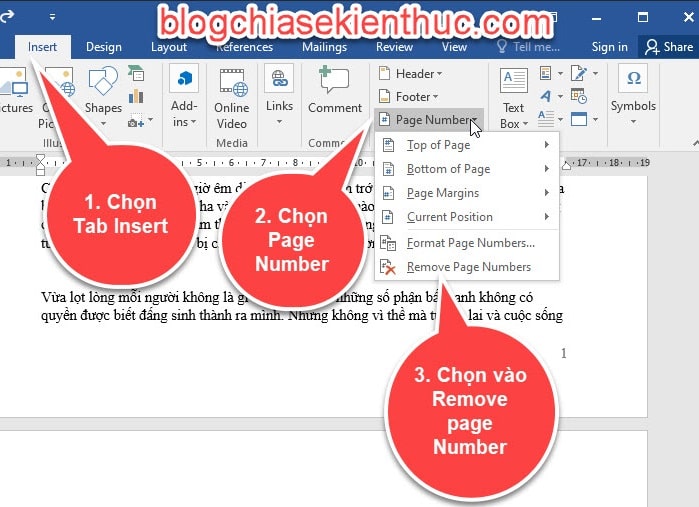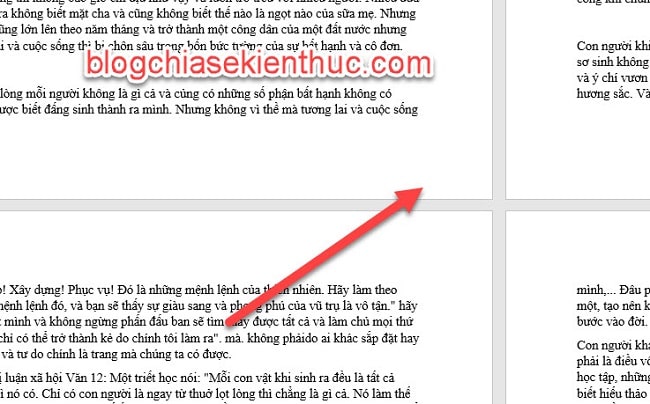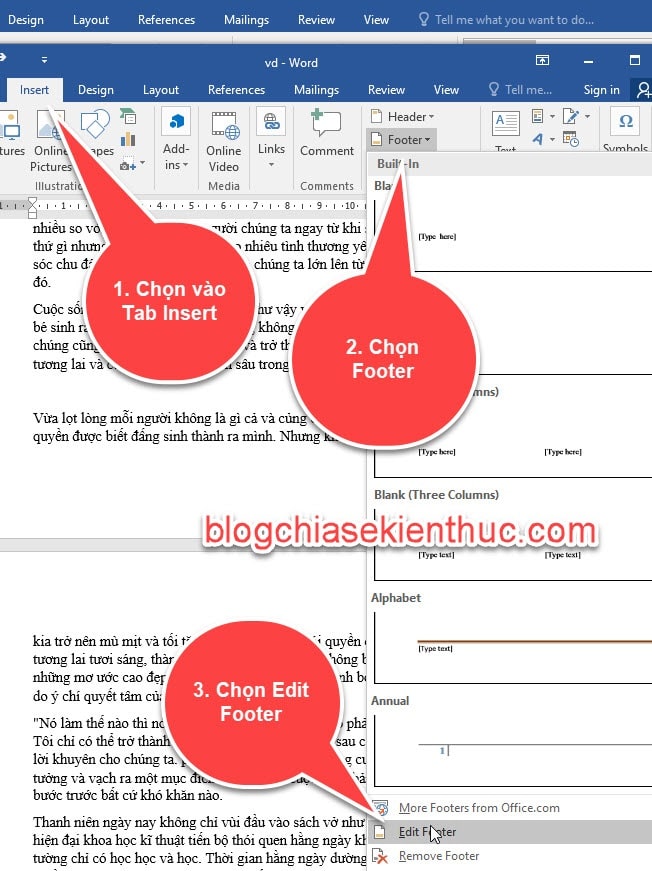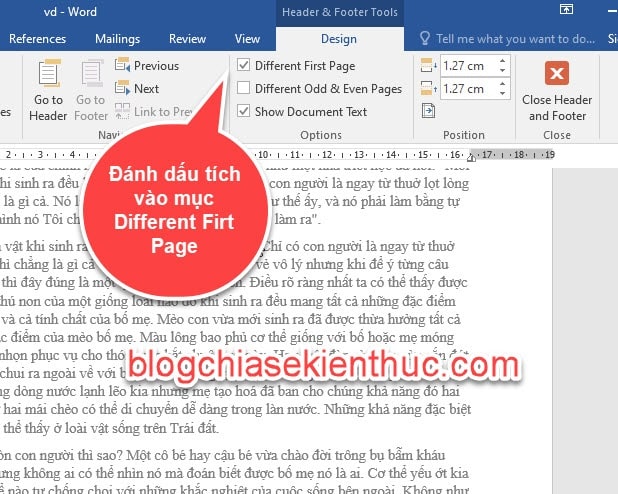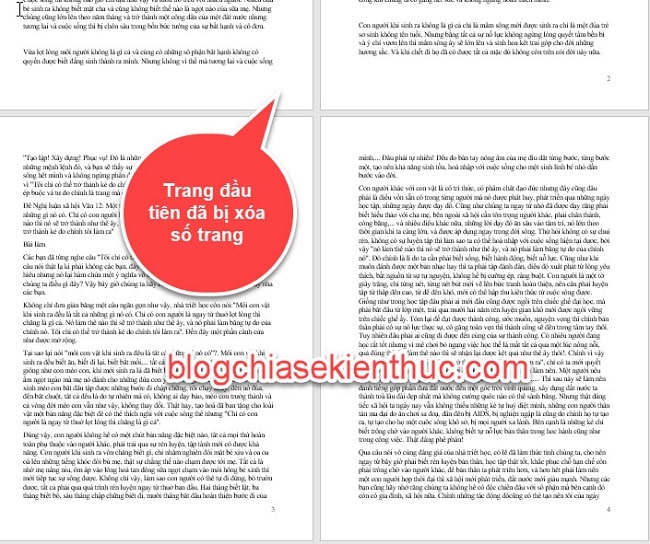Cùng xem Xóa toàn bộ số trang trong Word, xóa số trang đầu tiên trong Word trên youtube.
Mục Lục Nội Dung
- I. Xóa toàn bộ số trang trong văn bản Word
- Cách #1: Xóa số trang trong Word (trực tiếp)
- Cách #2: Xóa số trang trong Word (gián tiếp)
- Cách #3: Tùy cơ ứng biến ?
- II. Xóa số trang đầu tiên trong văn bản
- III. Kết Luận
Đối với các văn bản như: luận văn, tiểu luận, đề tài… thì chúng ta sẽ cần phải đánh số trang cho văn bản để dễ xem hơn, cũng như là dễ quản lý hơn.
Bạn đang xem: bỏ đánh số trang
Tuy nhiên, ở trong trường hợp nào đó, những văn bản đã được đánh số trang sẵn, nhưng nó lại không phù hợp với nhu cầu sử dụng của bạn. Vậy cách giải quyết sẽ như thế nào đây?
Vâng, việc đơn giản mà ai cũng biết phải làm gì, đó là bạn phải thực hiện xóa số trang đó đi là xong thôi. Vậy bạn đã biết cách xóa số trang trong Word chưa? nếu bạn chưa biết thì hãy tham khảo qua bài viết này nhé.
Đọc thêm:
- Hướng dẫn các thao tác vẽ hình trong Word: Phần 1
- Xóa đường kẻ/ Xóa bảng chỉ giữ lại nội dung trong Word
- Làm thế nào để xóa hình ảnh hàng loạt có trong file Word?
I. Xóa toàn bộ số trang trong văn bản Word
Để xóa toàn bộ số trang trong văn bản Word thì chúng ta sẽ có các cách sau đây:
Cách #1: Xóa số trang trong Word (trực tiếp)
Thực hiện:
+ Bước 1: Nhấn đúp chuột vào số trang bất kỳ trong văn bản.
+ Bước 2: Quét chọn/ bôi đen vào số trang => sau đó bấm phím Delete trên bàn phím để xóa số trang.
+ Bước 3: Để thoát ra các bạn bấm vào Close Header and Footer hoặc nhấn phím ESC trên bàn phím.
Có thể bạn quan tâm: bai tho ve trung thu
Xem Thêm : Tổng quan Service trong Android
Kết quả: Tất cả các số trang đều đã được xóa.
Cách #2: Xóa số trang trong Word (gián tiếp)
Thực hiện:
Mở văn bản mà bạn muốn xóa số trang => sau đó vào Tab Insert => tiếp theo bạn chọn Page Number => sau đó chọn vào Remove Page Numbers để xóa số trang.
Kết quả: Toàn bộ số trang trong văn bản sẽ bị xóa đi.
Cách #3: Tùy cơ ứng biến ?
Tùy thuộc vào số trang nằm trên hoặc dưới của văn bản mà chúng ta chọn, nếu nằm trên các bạn chọn vào Header, còn nằm dưới thì chọn vào Footer.
Mình sẽ hướng dẫn các bạn xóa số trang nằm ở phía dưới (Footer nhé).
Thực hiện: Vào văn bản muốn xóa trang, chọn vào Tab Insert => tiếp theo chọn vào Footer => sau đó chọn Remove Footer.
Xem thêm: tải last day on earth hack
Xem Thêm : Ảnh động, tổng hợp 1200 hình ảnh động cực đẹp dùng để trang trí, thiết kế
II. Xóa số trang đầu tiên trong văn bản
Để xóa số trang đầu tiên trong văn bản thì các bạn hãy làm như sau:
Thực hiện:
+ Bước 1: Chọn vào Tab Insert, tiếp theo chọn vào Footer => sau đó chọn vào Edit Footer. Hoặc các bạn bấm đúp chuột vào số trang.
+ Bước 2: Sau khi các bạn chọn vào thì lập tức Word sẽ di chuyển qua Tab Design => các bạn đánh dấu tích chọn vào tính năng Different First Page.
+ Bước 3: Chọn vào Closes Header and Footer, hoặc bấm phím ESC để thoát ra. Kết quả: Như vậy là trang đầu tiên đã được xóa số trang rồi đó các bạn ?
III. Kết Luận
Như vậy là trong bài viết này mình đã hướng dẫn khá chi tiết cho các bạn các cách xóa toàn bộ số trang trong Word, và các xóa số trang đầu tiên trong văn bản Word rồi nhé.
Các bạn chọn cách nào mà mình dễ nhớ nhất để thực hiện. Hy vọng kiến thức này sẽ giúp ích cho bạn. chúc các bạn 1 ngày vui vẻ ^^
CTV: Ngọc Cường – wiki.onlineaz.vn
5 / 5 ( 3 votes )
Tham khảo: các ngành học khối b
Nguồn: https://dongnaiart.edu.vn
Danh mục: Tin tức
Lời kết: Trên đây là bài viết Xóa toàn bộ số trang trong Word, xóa số trang đầu tiên trong Word. Hy vọng với bài viết này bạn có thể giúp ích cho bạn trong cuộc sống, hãy cùng đọc và theo dõi những bài viết hay của chúng tôi hàng ngày trên website: Dongnaiart.edu.vn