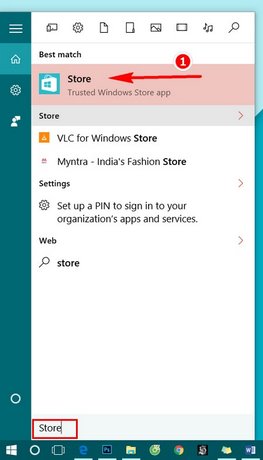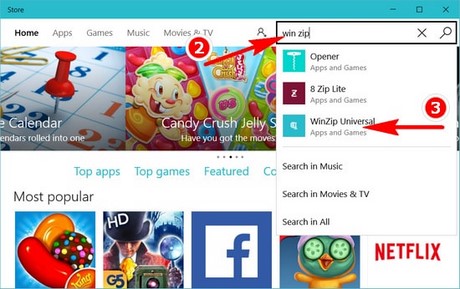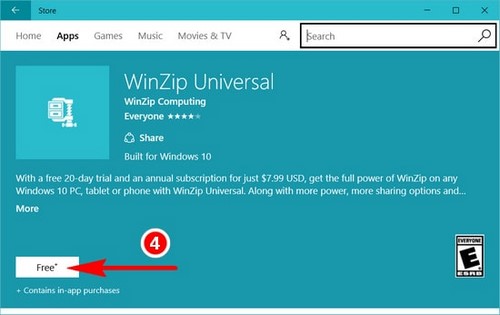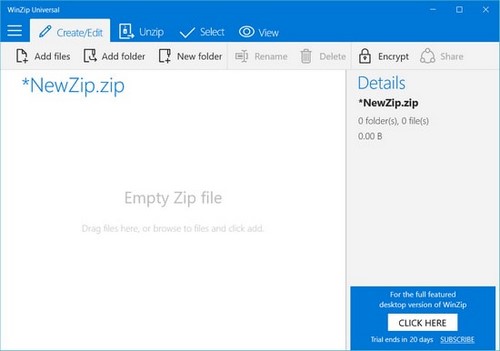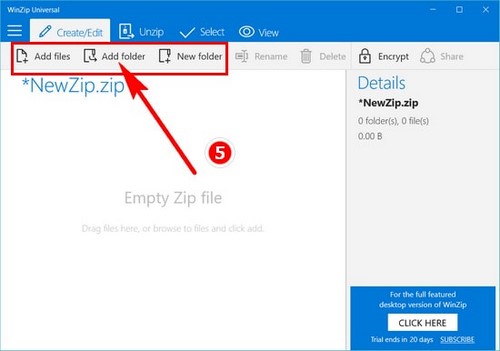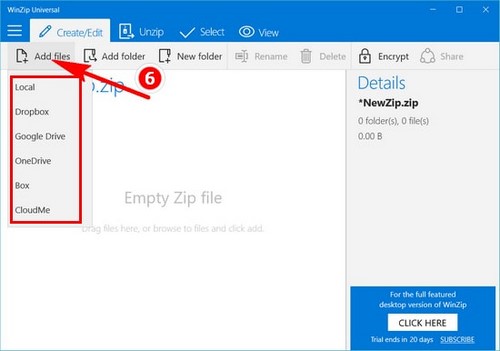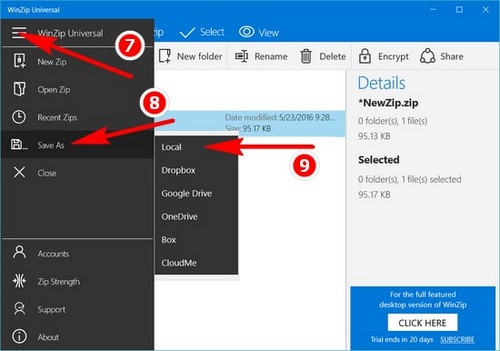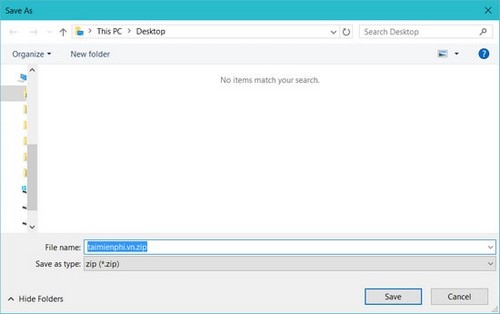Cùng xem Sử dụng WinZip trên Windows 10 trên youtube.
Phần mềm WinZip chắc không còn xa lạ gì với người sử dụng Windows cùng với WinRAR, và cả trên Windows 10, WinZip vẫn được tích hợp vào. Đây là phần mềm giải nén thuở sơ khai mà ai cũng biết. Tuy nhiên WinZip mới đây đã tung ra 1 phiên bản rất hấp dẫn mà wiki.onlineaz.vn muốn nói đến trong bài viết này.
Bài viết liên quan
Bạn đang xem: winzipper là gì
- Nén và giải nén dữ liệu sang file RAR, ZIP trên máy tính bằng WinZip
- Cách đưa WinRAR vào Startmenu, Taskbar Windows 10
- Cách nén và giải nén file trên Windows 10
- Đọ sức 3 phần mềm nén file tốt nhất trên Windows hiện nay
- Cách rút gọn Menu Winrar khi click chuột phải trên máy tính
Nếu được hỏi về WinZip, chắc hẳn bạn đọc sẽ chuyển mọi hướng suy nghĩ sang WinRAR, phần mềm giải nén và giải nén file hàng đầu hiện nay. Hiện nay, WinRAR là phần mềm được sử dụng nhiều nhất trên máy tính. Về cơ bản, cách mở file nén trên Winzip và Winrar khá tương đồng nhau. Thậm chí nếu đang sử dụng phiên bản Winzip trên di động, bạn còn có thể giải nén file zip trên Android hoặc iOS.
Tuy nhiên với phiên bản mới nhất của WinZip độc quyền trên Windows 10 mà wiki.onlineaz.vn muốn giới thiệu có tên WinZip Universal với nhiều cải tiến hơn, đọc được nhiều định dạng file hơn và đặc biệt được hỗ trợ rất nhiều công nghệ độc quyền trên Windows 10. Và sau đây, wiki.onlineaz.vn sẽ hướng dẫn bạn cách tải về và sử dụng WinZip mới trên Windows 10.
Hướng dẫn tải và sử dụng WinZip trên Windows 10
Tả Winzip về máy tính: Download Winzip
Bước 1: Mở nút Start Menu và gõ tìm kiếm Store.
Xem thêm: code au2
Xem Thêm : Hai câu chuyện đáng để suy ngẫm về sự ích kỷ ở đời – Sống Đẹp
Bước 2: Vào trong Store nhấn vào biểu tượng tìm kiếm, gõ “win zip” và chọn kết quả.
Bước 3: Ấn vào Free để tải về.
Bước 4: Sau khi tải về thành công, ấn vào để mở WinZip Universal ra, bạn sẽ thấy chương trình có giao diện khá độc đáo.
Bước 5: Để nén hay giải nén ta ấn chọn add files, folder hay tạo một folder mới.
Bước 6: Trong các mục đều có lựa chọn các hình thức khác nhau, hỗ trợ nhiều loại dich vụ đám mây, để chọn file trong máy tính chọn Local.
Có thể bạn quan tâm: Jurassic World The Game Mod Apk (Mua Sắm, Vô Hạn Tiền)
Xem Thêm : 25 cách để tán tỉnh một chàng trai – Những kỹ thuật đơn giản mà hiệu quả
Bước 7: Sau đó để xuất file nén các bạn chọn biểu tượng Menu > Save as > Local nhé.
Tiếp theo đó là điền tên file và Save lại thôi.
Bước 8: Để giải nén chúng ta thực hiện lại bước 5 để Add files vào sau đó sang phần Unzip để tiến hành giải nén.
Winzip Universal mới có rất nhiều tính năng mới, hỗ trợ Windows 10, hiệu suất nén và giải nén file được cải thiện giúp đem lại cho người sử dụng trải nghiệm tốt nhất. Về bản thân, tôi cảm nhận đây là một phần mềm rất đáng để thử, hoặc thay thế cho WinRAR vốn đã quen thuộc trên máy tính.
Với những người mới dùng, việc cài đặt Winzip cũng là một lưu ý khá quan trọng bởi lẽ nếu không thực hiện theo đúng các chỉ dẫn, bạn sẽ không thể cài đặt và nén file bằng WinZip thành công được
Tham khảo: Truyện cười ngắn 20-11 hay và ý nghĩa
Nguồn: https://dongnaiart.edu.vn
Danh mục: Tin tức
Lời kết: Trên đây là bài viết Sử dụng WinZip trên Windows 10. Hy vọng với bài viết này bạn có thể giúp ích cho bạn trong cuộc sống, hãy cùng đọc và theo dõi những bài viết hay của chúng tôi hàng ngày trên website: Dongnaiart.edu.vn