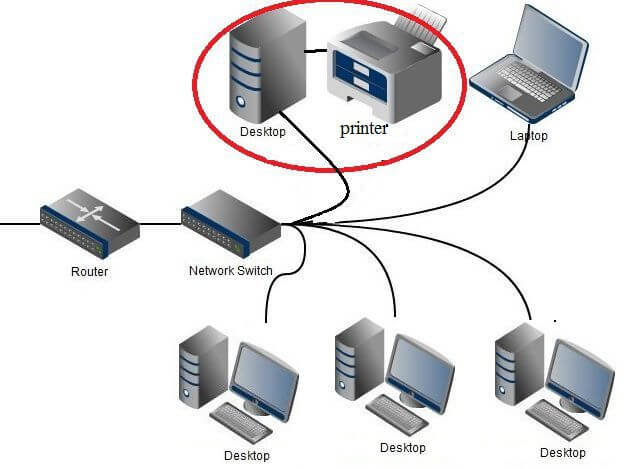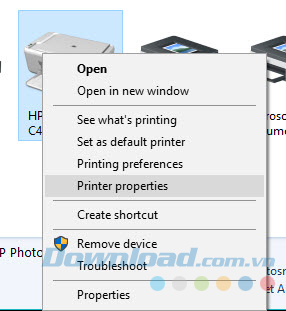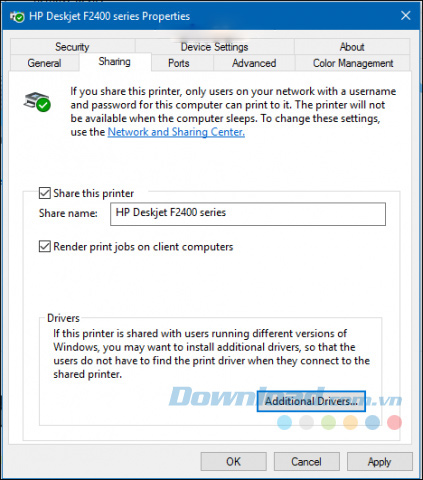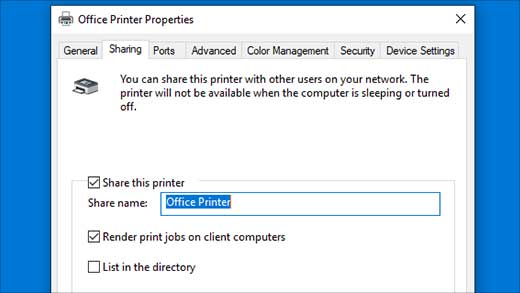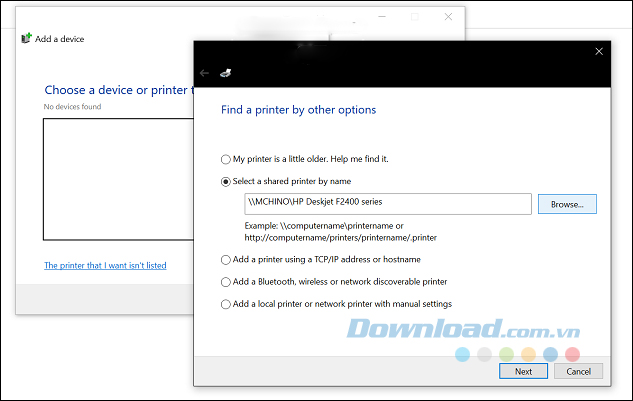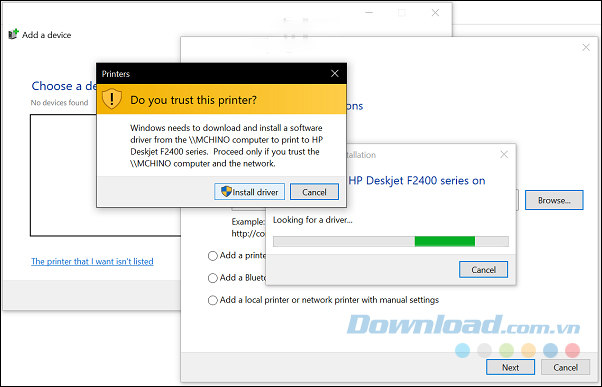Cùng xem share máy in trong win 10 trên youtube.
Cách share máy in Win 10 không quá khó. Nếu chưa biết cách, hãy cùng wiki.onlineaz.vn tìm hiểu cách chia sẻ máy in Win 10 như thế nào nhé!
- Phần mềm thống kê cốt thép TIP
- Cách chữa trẹo chân nhanh khỏi | TCI Hospital – Bệnh viện Thu Cúc
- Nữ cường nhân của màn ảnh Việt: mạnh mẽ, quyết liệt, thần thái ngút trời
- OKVIP review đi làm ở Campuchia cho người lần đầu xa xứ
- Tại sao sự kết hợp ngẫu nhiên giữa các giao tử đực và giao tử cái lại tạo được các hợp tử chứa các tổ hợp NST khác nhau về nguồn gốc?
Windows là hệ điều hành máy tính được dùng nhiều nhất hiện nay. Ưu điểm của nó là dễ sử dụng, giao diện linh hoạt và đa năng. Việc chia sẻ máy in qua mạng LAN Win 10 cũng vô cùng dễ dàng.
Bạn đang xem: share máy in trong win 10
Nếu bạn làm việc văn phòng như kế toán, hành chính nhân sự, giáo vụ…, nhất định bạn phải làm việc nhiều với máy in và cũng thường xuyên phải chia sẻ nó với các thành viên khác trong đội. Vậy cách share máy in Win 10 như thế nào? Hãy cùng wiki.onlineaz.vn tìm hiểu nhé!
Rất đơn giản. Bạn chỉ cần kết nối máy in với máy tính, rồi nhấn nút Print tài liệu từ mọi PC được kết nối cùng mạng được chia sẻ. Tính năng này được gọi là Print Server. Đúng như tên gọi, Print Server là mô hình in qua mạng. Người dùng cùng mạng chỉ cần kết nối tới IP của máy in là có thể thoải mái in mọi tài liệu mong muốn.
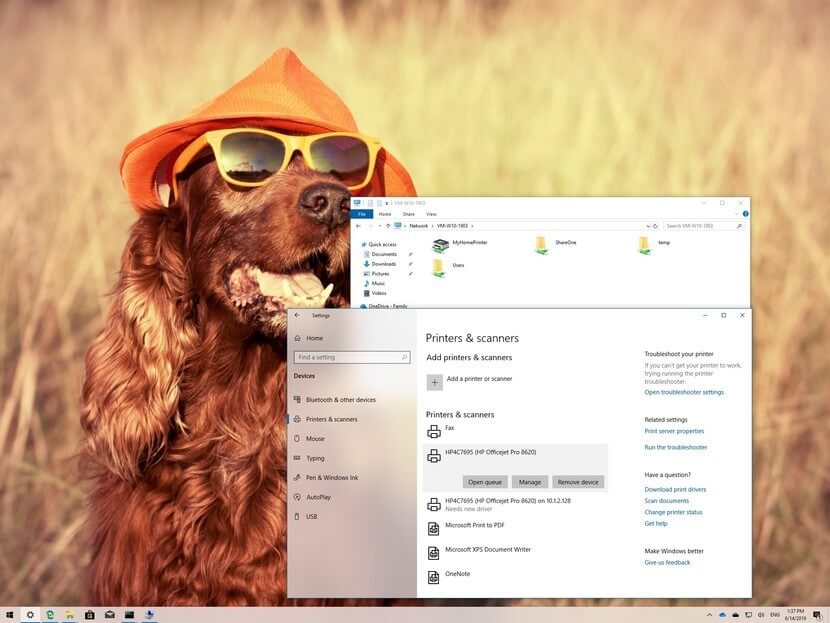
Cách share máy in Win 10
- Chia sẻ máy in qua mạng trên Windows 10
- Chia sẻ máy in Win 10 bằng Control Panel
- Kết nối máy in được chia sẻ trên Windows 10
- Kết nối máy in được chia sẻ bằng Control Panel
- Thiết lập cài đặt chia sẻ
- Bật Sharing trong Control Panel
- Tìm tên PC
- Tìm tên PC trong Cài đặt – Settings
- Tìm tên PC của bạn trong Control Panel
Chia sẻ máy in qua mạng trên Windows 10
Trước khi bạn có thể chia sẻ một máy in, nó cần được thiết lập, kết nối và khởi động. Để làm được điều đó, bạn click vào Start > Settings > Devices, sau đó mở liên kết Devices and Printers và nhấn chuột phải vào máy in của bạn chọn Printer properties.
Tại cửa sổ Printer properties, bạn click vào tab Sharing và chọn Share this printer.
Xem thêm: hình vẽ bác nông dân
Xem Thêm : Phần mềm lập trình Arduino IDE là gì
Nếu bạn chia sẻ một máy in với nhiều thiết bị mà trong đó, có máy dùng Windows 32 bit và có máy dùng Windows 64 bit thì nên bật tùy chọn Render prints jobs on client computers. Điều này sẽ đảm bảo người dùng khác có thể dễ dàng cài đặt máy in khi kết nối qua mạng.
Chia sẻ máy in Win 10 bằng Control Panel
- Trong box tìm kiếm trên thanh tác vụ, gõ control panel và chọn Control Panel.
- Trong Hardware and Sound, chọn View devices and printers.
- Chọn và giữ hoặc click chuột phải vào máy in bạn muốn chia sẻ, chọn Printer properties, rồi chọn tab Sharing.
- Trên tab Sharing, click Share this printer.
- Nếu muốn, chỉnh sửa tên máy in chia sẻ. Bạn sẽ dùng tên này để kết nối tới máy in trên PC thứ hai.
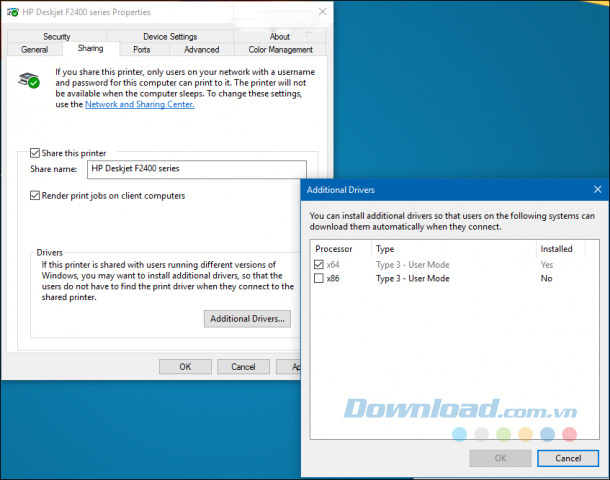
Kết nối máy in được chia sẻ trên Windows 10
Sau khi thiết lập máy in được chia sẻ, bạn có thể kết nối bằng nhiều cách. Phương pháp đầu tiên là từ trong Devices and Printer. Bạn click vào Add printer và nhấp chuột vào liên kết The printer that I want isn’t listed. Bạn chọn Select a shared printer by name, sau đó duyệt máy in trong mạng của bạn và nhấp vào để mở.
Bạn sẽ được yêu cầu cài đặt driver, click vào Next để tiếp tục quá trình cài đặt máy in.
Như vậy, máy in đã được hiển thị trong Devices and Printer.
Kết nối máy in được chia sẻ bằng Control Panel
- Ở box thanh tác vụ, nhập control panel và chọn Control Panel.
- Trong Hardware & Sound, chọn View devices and printers >chọn Add a printer.
- Chọn máy in bạn muốn, click Next. Khi được nhắc cài đặt driver máy in, nếu không thấy máy in bạn muốn, chọn The printer that I want isn’t listed.
- Trong box Add a device, chọn Select a shared printer by name, rồi nhập máy tính hoặc tên thiết bị PC chính và tên chia sẻ của máy in ở một trong số định dạng sau:
- computernameprintername
- http://computername/printername/.printer
- Khi được nhắc cài đặt driver máy in, chọn Next để hoàn tất cài đặt.
Tham khảo: biên bản họp công đoàn hàng tháng
Xem Thêm : 99 STT đám cưới, Câu nói hay về kết hôn ngày cưới hạnh phúc
Một cách khác để kết nối máy in được chia sẻ qua mạng là từ trong File Explorer. Bạn mở thư mục Network, duyệt máy tính chứa máy in đã được chia sẻ qua mạng, sau đó nhấp chuột phải vào nó và chọn Connect.
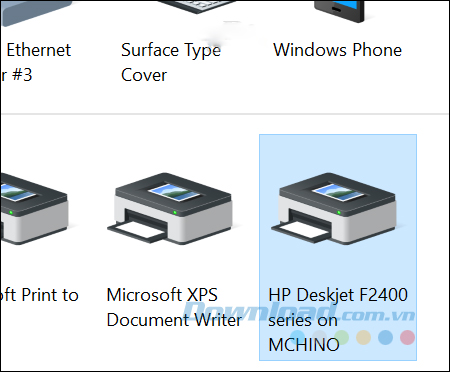
Thiết lập cài đặt chia sẻ
Cài đặt chia sẻ thiết bị thường được bật theo mặc định trong Windows 10. Nếu không, hãy làm theo những bước sau trong phần sau để bật cài đặt này khi dùng Settings hoặc Control Panel.
- Bật Sharing in Settings.
- Chọn nút Start > Settings > Network & Internet > Wi-Fi.
- Trong cài đặt liên quan, chọn Change advanced sharing options.
- Trong hộp thoại cài đặt Advanced sharing, mở rộng phần Private. Tiếp theo, trong mục khám phá Network, chọn Turn on network discovery.
- Trong phần chia sẻ file và máy in, chọn Turn on file and printer sharing.
Bật Sharing trong Control Panel
- Trong hộp tìm kiếm trên thanh tác vụ, gõ control panel, sau đó chọn Control Panel.
- Chọn Network and Internet > Network and Sharing Center > Change advanced sharing settings.
- Trong hộp thoại cài đặt chia sẻ nâng cao, mở rộng phần Private. Tiếp theo, trong Network discovery, chọn Turn on network discovery.
- Trong mục chia sẻ máy in và file, chọn Turn on file and printer sharing.
Tìm tên PC
Bạn cần biết tên của PC chính, còn được gọi là tên máy tính hoặc tên thiết bị để kết nối PC thứ hai với máy in.
Tìm tên PC trong Cài đặt – Settings
- Trong trường tìm kiếm ở thanh tác vụ, nhập tên máy tính.
- Chọn View your PC name.
- Trong Device name, bạn sẽ thấy tên máy tính.
Tìm tên PC của bạn trong Control Panel
- Trong trường tìm kiếm trên thanh tác vụ, nhập control panel và chọn Control Panel.
- Chọn System and Security > System > See the name of this computer.
- Trong Computer name, bạn sẽ thấy tên của PC.

Cách khác để share máy in trong Win 10
Ứng dụng bên thứ ba
Một trong các ứng dụng chia sẻ máy in bên thứ ba phổ biến nhất là PrinterShare. Công cụ này hỗ trợ Windows, Mac, Android và iOS. PrinterShare cho phép bạn in tài liệu và ảnh trên máy in của người khác – cả gần và xa – mà không cần phải thực hiện bất kỳ các bước được liệt kê ở trên.
PrinterShare không miễn phí. Bạn sẽ phải trả 4.99 USD để mua nó trên App Store, 9.95 USD cho app trên Google Play. Phí dùng hàng tháng trên Windows hoặc Mac là 9.95 USD. Như vậy, ứng dụng này không phù hợp với mục đích sử dụng trong nhà nhưng nó là lựa chọn tuyệt vời nếu bạn làm việc từ xa, khi thường xuyên cần dùng máy in công cộng.
Printer Hub
Nếu có máy in cũ chưa bật Wi-Fi, một cách hay để nó sẵn có với mọi người đang dùng chung mạng là mua một thiết bị chia sẻ máy in, với giá chỉ khoảng 8USD trên Amazon.
Bạn chỉ cần cắm dây cáp USB của máy in vào thiết bị này và kết nối nó với mạng Wi-Fi chính. Dùng tính năng Add Printer của Windows 10 để PC tự động tìm máy in này. Thế là xong.
Việc chia sẻ máy in qua mạng trên Windows 10 là một cách tuyệt vời để kết nối nhiều thiết bị với cùng một máy in. Điều này cho phép bạn in các tệp và tài liệu mà không cần gửi email giữa các thiết bị. Đây cũng là một trong những cách mà bạn có thể dễ dàng chia sẻ tệp, lưu trữ và máy in trên Windows 10.
Xem thêm: hình ảnh cặp đôi yêu nhau cute
Nguồn: https://dongnaiart.edu.vn
Danh mục: Tin tức
Lời kết: Trên đây là bài viết share máy in trong win 10. Hy vọng với bài viết này bạn có thể giúp ích cho bạn trong cuộc sống, hãy cùng đọc và theo dõi những bài viết hay của chúng tôi hàng ngày trên website: Dongnaiart.edu.vn