Cùng xem mất biểu tượng wifi trên win 10 trên youtube.
Theo mặc định, biểu tượng hệ thống mạng hoặc Wifi luôn luôn xuất hiện trên khay hệ thống thanh Taskbar Windows 10 để người dùng biết được máy tính của họ đã kết nối được mạng hay chưa? Tuy nhiên vì một lí do nào đó (chẳng hạn như bạn nâng cấp lên Windows hay cài đặt mới trên Windows 10…) mà biểu tượng này biến mất. Dưới đây là cách khắc phục.

Lấy lại biểu tượng WiFi trên thanh Taskbar
- Giải pháp 1: Kiểm tra biểu tượng mạng không dây có bị ẩn không?
- Giải pháp 2: Thông qua trình Settings
- Giải pháp 3: Khởi động lại Windows Explorer
- Giải pháp 4: Khởi động lại Network Services
- Giải pháp 5:Kích hoạt biểu tượng mạng (Network icon) trên Group Policy
- Giải pháp 6: Sử dụng Registry
- Giải pháp 7: Cài đặt lại Network Adapter
- Giải pháp 8: Sử dụng Network Troubleshooter
Giải pháp 1: Kiểm tra biểu tượng mạng không dây có bị ẩn không?
Kiểm tra xem biểu tượng mạng và biểu tượng Wifi có bị ẩn hay không?
Bạn đang xem: mất biểu tượng wifi trên win 10
Bước 1: Click vào mũi tên nhỏ trên thanh Taskbar để xem các biểu tượng bị ẩn.
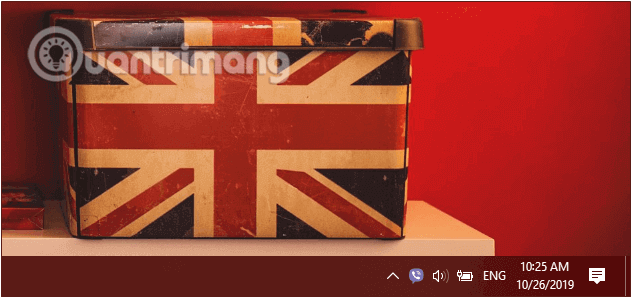
Bước 2: Nếu biểu tượng mạng hoặc biểu tượng mạng không dây xuất hiện ở đây, cách đơn giản là kéo và thả biểu tượng đó ra khay hệ thống trên thanh Taskbar.
Giải pháp 2: Sửa lỗi mất biểu tượng WiFi trên Windows 10 thông qua trình Settings
Bước 1: Trước hết, chúng ta sẽ mở giao diện cửa sổ Windows Settings bằng cách nhấn chọn Start menu rồi nhấn tiếp vào biểu tượng răng cưa.
Hoặc bạn có thể sử dụng tổ hợp phím Windows+I.
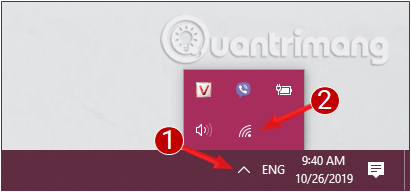
Bước 2: Trong giao diện Windows Settings, tiếp tục nhấn vào Personalization để thiết lập các thay đổi.

Bước 3: Dưới mục Personalization, click chuột vào Taskbar từ cửa sổ bên trái, rồi click chọn liên kết Turn system icons on or off.
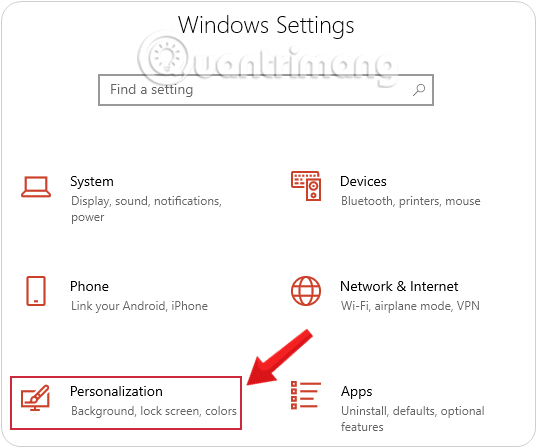
Bước 4: Kiểm tra xem trạng thái Network là ON hay OFF, nếu OFF bạn chuyển sang ON.
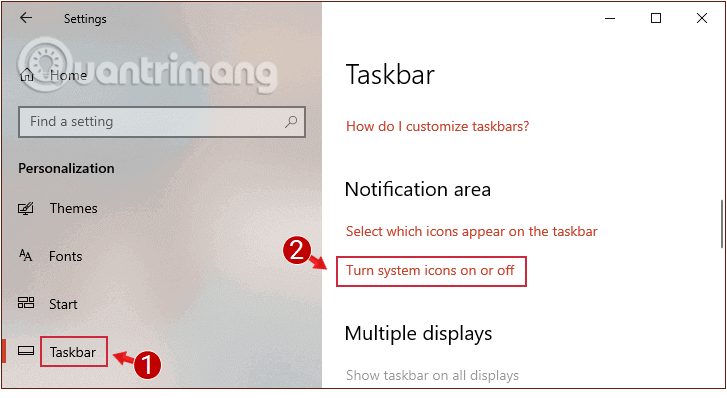
Bước 5: Click vào biểu tượng mũi tên quay ngược để trở về giao diện Taskbar và chọn Select which icons appear on the taskbar.
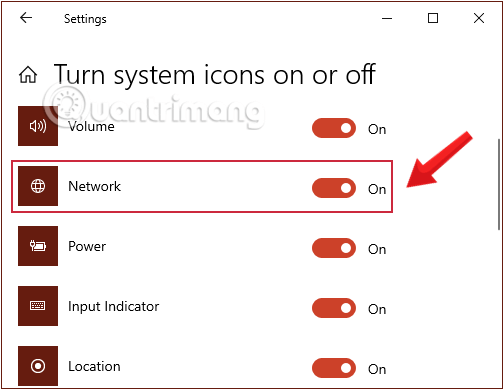
Bước 6: Thực hiện các bước tương tự để kiểm tra xem Network là ON hay OFF, nếu là OFF bạn chuyển sang ON.
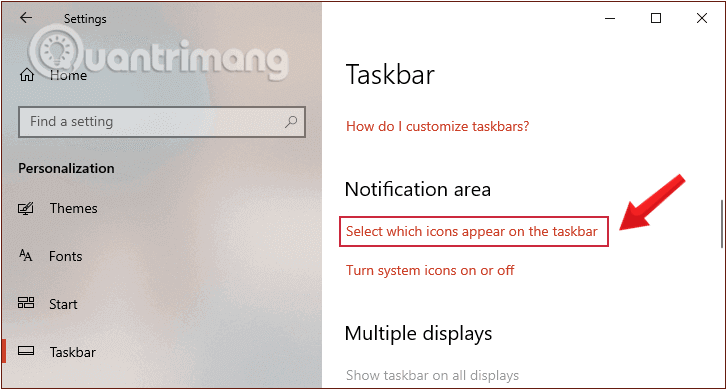
Giải pháp 3: Lấy lại biểu tượng WiFi bị mất bằng cách khởi động lại Windows Explorer
Bạn có thể sửa lỗi mất biểu tượng WiFi trên thanh Taskbar bằng cách khởi động lại Windows Explorer trong Task Manager. Các bước làm như sau:
Bước 1: Nhấn tổ hợp phím Ctrl+Alt+Del và chọn Task Manager từ menu hiện ra.
Cách khác là bạn có thể nhấn chuột phải vào thanh Taskbar và chọn Task Manager để mở tương tự.
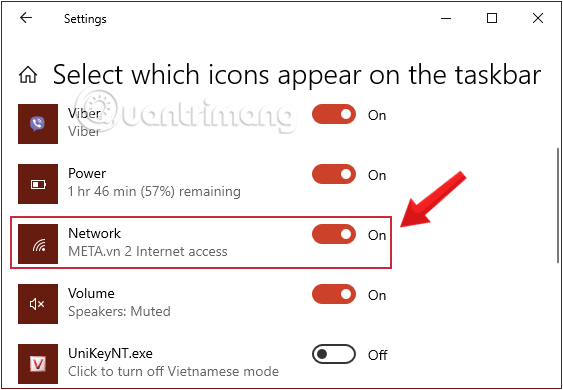
Bước 2: Ở tab Processes trên cửa sổ Task Manager, tìm Windows Explorer, nhấp chuột phải vào nó và chọn End Task.
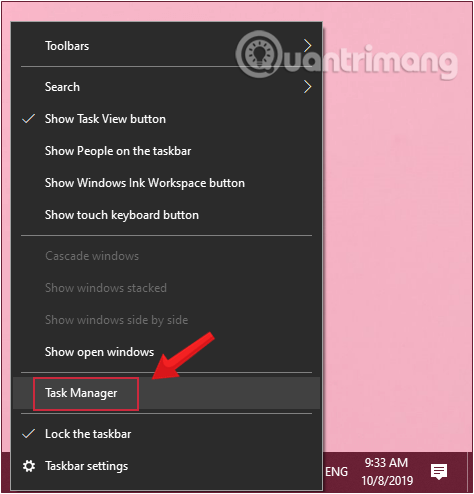
Bước 3: Click vào menu File phía trên cùng, chọn Run New Task.
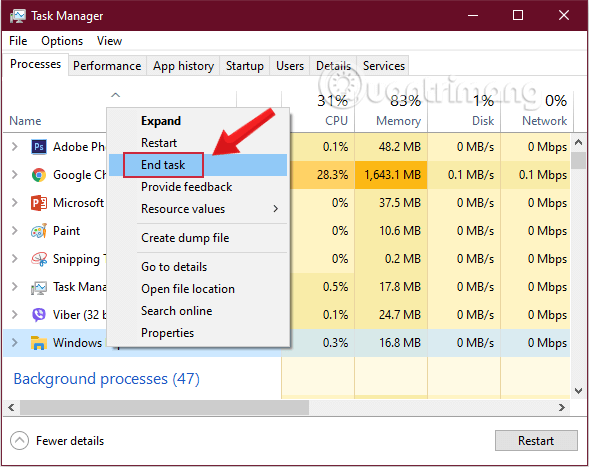
Bước 4: Ở cửa sổ Create new task hiện ra, bạn gõ wiki.onlineaz.vn vào hộp thoại và nhấn OK để hiển thị lại Windows UI của bạn.
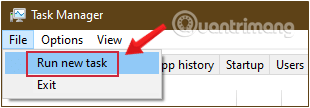
Kiểm tra lại xem lỗi đã được khắc phục chưa.
Giải pháp 4: Sửa lỗi mất icon WiFi Windows 10 bằng cách hởi động lại Network Services
Bạn có thể sửa lỗi mất biểu tượng WiFi bằng cách khởi động lại một số services. Bạn làm như sau:
Bước 1: Nhập lệnh wiki.onlineaz.vn vào cửa sổ lệnh Run (Windows+R).
Có thể bạn quan tâm: gõ tiếng việt trong proshow gold
Xem Thêm : Ý nghĩa tên Trâm và tên đệm, biệt danh cho tên Trâm hay và ý nghĩa
Bước 2: Trong giao diện Services, bạn tìm tới các dịch vụ sau:
- Remote procedure call
- Network Connections
- Plug and Play
- Remote Access Connection Manager
- Telephony
Nhấp đúp chuột vào từng service và chọn Start để đảm bảo tất cả chúng được chạy.
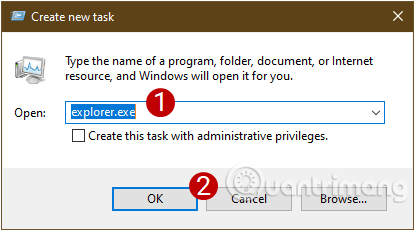
Bước 3: Sau khi đã thực hiện như bước 2, bạn kiểm tra lại xem biểu tượng WiFi đã trở lại chưa.
Giải pháp 5: Kích hoạt biểu tượng mạng (Network icon) trên Group Policy để lấy lại icon WiFi
Lưu ý: Cách này chỉ áp dụng trên hệ điều hành Windows 10 phiên bản Pro và Enterprise, không áp dụng trên phiên bản Home.
Bước 1: Trên Start Menu hoặc trên khung Search thanh Taskbar, bạn nhập từ khóa sau rồi nhấn Enter để mở Local Group Policy Editor.
gpedit.msc
Bước 2: Điều hướng theo đường dẫn:
- User Configuration > Administrative Templates > Start Menu and Taskbar.
Bước 3: Tại danh sách các tùy chọn khung bên phải, bạn tìm tùy chọn Remove the networking icon, sau đó kích đúp chuột vào tùy chọn đó để mở cửa sổ Properties.
Bước 4: Chọn Disabled, sau đó click chọn Apply.
Cuối cùng tiến hành đăng xuất rồi đăng nhập lại. Lúc này bạn sẽ nhìn thấy biểu tượng mạng không dây xuất hiện trên khay hệ thống thanh Taskbar.
Giải pháp 6: Khắc phục lỗi mất biểu tượng WiFi bằng cách sử dụng Registry
Trong một số trường hợp, bạn có thể sửa lỗi Your Windows License will expire soon bằng cách thực hiện một vài thay đổi trong Registry Editor. Cách làm như sau:
Bước 1: Nhấn tổ hợp phím Windows+R để mở cửa sổ lệnh Run.
Bước 2: Nhập lệnh sau vào và nhấn Enter:
regedit
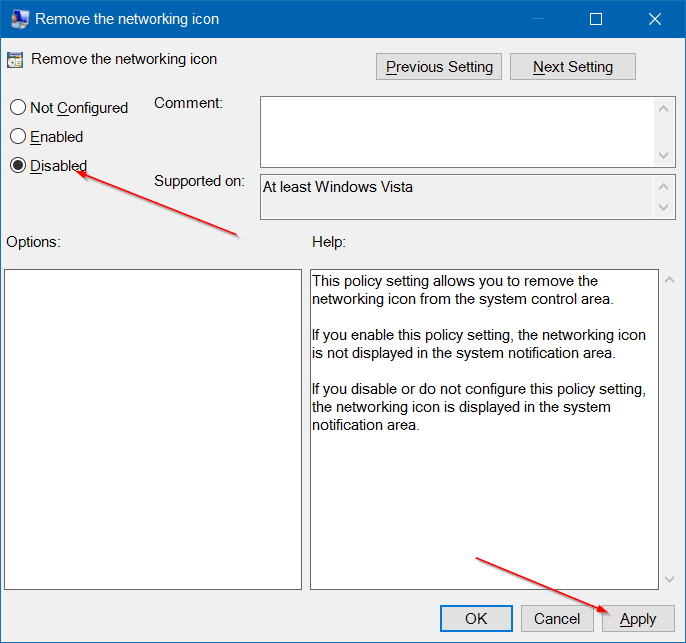
Bước 3: Điều hướng theo đường dẫn sau:
- HKEY_LOCAL_MACHINESYSTEMCurrentControlSetControlNetwork
Bước 4: Mở rộng mục Network, tìm tới Config key và xóa key này đi.

Bước 5: Khởi động lại máy tính để lưu các thay đổi. Kiểm tra xem còn lỗi mất biểu tượng WiFi không.
Giải pháp 7: Khắc phục lỗi mất icon WiFi Windows 10 bằng cài đặt lại Network Adapter
Bước 1: Kích chuột phải nút Start ở góc dưới cùng bên trái rồi click chọn Run.
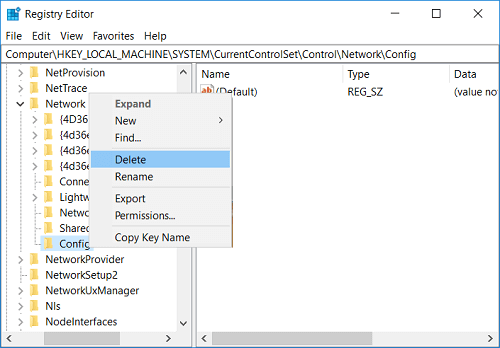
Có thể bạn quan tâm: Học phí & Học bổng
Xem Thêm : những lời chia tay đồng nghiệp hay
Bước 2: Lúc này trên màn hình xuất hiện cửa sổ lệnh Run, tại đây bạn nhập lệnh sau rồi Enter.
devmgmt.msc
Bước 3: Trên màn hình xuất hiện cửa sổ Device Manager. Tại đây bạn tìm và mở rộng Network Adapters bằng cách click vào mũi tên hướng xuống dưới. Kích chuột phải vào mạng mà bạn sử dụng, chọn tùy chọn Uninstall device.
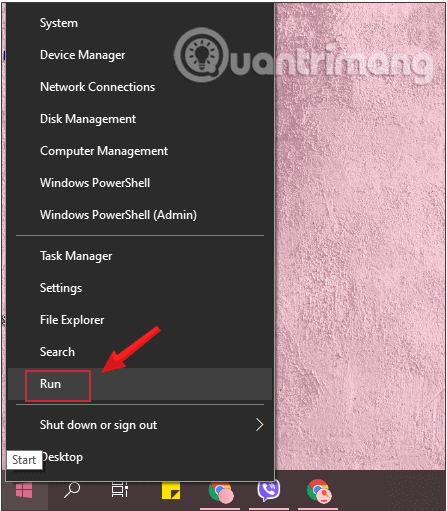
Bước 4: Khởi động lại PC của bạn để lưu các thay đổi và mở lại Device Manager.
Bước 5: Kích chuột phải vào Network Adapters, từ menu dropdown bạn click chọn tùy chọn Scan for hardware changes.
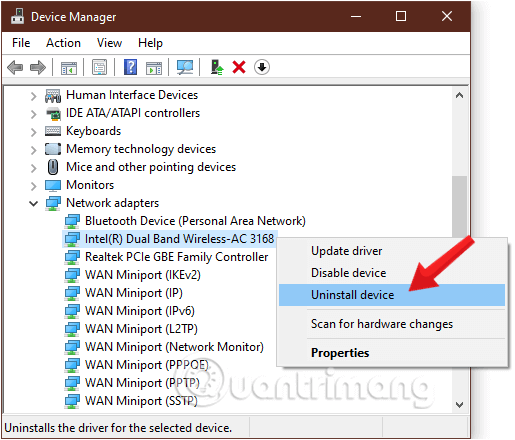
Nếu vấn đề đã được giải quyết thì bạn không cần tiếp tục các bước sau đây, nhưng nếu vấn đề vẫn còn tồn tại thì hãy thực hiện tiếp.
Bước 6: Kích chuột phải vào mạng mà bạn sử dụng trong Network Adapters, chọn tùy chọn Update Driver.
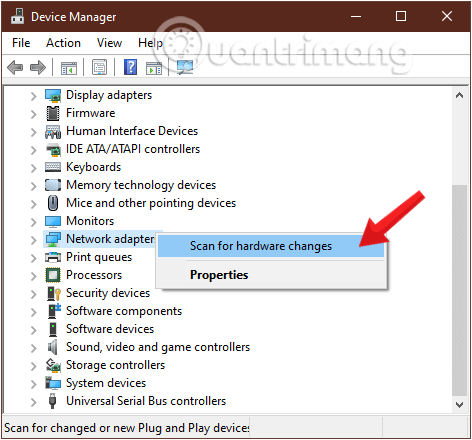
Bước 7: Ở cửa sổ Update Driver hiện ra, chọn tùy chọn thứ hai Browse my computer for driver software.
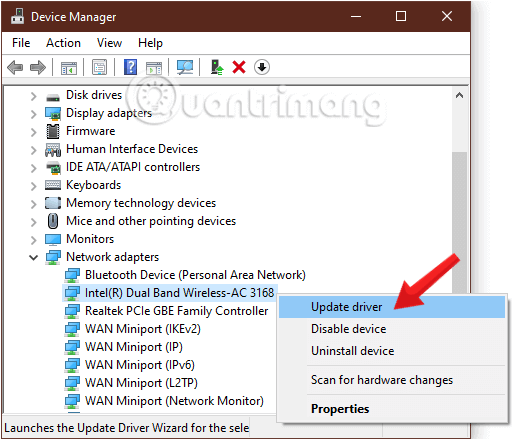
Bước 8: Click chọn Let me pick from a list of device drivers on my computer.
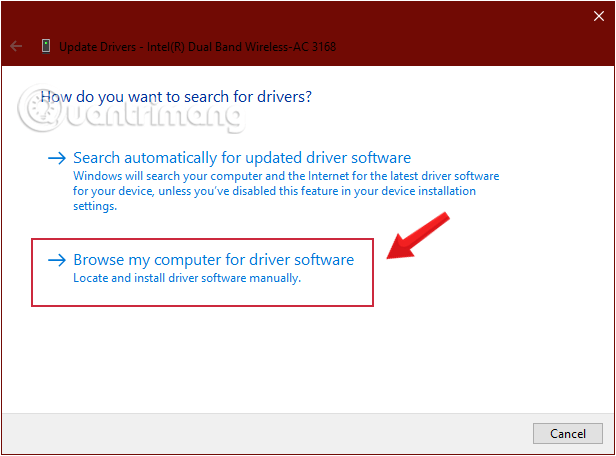
Bước 9: Chọn driver thích hợp từ danh sách và nhấp vào Next.
Bước 10: Khi quá trình kết thúc, hãy đóng cửa sổ Device Manager và khởi động lại PC của bạn.
Giải pháp 8: Sử dụng Network Troubleshooter để hiện WiFi trên laptop Windows 10
Bước 1: Nhấp chuột phải vào biểu tượng WiFi trong khay hệ thống và chọn Troubleshoot Problems.
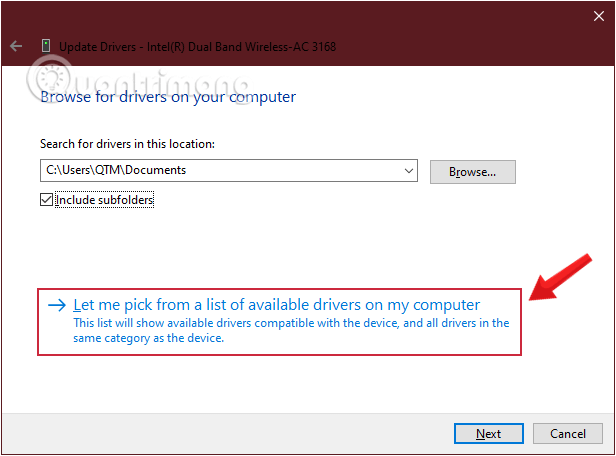
Bước 2: Thực hiện theo các hướng dẫn trên màn hình.
Bước 3: Mở Control Panel và mở Troubleshooting từ danh sách.
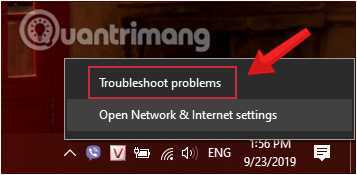
Bước 4: Cửa sổ tiếp theo, bạn chọn Network and Internet.
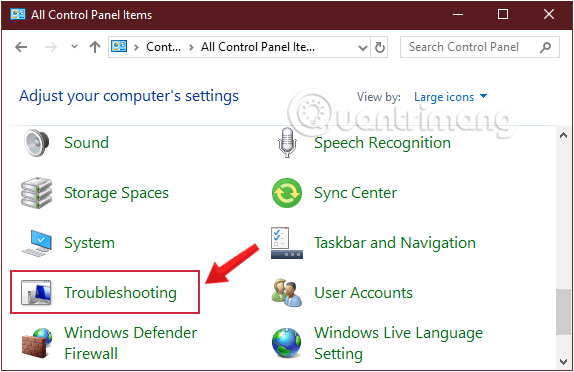
Bước 5: Chọn Network Adapter từ giao diện cửa sổ Network and Internet.
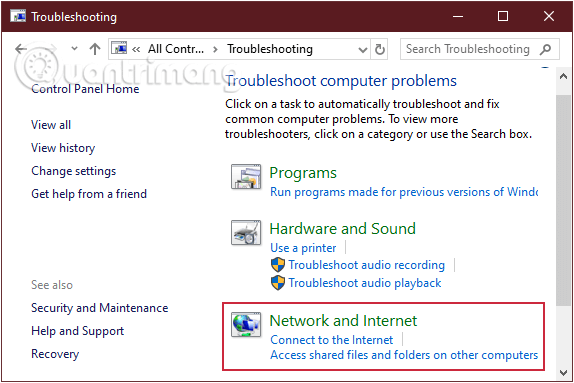
Bước 6: Thực hiện tiếp theo hướng dẫn hệ thống đưa ra trên màn hình để khắc phục sự cố.
Hi vọng là qua các cách wiki.onlineaz.vn vừa hướng dẫn, bạn có thể sửa thành công lỗi mất biểu tượng WiFi trên Windows 10. Nếu bạn còn các giải pháp khác hiệu quả hơn, đừng ngại ngần chia sẻ bằng cách comment dưới bài viết nhé.
Chúc các bạn thành công!
Tham khảo thêm:
Xem thêm: giấy xác nhận thực tập tốt nghiệp
- Khắc phục lỗi bật dữ liệu 3G nhưng không kết nối được Internet trên iPhone
- Các cách đơn giản giúp tăng tín hiệu Wi-Fi trong gia đình
- Khi phát hiện được kẻ dùng chùa Wifi, hãy làm theo cách sau để ngăn chặn
- 7 công cụ tăng hiệu suất ổ cứng trên Windows
- Cách hiện nhiều khung giờ trên Windows 10
- Cách thêm liên kết Web vào Start menu trên Windows 10
- Cách ghim ổ đĩa vào Taskbar để mở nhanh
- Vô hiệu hóa Conversation View trên ứng dụng Mail Windows 10
- Cách thay đổi hình đại diện trên Windows 10
Nguồn: https://dongnaiart.edu.vn
Danh mục: Tin tức
Lời kết: Trên đây là bài viết mất biểu tượng wifi trên win 10. Hy vọng với bài viết này bạn có thể giúp ích cho bạn trong cuộc sống, hãy cùng đọc và theo dõi những bài viết hay của chúng tôi hàng ngày trên website: Dongnaiart.edu.vn




