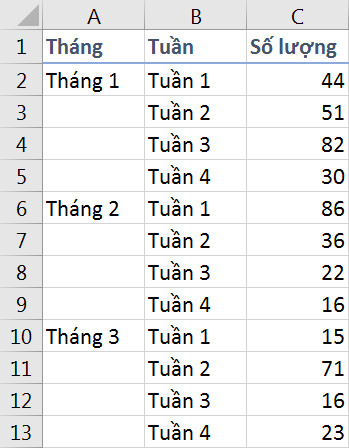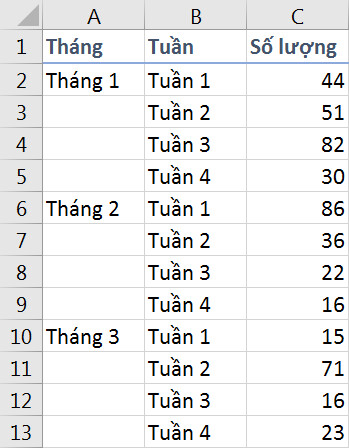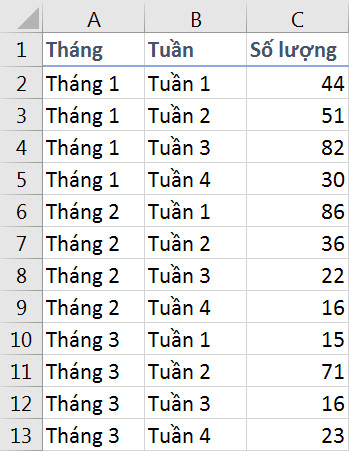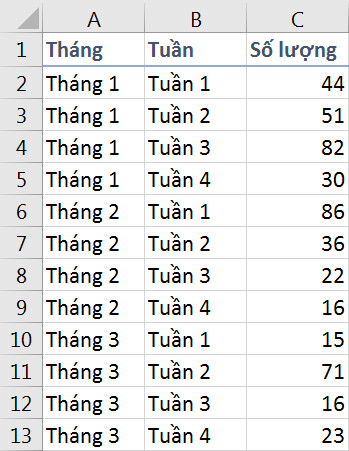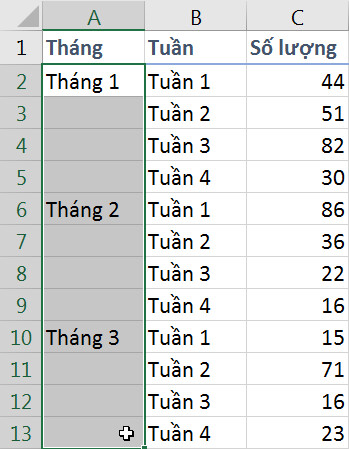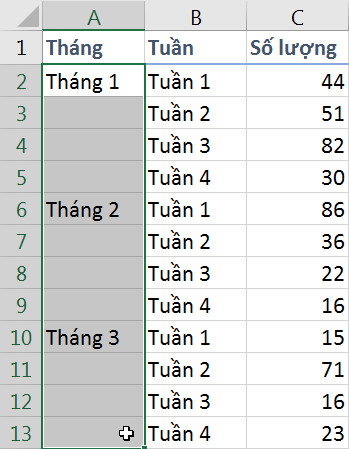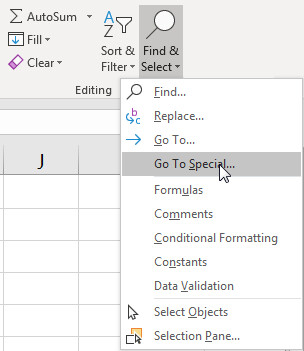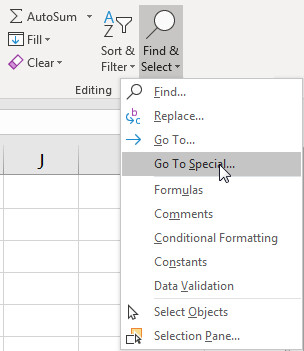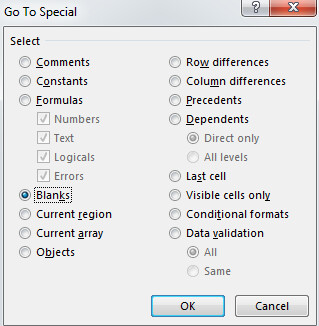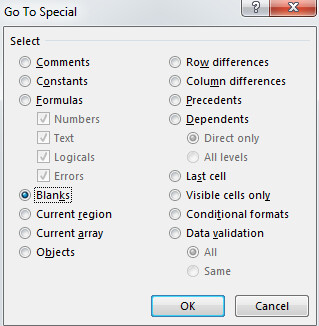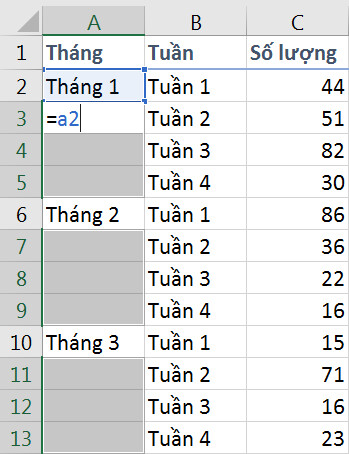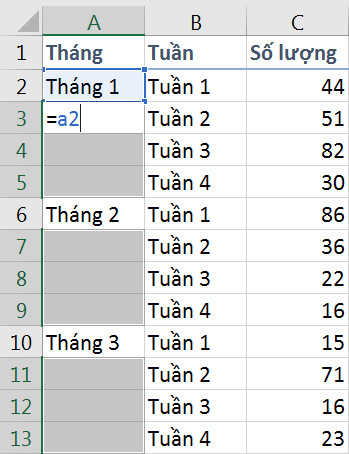Cùng xem Hướng dẫn lập công thức điền dữ liệu trong Excel nhanh chóng trên youtube.
Khi thao tác với bảng tính trong excel, hầu hết chúng ta đều có thói quen để trống các ô chứa dữ liệu như hình trên. mặc dù điều này không xấu nhưng nó có thể gây khó khăn cho quá trình xử lý dữ liệu sau này. Vì vậy, hãy cùng tìm hiểu cách tạo công thức điền dữ liệu trong excel với gitiho.
tạo công thức để điền dữ liệu trong excel từ ô ở trên
công thức ví dụ điền dữ liệu trong excel từ ô ở trên
Hãy tìm hiểu cách nhập dữ liệu excel từ ô trên thông qua một ví dụ đơn giản về số lượng bán hàng trong tháng của một chi nhánh công ty. Dữ liệu chúng tôi có sẵn như sau:
sau khi tạo công thức để điền dữ liệu trong excel , chúng tôi sẽ có kết quả hiển thị excel sau:
làm thế nào để làm điều này? hãy cùng gitiho tìm hiểu nhé.
xem thêm: hướng dẫn cách xây dựng bảng dữ liệu chuẩn để báo cáo trong excel
cách tạo công thức để điền dữ liệu trong excel từ ô ở trên
Chúng tôi sẽ hướng dẫn bạn cách tạo công thức để điền vào dữ liệu excel bằng hàm goto kết hợp công thức với hàm. Chúng tôi làm theo các bước sau:
chọn khu vực để nhập dữ liệu từ excel.
chuyển đến tab trang chủ & gt; chỉnh sửa nhóm & gt; tìm & amp; chọn & gt; chuyển đến đặc biệt.
hộp thoại chuyển đến đặc biệt xuất hiện. chúng tôi nhấp vào khoảng trống và sau đó nhấp vào ok để đóng hộp thoại.
Xem Thêm : Chữ Ký Đẹp Theo Tên ✍ 1001 Mẫu Chữ Kí Tay Đẹp Đơn Giản
các ô trống được chọn. trong ô trống đầu tiên, hãy nhập tham chiếu đến ô ngay phía trên ô chứa dữ liệu cần điền. Trong ví dụ này, chúng tôi sẽ điền vào ô A3 với công thức: = a2.
nhấn ctrl + enter hoặc nhấn enter rồi nhấn ctrl + d để tự động nhập dữ liệu excel cho các ô trống còn lại.
sau đó chúng tôi sử dụng chức năng sao chép và dán cho vùng đã chọn với giá trị dán. như vậy là chúng ta đã hoàn thành thao tác đặt công thức điền dữ liệu trong excel từ ô trên. kết quả là như sau:
Cũng nên xem: 10 cách sử dụng tính năng dán đặc biệt trong Excel mà ít người biết
tạo công thức để điền dữ liệu trong excel từ ô bên dưới
công thức mẫu điền dữ liệu trong excel từ ô bên dưới
Chúng tôi tiếp tục sử dụng ví dụ từ đầu bài viết. tuy nhiên, trong phần này, chúng ta sẽ học cách tạo công thức để điền dữ liệu trong excel từ ô bên dưới. dữ liệu từ đầu được hiển thị như sau:
cách tạo công thức để điền dữ liệu trong excel từ ô bên dưới
Để tạo công thức điền dữ liệu trong excel từ ô bên dưới, chúng ta làm theo các bước tương tự như trên:
chọn phạm vi ô để nhập dữ liệu từ excel. lưu ý rằng không chọn ô cuối cùng của dữ liệu để tránh ngắt công thức. Trong ví dụ này, chúng tôi sẽ xóa ô A13 chứa dữ liệu “March”.
Sử dụng hàm đi đến đặc biệt như trên để cho phép excel lọc ra các ô trống trong phạm vi đã chọn.
giữ phím ctrl và chọn ô cuối cùng trong phạm vi lựa chọn. trong ví dụ này, chúng tôi sẽ chọn ô a12.
Xem Thêm : Cách gõ dấu trên điện thoại Nokia 105 cực đơn giản, nhanh chóng – Thegioididong.com
Trong ô a12, chúng tôi sẽ nhập công thức đề cập đến giá trị cần điền vào. vì vậy hãy nhập = a13 .
nhấn ctrl + enter và dán một giá trị đặc biệt để excel điền vào tất cả các ô trống.
vậy là chúng ta đã hoàn thành thao tác tạo công thức để điền dữ liệu vào excel từ ô bên dưới.
xem thêm: các thao tác cắt, sao chép, dán và định dạng họa sĩ trong trình soạn thảo văn bản
tóm tắt
lập công thức điền dữ liệu trong excel sẽ giúp bạn xử lý dữ liệu dễ dàng hơn, tránh được những lỗi khó sửa trong quá trình phân tích, đặc biệt là khi sử dụng bảng tổng hợp. Rất mong các bạn đón đọc các bài viết trên blog của Gitiho để cập nhật nhanh những kiến thức Excel hữu ích. đừng quên tham gia khóa học excel mới nhất với chúng tôi.
gitiho chúc mọi người một ngày làm việc hiệu quả!
xem thêm các bài viết về excel bên dưới:
chi tiết cách sử dụng hàm index trong excel
cách chỉ sao chép các giá trị được hiển thị sau khi lọc trong excel
cách sắp xếp ngày tháng trong excel
cách sử dụng hàm vlookup thông qua các ví dụ, từ cơ bản đến nâng cao
cách sử dụng hàm if với nhiều điều kiện: và, hoặc, hàm if lồng nhau và hơn thế nữa
Nguồn: https://dongnaiart.edu.vn
Danh mục: Tổng hợp
Lời kết: Trên đây là bài viết Hướng dẫn lập công thức điền dữ liệu trong Excel nhanh chóng. Hy vọng với bài viết này bạn có thể giúp ích cho bạn trong cuộc sống, hãy cùng đọc và theo dõi những bài viết hay của chúng tôi hàng ngày trên website: Dongnaiart.edu.vn