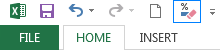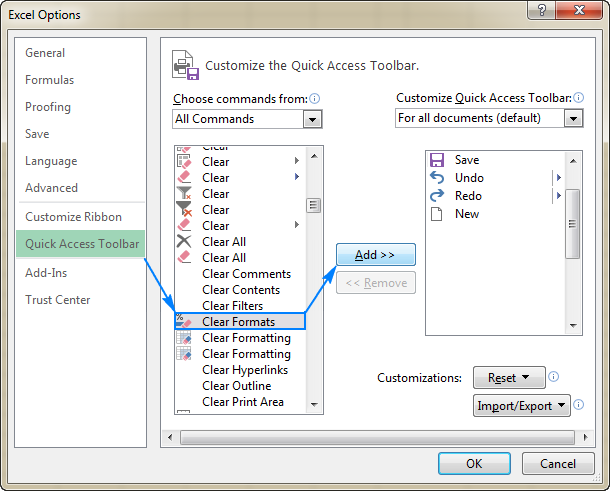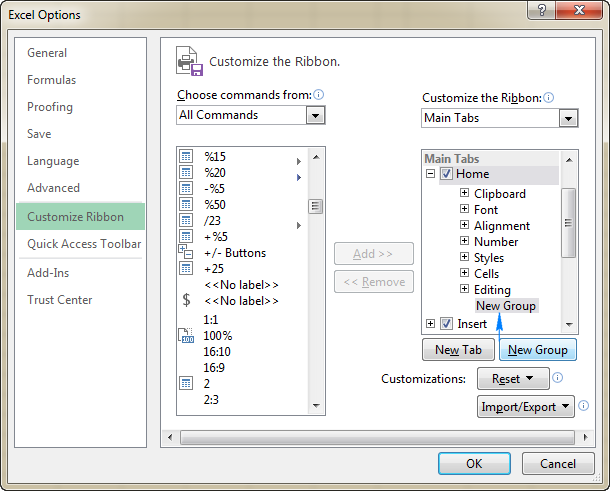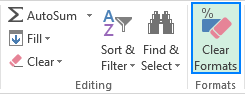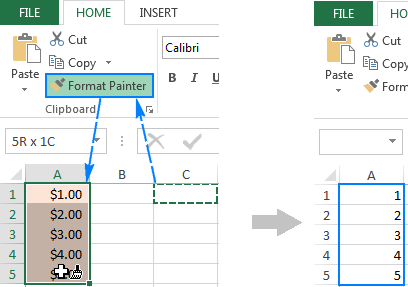Cùng xem Hướng dẫn các kỹ thuật xoá định dạng trong Excel trên youtube.
Trong bài viết này, Học Excel cơ bản Online sẽ hướng dẫn các bạn cách xoá định dạng trong Excel một cách đơn giản nhất.
- Tính chất hóa học và công thức cấu tạo của Ancol – hóa 11 bài 40
- Cách viết số mũ, chỉ số trên, chỉ số dưới trong Excel đơn giản
- Tổng hợp lời chúc ngày Báo chí Việt Nam 21/6 hay và ý nghĩa nhất
- Taxi ABC – Số điện thoại, cách đặt xe, bảng giá cước taxi ABC
- Chương trình A Level: Học gì? Thi ở đâu? Có nên học A Level?
Khi làm việc với những bảng tính lớn, chúng ta thường sử dụng những định dạng khác nhau để làm nổi bật dữ liệu hoặc 1 thông tin nào đó. Trong trường hợp này, để đánh dấu dữ liệu, bạn cần xoá định dạng sẵn của dữ liệu đó trước.
Bạn đang xem: bỏ định dạng trong excel
Đổi màu các ô, thay font chữ, đường viền, chỉnh lề và làm các định dạng khác một cách thủ công sẽ tốn nhiều công sức và thời gian. Rất may là Excel cung cấp cho chúng ta những cách đơn giản, nhẹ nhàng để xoá định dạng trong bảng tính.
Xem nhanh
Các bước xóa định dạng cơ bản
Chắc chắn, để khiến 1 thông tin nổi bật, chúng ta thay đổi cách thông tin đó hiển thị. Tuy nhiên thay đổi quá nhiều và không hợp lý sẽ có tác dụng ngược lại, làm bảng tính của bạn khó đọc hơn. Cách chữa dễ nhất đó là xoá toàn bộ định dạng có sẵn và làm lại từ đầu.
Để xoá toàn bộ định dạng trong Excel, chúng ta làm như sau:
- Chọn ô hoặc dãy ô mà bạn muốn xoá định dạng
- Trong tab Home, chọn Editting, nhấn vào mũi tên cạnh nút Clear.
- Chọn Clear Formats.
Mọi định dạng trong ô (định số, font chữ, màu sắc, đường viền) sẽ bị xoá, giữ lại nội dung trong ô.
Mẹo nhỏ:
Có thể bạn quan tâm: Toàn tập cách sử dụng Paint để chỉnh sửa ảnh trên Windows
Xem Thêm : Tranh vẽ ngày 20/11 với đề tài về Ngày nhà giáo Việt Nam
Với tính năng xoá định dạng của Excel, bạn có thể dễ dàng xoá định dạng không chỉ trong 1 ô, mà còn xoá định dạng cả hàng, cột, bảng tính.
- Để xoá định dạng tất cả các ô trong bảng tính, chọn toàn bộ bảng tính bằng Ctrl + A hoặc nhấn nút Select All ở góc trái của bảng tính, và nhấn Clear Formats.
- Để xoá định dạng toàn bộ cột hoặc hàng, nhấn vào tiêu đề cột hoặc hàng và chọn.
- Để xoá định dạng trong các ô hoặc dãy không liền nhau, chọn ô hoặc dãy ô đầu tiên, nhấn và giữ Ctrl khi chọn thêm các ô hoặc dãy ô khác.
Tìm hiểu thêm: Tài liệu excel cơ bản hay nhất 2018
LỰA CHỌN XOÁ ĐỊNH DẠNG BẰNG 1 CLICK CHUỘT:
Nếu bạn muốn có xoá định dạng trong Excel chỉ bằng 1 click chuột, bạn có thể thêm Clear Formats vào Quick Access Toolbar hoặc Excel Ribbon. Điều này đặc biệt hữu ích khi bạn nhận được các file Excel từ đồng nghiệp, bạn bè và định dạng file của họ khiến bạn gặp khó khăn khi tổng hợp.
THÊM CLEAR FORMAT VÀO QUICK ACCESS TOOLBAR:
Nếu Clear Formats là tính năng bạn sử dụng nhiều nhất trong Excel, bạn có thể thêm nó vào Quick Access toolbar ở góc trái cửa sổ Excel:
Để thực hiện, làm theo các bước sau:
- Trong bảng tính Excel, chọn File > Options > Quick Access Toolbar (ở thanh bên trái).
- Trong Choose commands, chọn All Commands.
- Trong danh sách các lệnh, chọn Clear Formats, nhấn nút Add để đưa lệnh sang phần bên phải.
- Nhấn OK.
THÊM NÚT CLEAR FORMATS VÀO RIBBON:
Nếu bạn không muốn phần Quick Access Toolbar của mình có quá nhiều nút, bạn có thể tạo nhóm trên Excel ribbon và để Clear Formats tại đây.
Để thêm Clear Formats vào Excel Ribbon, làm các bước:
- Nhấn chuột phải vào ribbon, chọn Customize the Ribbon…
- Nhấn nút New Group:
- Khi New Group được chọn, nhấn nút Rename, đánh tên bạn muốn và nhấn OK.
- Dưới phần Choose commands from, chọn All Commands
- Trong danh sách câu lệnh, cuộn xuống chọn Clear Formats.
- Chọn nhóm mới được tạo và nhấn Add.
- Cuối cùng, nhấn OK để đóng hộp thoại Excel Options và áp dụng thay đổi.
Xem thêm: chứng chỉ vận hành trạm trộn bê tông
Xem Thêm : khóa học chứng chỉ hành nghề bất động sản
Và giờ, với nút Clear Formats, bạn có thể xoá định dạng chỉ trong 1 click chuột.
XOÁ ĐỊNH DẠNG DÙNG FORMAT PAINTER:
Format Painter thường được sử dụng để sao chép định dạng, nhưng nó cũng được dùng để xoá định dạng. Cách làm như sau:
- Chọn ô chưa được định dạng gần với ô bạn muốn xoá định dạng.
- Nhấn nút Format Painter trên tab Home, nhóm Clipboard.
- Chọn ô mà bạn muốn xoá định dạng.
Chú ý: Cả Clear Formats và Format Painter đều không xoá được định dạng áp dụng với 1 phần nội dung trong ô. Ví dụ, nếu bạn đánh dấu 1 từ trong 1 ô với màu khác, như hình dưới, thì định dạng đó sẽ không xoá được.
———
Ngoài ra để ứng dụng Excel vào công việc một cách hiệu quả thì bạn còn phải sử dụng tốt các hàm, các công cụ khác của Excel.
Một số hàm cơ bản thường gặp như:
- SUMIF, SUMIFS để tính tổng theo 1 điều kiện, nhiều điều kiện
- COUNTIF, COUNTIFS để thống kê, đếm theo một điều kiện, nhiều điều kiện
- Các hàm xử lý dữ liệu dạng chuỗi, dạng ngày tháng, dạng số…
- Các hàm dò tìm tham chiếu Index+Match, hàm SUMPRODUCT…
Một số công cụ hay sử dụng như:
- Định dạng theo điều kiện với Conditional formatting
- Thiết lập điều kiện nhập dữ liệu với Data Validation
- Cách đặt Name và sử dụng Name trong công thức
- Lập báo cáo với Pivot Table…
Rất nhiều kiến thức phải không nào? Toàn bộ những kiến thức này các bạn đều có thể học được trong khóa học EX101 – Excel từ cơ bản tới chuyên gia của Học Excel Online. Đây là khóa học giúp bạn hệ thống kiến thức một cách đầy đủ, chi tiết. Hơn nữa không hề có giới hạn về thời gian học tập nên bạn có thể thoải mái học bất cứ lúc nào, dễ dàng tra cứu lại kiến thức khi cần. Hiện nay hệ thống đang có ưu đãi rất lớn cho bạn khi đăng ký tham gia khóa học. Chi tiết xem tại: Học Excel Online
Có thể bạn quan tâm: làm chứng chỉ hành nghề kỹ sư định giá
Nguồn: https://dongnaiart.edu.vn
Danh mục: Tổng hợp
Lời kết: Trên đây là bài viết Hướng dẫn các kỹ thuật xoá định dạng trong Excel. Hy vọng với bài viết này bạn có thể giúp ích cho bạn trong cuộc sống, hãy cùng đọc và theo dõi những bài viết hay của chúng tôi hàng ngày trên website: Dongnaiart.edu.vn