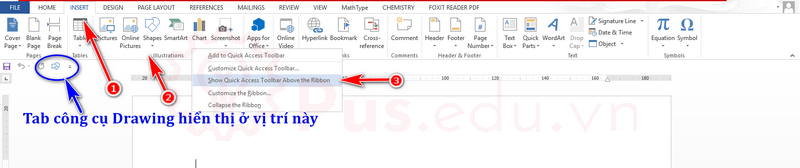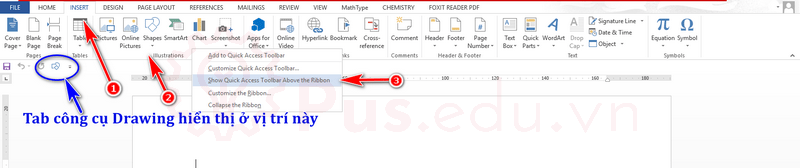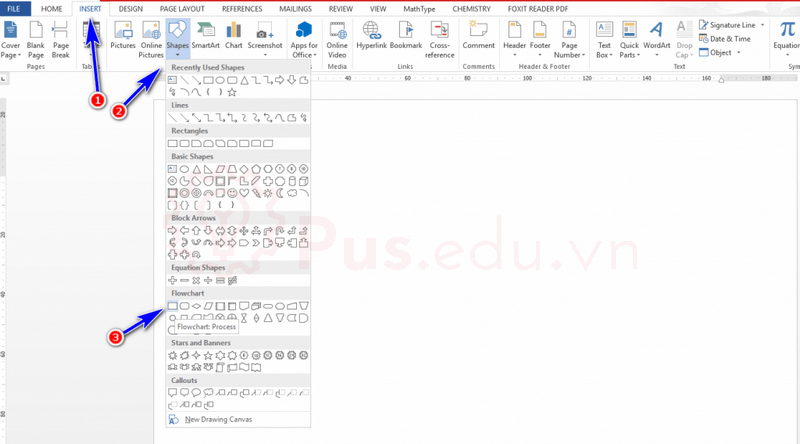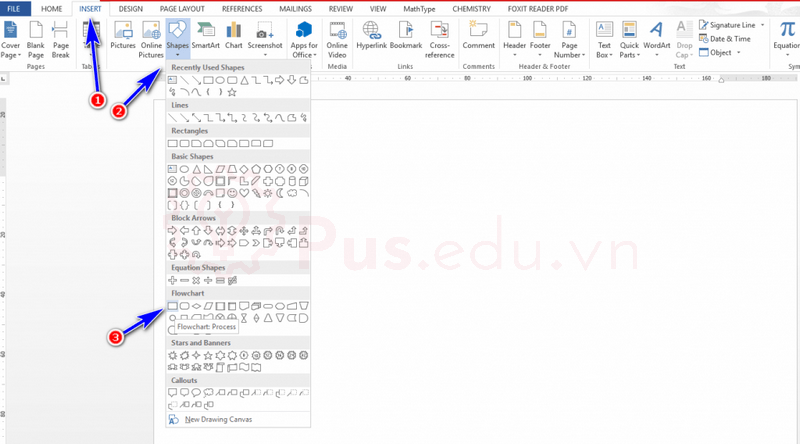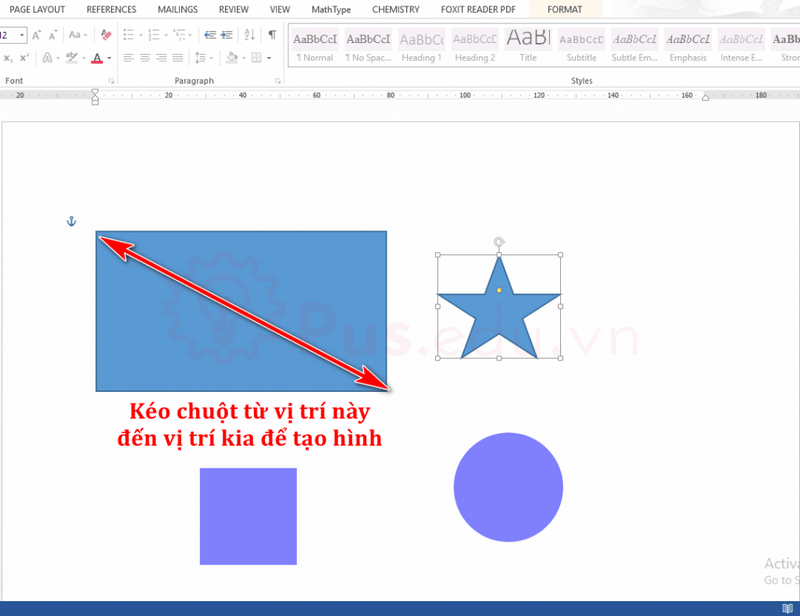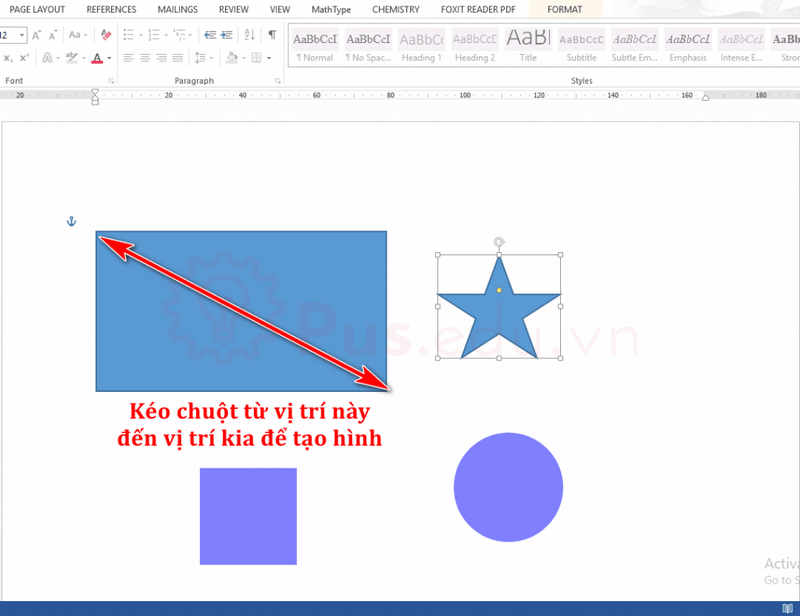Cùng xem công cụ drawing trong word 2010 trên youtube.
Công cụ Drawing trong Word là công cụ thường được sử dụng để vẽ các sơ đồ hay các hình ảnh đơn giản phục vụ cho việc soạn thảo văn bản đẹp hơn và tiện lợi hơn. Hôm nay, Pus Edu sẽ hướng dẫn các bạn cách sử dụng công cụ Drawing này nhé! Cùng bắt đầu thôi.
Bài hay nên đọc:
Bạn đang xem: công cụ drawing trong word 2010
: Hướng dẫn sử dụng công cụ Drawing trong Word
- Vẽ biểu đồ hình tròn trong Word
- 2 Cách xóa Comments trong Word đơn giản nhất
- File Excel kiểm tra mức phạt lỗi nồng độ cồn theo năm 2020
- Kiểm tra lỗi chính tả tiếng việt trong Word
- Top 5 công cụ chuyển PDF sang Word miễn phí tốt nhất
Nội Dung
Công cụ Drawing trong Word 2019, Word 365
Hiển thị Tab công cụ Drawing trong Word
Dwaring dù tiện lợi nhưng không phải ai cũng dùng đến, vậy nên một số máy tính thường ẩn tab công cụ này. Để hiển thị nó trên các tab chức năng, bạn thực hiện như sau:
Insert -> Illustration (nhấn chuột phải) -> Collapse the Ribbon (bỏ chọn)
Ngoài cách đó ra, bạn cũng có thể để thanh công cụ Drawing riêng ở 1 vị trí đặc biệt, bạn thực hiện như sau:
Insert -> Illustration (nhấn chuột phải) -> Show quick Access Toolbar below the Ribbon
Cách sử dụng Drawing để vẽ hình trong Word
Bước 1: Vẽ hình
Insert -> Illustration -> Shapes -? Lựa chọn hình muốn vẽ
Sau đó, bạn chỉ cần nhấn chuột, kéo ra 1 khoảng trên trang Word là hình vẽ sẽ hiện ra.
*** Lưu ý: Để vẽ hình cần cân đối như hình tròn và hình vuông, bạn chỉ cần nhấn thêm phím Shift khi rê chuột là hoàn thành.
Có thể bạn quan tâm: Điều kiện để trở thành công chứng viên
Xem Thêm : Account Executive Là Nghề Gì? Làm Account Executive Là Làm Những Gì?
: Chèn ký hiệu Phi trong Word mọi phiên bản đơn giản nhất
Bước 2: Chỉnh sửa hình ảnh
Công đoạn chỉnh sửa hình ảnh giúp bạn thay đổi màu săc, hoặc chỉnh sửa các nét của hình vẽ bạn đã tạo.
a. Thay đổi màu sắc
Để thay đổi màu sắc của hình vẽ, bạn thực hiện như sau:
Drawing Tools -> Format -> Shape Styles
-> Shape Fill: để thay đổi màu sắc bên trong hình
-> Shape Outline: thay đổi viền của hình vẽ
-> Shape Effect: thay đổi hiệu ứng của hình vẽ
(Hoặc bạn có thể nhấn chuột phải vào hình vẽ cần lựa chọn để thực hiển sửa màu sắc của hình)
b. Thay đổi hình dạng hình vẽ
Thay đổi hình dạng hình vẽ là sửa đường nét lại để nét thẳng thành nét uốn lượn hoặc nét cong theo ý của bạn. Bạn thực hiện như sau:
: Làm mất dấu gạch đỏ dưới chữ trong Word
Tham khảo: Cách Reset Modem Wifi, lấy lại mật khẩu đăng nhập mặc định
Xem Thêm : Cách tính delta, delta phẩy: Công thức & bài tập vận dụng
Drawing Tools -> Format -> Edit Point
(Hoặc bạn có thể nhấn chuột phải vào hình vẽ cần lựa chọn -> Edit Point)
c. Chèn chữ vào hình
Để chèn chữ vào hình, các bạn chỉ cần click chuột phải vào hỉnh ảnh -> Add Text
Sau đó bạn gõ nội dung vào, thay đồi màu sắc và font chữ sẽ được kết quả như hình bên dưới
Công cụ Drawing trong Word 2016
Cách sử dụng công cụ Drawing trong Word 2016 tương tự Word 2019. Các bạn có thể xem hướng dẫn bên trên!
Công cụ Drawing trong Word 2013
Cách sử dụng công cụ Drawing trong Word 2013 tương tự Word 2019. Các bạn có thể xem hướng dẫn bên trên!
Lời kết
Các bạn thân mến, như vậy là các bạn đã được tìm hiểu hầu như toàn bộ những tính năng của công cụ Drawing trong Word. Với công cụ này, các bạn có thể tha hồ sáng tạo những hình vẽ mà mình yêu thích để làm trang Word của mình sinh động và đẹp hơn. Mong là bài viết này sẽ hữu ích với bạn!
Mọi ý kiến đóng góp hay thắc mắc về bài viết đều đáng giá với mình, các bạn có thể để lại bên dưới phần bình luận!
Cảm ơn các bạn đã đọc bài viết! Chúc các bạn thành công!
: Cách Xóa Trang Trắng, Trang Cuối, Số Trang Trên Mọi Phiên Bản Word
5 / 5 ( 10 votes )
Có thể bạn quan tâm: học chứng chỉ nghiệp vụ sư phạm tại hà nội
Nguồn: https://dongnaiart.edu.vn
Danh mục: Tổng hợp
Lời kết: Trên đây là bài viết công cụ drawing trong word 2010. Hy vọng với bài viết này bạn có thể giúp ích cho bạn trong cuộc sống, hãy cùng đọc và theo dõi những bài viết hay của chúng tôi hàng ngày trên website: Dongnaiart.edu.vn