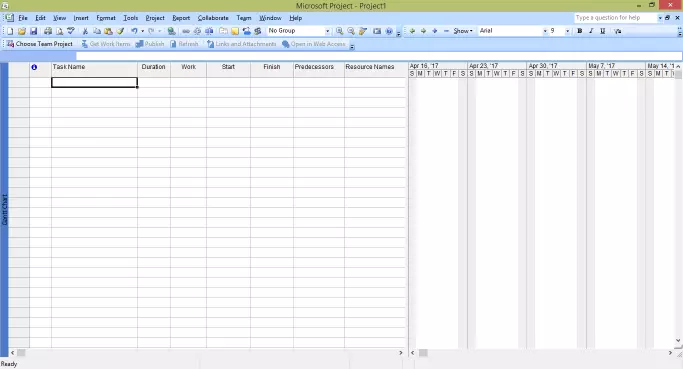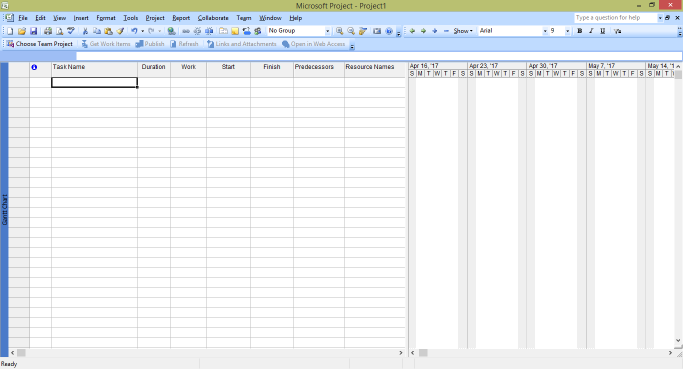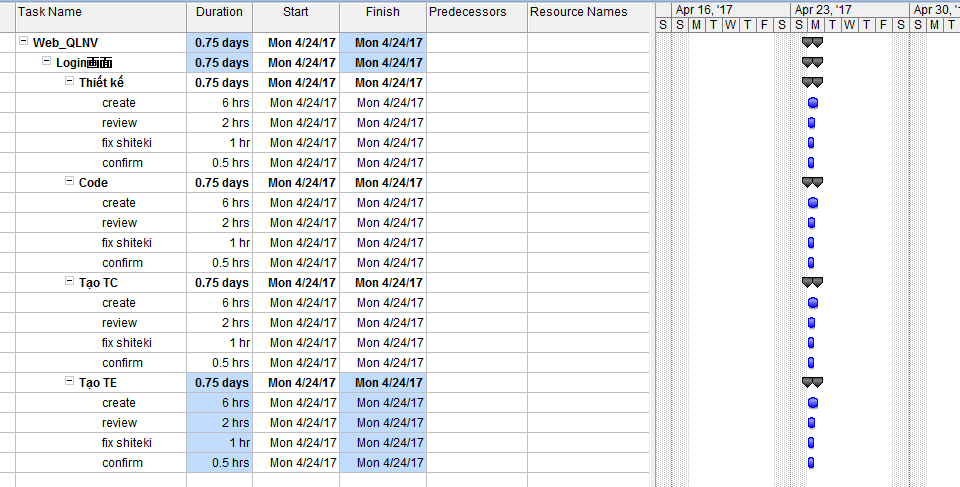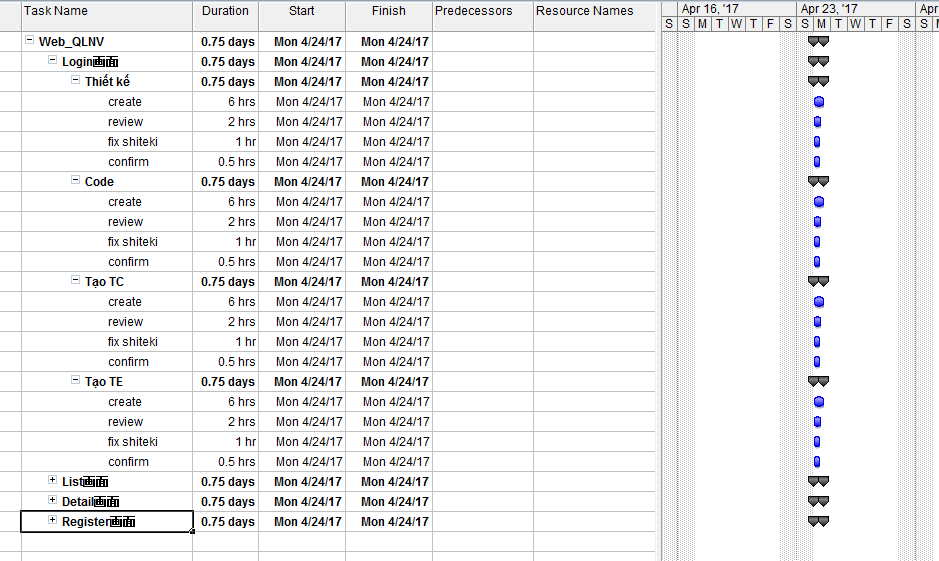Cùng xem Cơ bản về tạo và quản lý dự án với Microsoft Project trên youtube.
- Microsoft Project là một phần mềm quản lý dự án được phát triển bởi Microsoft. Đây là một phần mềm hỗ trợ chúng ta trong viêc lên kế hoach, phân công nhân lực, theo dõi tiến độ..v…v..trong quá trính phát triển dự án. Hôm nay, tôi sẽ giới thiệu cơ bản về cách sử dụng phần mềm này.
Tôi sẽ đưa ra một ví dụ để demo cho cách sử dụng phần mềm này. Ví dụ tôi sẽ có một project tạo trang web nội bộ để quản lý nhân viên của một công ty, trang web đó gồm 4 màn hình cơ bản như: Login, List, Detail, Register. Về nhân sự phát triển gồm 3 người, có 2 DEV phát triển và 1 REVIEWER. Một màn hình phát triển sẽ có các giai đoạn như: thiết kế, code, tạo test case & test. Trong một giai đoạn phát triển sẽ có các bước như: create, review, fix shiteki và confirm. Sau đây tôi sẽ sử dụng Microsoft Project để lên kế hoạch phát triển dự án trên.
Bước 1 – Đặt các task name: Tôi mở Microsoft Project lên, tạo một blank project. Giao diện sẽ như bên dưới:
Bạn đang xem: Predecessor trong microsoft project là gì
Tiếp theo, tôi sẽ đặt thử task phát triển của 1 màn hình vào cho các bạn xem thử nhé. Hãy nhìn vào nội dung bên dưới. Tại task name, tôi đã đặt cho tên dự án là web_QLNV ở mục lớn, phần con bên trong tôi đặt nội dung task phát triển của màn hình login. Như đã nói ban đầu, màn hình Login tôi đã đặt vào các task phát triển các giai đoạn: thiết kế, code, tạo test case & test evidence. Trong một giai đoạn phát triển sẽ có các bước: create, review, fix shiteki và confirm.
Có thể bạn quan tâm: Cách đăng ký xe về quê mùa dịch chỉ với vài thao tác cực kỳ đơn giản ngay trên chiếc điện thoại của bạn
Xem Thêm : Thơ báo tường ngày 20 11
Tương tự như trên tôi sẽ đặt các task phát triển cho 3 màn hình còn lại, kết quả như sau( vì chụp ảnh màn hình sẽ không hiển thị hết được, tôi sẽ ấn vào nút [ – ] tại mục task name của các màn hình thêm mới để cho các bạn cái nhìn tổng thể):
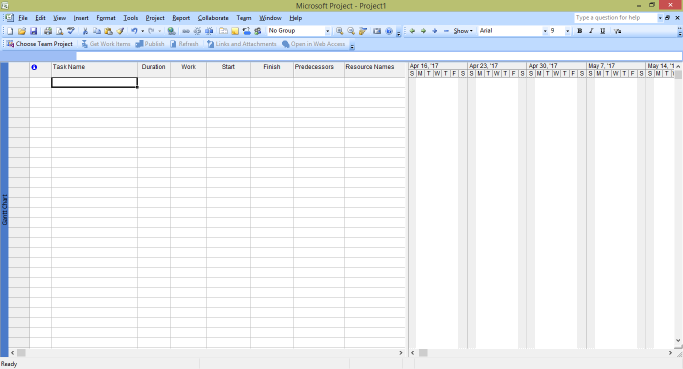
Bước 2 – Đặt Predecessors & resource Names: Ở bước trên chúng ta đã đặt các task phát triển của dự án. Như các bạn thấy ở trên mặc dù các task phát triển đã đặt vào hết, nhưng tại taskname: Web_QLNV côt start và finish của vẫn chỉ hiển thị 4/24/17. Điều tiếp theo ta cần đặt predecessors vào, mục đích của việc thiết định predecessors là thiết định mối quan hệ giữa các công việc, trong ví dụ này tôi muốn thiết đinh các công việc fai theo tuần tự như sau: thiết kế xong thì code, code xong thì tạo TC, tạo TC case xong thì phải test. Tại mỗi công việc trên thì cũng phải qua các bước tuần tự: create > review > fix shiteki > confirm kết quả.
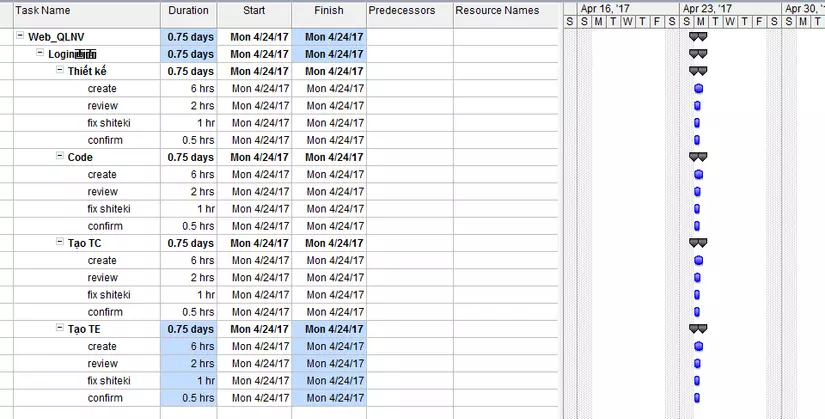
Có thể bạn quan tâm: [Đừng Bỏ Lỡ] Những câu nói hay về học tập của người nổi tiếng
Xem Thêm : Hướng Dẫn Cài Đặt Phần Mềm Gõ Tiếng Hoa Sogou
Cùng xem hình bên trên. Nếu tinh ý các bạn sẽ thấy tôi đã đặt thêm một task Start tại row thứ 2. Lí do vì tôi có 2 người: DEV1, DEV2 phát triển cùng lúc, 2 người đó cần phải start các task tôi yêu cầu trong cùng 1 thời điểm gọi là thời điểm kickoff của dự án. Vì vậy tôi đã tạo môt task name là Start và gắn Predecessors của màn hình mà 2 DEV phát triển đầu tiên theo task name : “Start” đó. Hãy nhìn vào ô Calendar bên phải mà tôi đã khoanh đỏ ở hình trên. Tại thời điểm 4/24 các bạn sẽ thấy 1 đường thẳng kẻ dọc đi xuống task màn hình detail do DEV2 phụ trách. Đây chính là thời điểm bắt đầu của dự án. Ở phía trên 2 màn hình login và list phụ trách thuộc về DEV1.
Bước 3 – Thiết định ngày nghỉ : Hãy nhìn vào tổng thế dự án task name Web_QLNV sẽ start và ngày 4/24 và kết thúc vào ngày 5/5. Theo lịch nghĩ lễ năm nay nghỉ 30/4 -1/5 chúng ta sẽ được nghỉ thêm vào 2 ngày : 1/5-2/5 rơi vào thứ 2 và thứ 3 trong tuần. Vậy để sát vào thực tế, ta cần thiết định làm sao để dự án sẽ không làm việc vào 2 ngày đó. Tôi chọn Tools > Change Working Time.
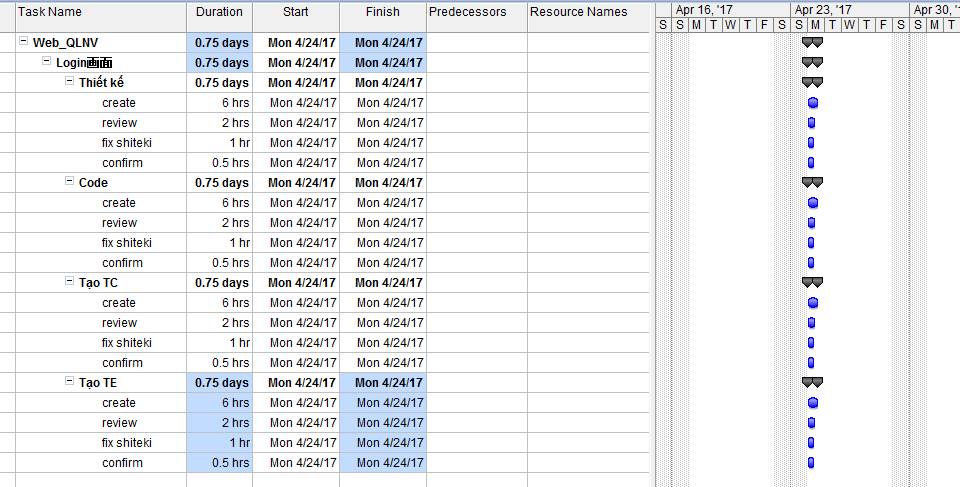
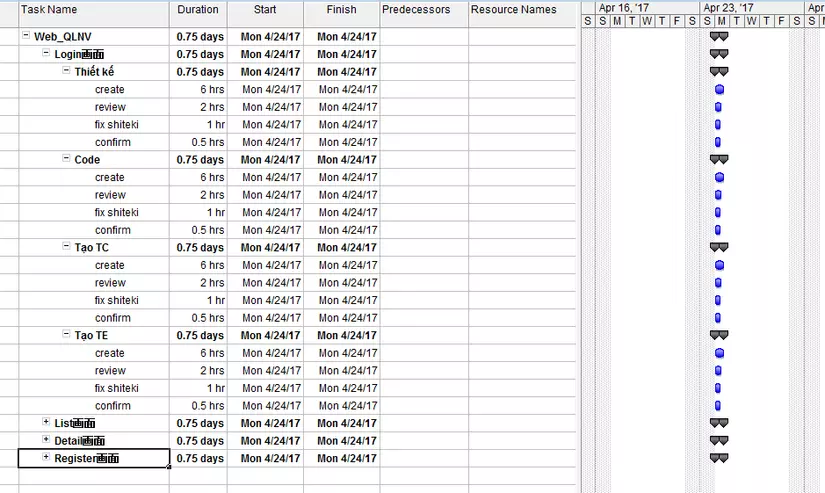
Có thể bạn quan tâm: Hướng Dẫn Trì Tụng Chú Đại Bi Đúng Cách
- Tổng kết: Như vậy tôi đã giới thiệu khái quát cơ bản giúp bạn hiểu về cách sử dụng phần mềm Microsoft Project. Nội dung của bài viết này tôi nhấn mạnh về yếu tố cơ bản để bạn có thể hiểu Microsoft Project. Ngoài ra, trong trường hợp thực tế, khi phát triển một dự án lớn, chúng ta sẽ gặp nhiều các phân để về phân công task công việc, thiết định predecessors sao cho hợp lý để công việc của một người không vượt quá 8 tiếng trong một ngày, xử lý thêm các task phát sinh .v..v. Vì vậy, trong bài viết này tôi đưa ra, mục đích chính là giúp các bạn làm quen cơ bản, xem và hiểu được một tài liệu kế hoạch dự án tạo bằng Microsoft Project. Cảm ơn đã theo dõi và đừng quên CLIP nếu thấy bài viết này hữu ích.
Nguồn: https://dongnaiart.edu.vn
Danh mục: Tin tức
Lời kết: Trên đây là bài viết Cơ bản về tạo và quản lý dự án với Microsoft Project. Hy vọng với bài viết này bạn có thể giúp ích cho bạn trong cuộc sống, hãy cùng đọc và theo dõi những bài viết hay của chúng tôi hàng ngày trên website: Dongnaiart.edu.vn