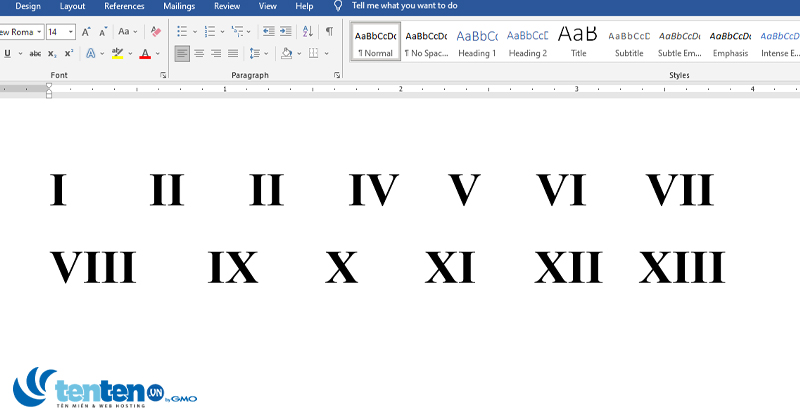Cùng xem Cách viết số La Mã trong Word 2003, 2007, 2010, 2016, 2019 đơn giản nhất trên youtube.
Bài viết dưới đây sẽ chia sẻ với các bạn một số cách viết chữ số La Mã trong Word nhanh chóng và dễ dàng. Bởi vì nhiều tiêu đề, chương hoặc ký tự đặc biệt có thể yêu cầu chữ số La Mã khi hiển thị văn bản, biết cách viết chữ số La Mã trong Word có thể giúp bạn xử lý văn bản một cách lâu dài. Sao chép và thành thạo công cụ này.
- Mô tả công việc của một giám sát bán hàng
- mẫu đơn xin cấp lại đăng ký xe máy
- Free Fire OB36: Cập nhật Giftcode giải YOMOST VFL SUMMER tháng 10/2022 mới nhất và cách nhập mã code nhận quà
- Song tính là gì bật mí mọi bí mật về song tính mà bạn chưa biết
- Công Thức Cảm Ứng Từ Và Những Ví Dụ Bài Tập Bất Hủ
Thông thường, các tài liệu từ được tạo bằng cách sử dụng số và chữ cái. Nhưng trong một số trường hợp cần hiển thị dưới dạng văn bản đặc biệt, bạn cần biết cách viết chữ số La Mã trong word.
Để tạo một tài liệu tốt hơn, dễ trình bày và phân biệt hơn, bạn nên chèn chữ số La Mã. Việc sử dụng các chữ số La Mã rất hữu ích cho việc liệt kê hoặc phân trang các tài liệu. Đó là lý do tại sao chúng ta cần chèn chữ số La Mã vào văn bản. Tuy nhiên, bàn phím truyền thống không hỗ trợ viết chữ số La Mã trực tiếp, bạn cần biết một số thủ thuật để viết chữ số La Mã bằng chữ nhanh và dễ nhất.
Ba cách viết chữ số La Mã có thể tham khảo sau đây:
Phương pháp 1: Viết chữ số La Mã của riêng bạn bằng chữ cái
Đây là một trong những cách dễ nhất để viết chữ số La Mã trong word. Trong ứng dụng soạn thảo văn bản microsoft word, bạn chỉ cần gõ các chữ số la mã với các số giống nhau trong bảng chữ cái. Con số cụ thể như sau:
i là 1, v là 5, x là 10, l là 50, c là 100, d là 500, m là 1000.
Bạn có thể chèn chữ số La Mã trong word bằng cách sử dụng các chữ cái.
Phương pháp 2: Sử dụng công cụ định dạng số trong word để viết chữ số La Mã
Trước tiên, bạn cần mở trang văn bản để định dạng chữ số La Mã.
Bước 1: Trong tab Trang chủ trên thanh công cụ, điều hướng đến biểu tượng được hiển thị để mở Thư viện đánh số . Lúc này sẽ có một thanh menu xổ xuống để bạn chọn viết chữ số La Mã.
Bước 2 : Nhấp vào một trong các tùy chọn trong Thư viện đánh số để viết thành công các chữ số La Mã.
Xem Thêm : Mẫu đơn xin miễn thuế thu nhập cá nhân
Xin lưu ý rằng bạn có thể chỉnh sửa các tùy chọn chữ La Mã của mình cho phù hợp bằng cách nhấp vào tùy chọn Xác định định dạng số mới … , bạn có thể chọn từ Kiểu số Nhập chữ số La Mã và thay đổi phông chữ, màu sắc và chữ La tinh theo ý muốn của bạn.
Phương pháp 3: Chèn chữ số La mã bằng Công cụ số trang
Bước 1: Mở tệp word mà bạn muốn viết chữ số La Mã. Trên trang chủ, nhấp vào tab Chèn> Số Trang & gt; Cuối Trang.
Tại đây, bạn có thể chọn một trong các tùy chọn bên dưới nhóm Đơn giản để chọn cách đặt các chữ số La Mã cho phù hợp.
Bước 2 : Chuyển số trang thành số La Mã
Sau khi chèn các số trang ở trên, chân trang sẽ được đánh dấu và sẵn sàng để chỉnh sửa theo mặc định. Nếu không, bạn có thể chọn số trang để bắt đầu chỉnh sửa.
Bước 3: Bây giờ, hãy chuyển đến tab Thiết kế và nhấp vào nút Bộ phận nhanh. Trong menu thả xuống, hãy chọn Trường.
Bước 4 : Trong hộp thoại Trường xuất hiện, điều hướng đến Danh mục & gt; kéo trình đơn thả xuống và chọn ID.
Bước 5 Chọn tùy chọn Tên trường trong Trang và Định dạng thuộc tính trường , bạn có thể chọn số La Mã định dạng ở cuối trang văn bản. Nhấp vào OK để áp dụng các thay đổi hoặc Cancel để hủy bỏ.
Phương pháp bốn: sử dụng unicode để viết chữ số La Mã
Cách này rất đơn giản, nhưng yêu cầu bạn nhớ một số mã để viết chữ số La Mã. Để nhập mã này và chuyển đổi nó sang chữ số La Mã, bạn cần làm theo hướng dẫn bên dưới
Trước tiên, hãy viết các mã này dưới dạng văn bản, sau đó đánh dấu và sử dụng tổ hợp phím alt + x để chuyển dòng mã này sang chữ số La Mã. Danh sách mã cụ thể như sau:
2160: Tôi
2164: v
Xem Thêm : Resume 2021 and 2022 | Modern CV Templates – Free
2169: x
216c: l
216d: c
216e: d
216f: m
Như vậy bài viết trên đã hướng dẫn khá đầy đủ cho các bạn cách viết chữ số La Mã trong word. Chỉ cần áp dụng một trong các phương pháp trên để viết chữ số La Mã và hiển thị văn bản đẹp và ưng ý.
Viết chữ số La Mã chỉ là một trong những kỹ thuật chỉnh sửa bạn thường sử dụng trong quá trình xử lý văn bản. Ngoài ra, còn rất nhiều kỹ năng từ khác bạn cần chú ý để có thể sử dụng thành thạo công cụ này một cách tốt nhất.
Các tìm kiếm liên quan đến chủ đề “viết số la mã trong word”
Bài đăng có Liên quan
Cách dễ nhất để chèn ghi chú vào từ
Sửa lỗi nhập số trong word: gõ 1 – ă, 2 – â, 3 – ê, 4 – ô
Hướng dẫn chi tiết về cách thay đổi thư mục mặc định để lưu các tệp word
Cách vẽ nhanh các đường chấm trong word 2003, 2007, 2010, 2016, 2019
Nguồn: https://dongnaiart.edu.vn
Danh mục: Tổng hợp
Lời kết: Trên đây là bài viết Cách viết số La Mã trong Word 2003, 2007, 2010, 2016, 2019 đơn giản nhất. Hy vọng với bài viết này bạn có thể giúp ích cho bạn trong cuộc sống, hãy cùng đọc và theo dõi những bài viết hay của chúng tôi hàng ngày trên website: Dongnaiart.edu.vn