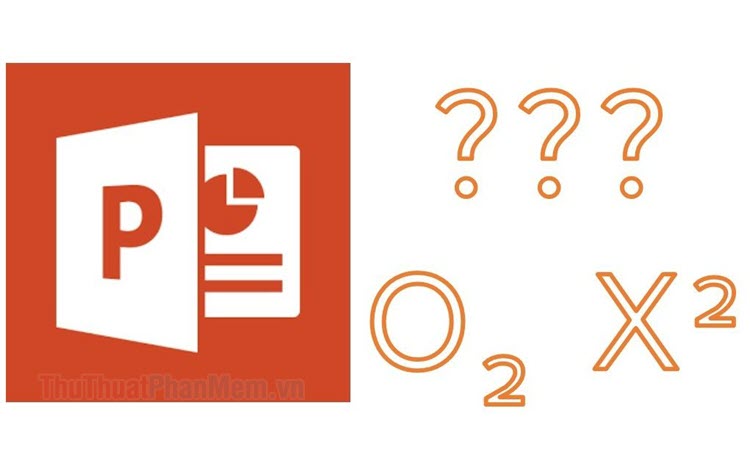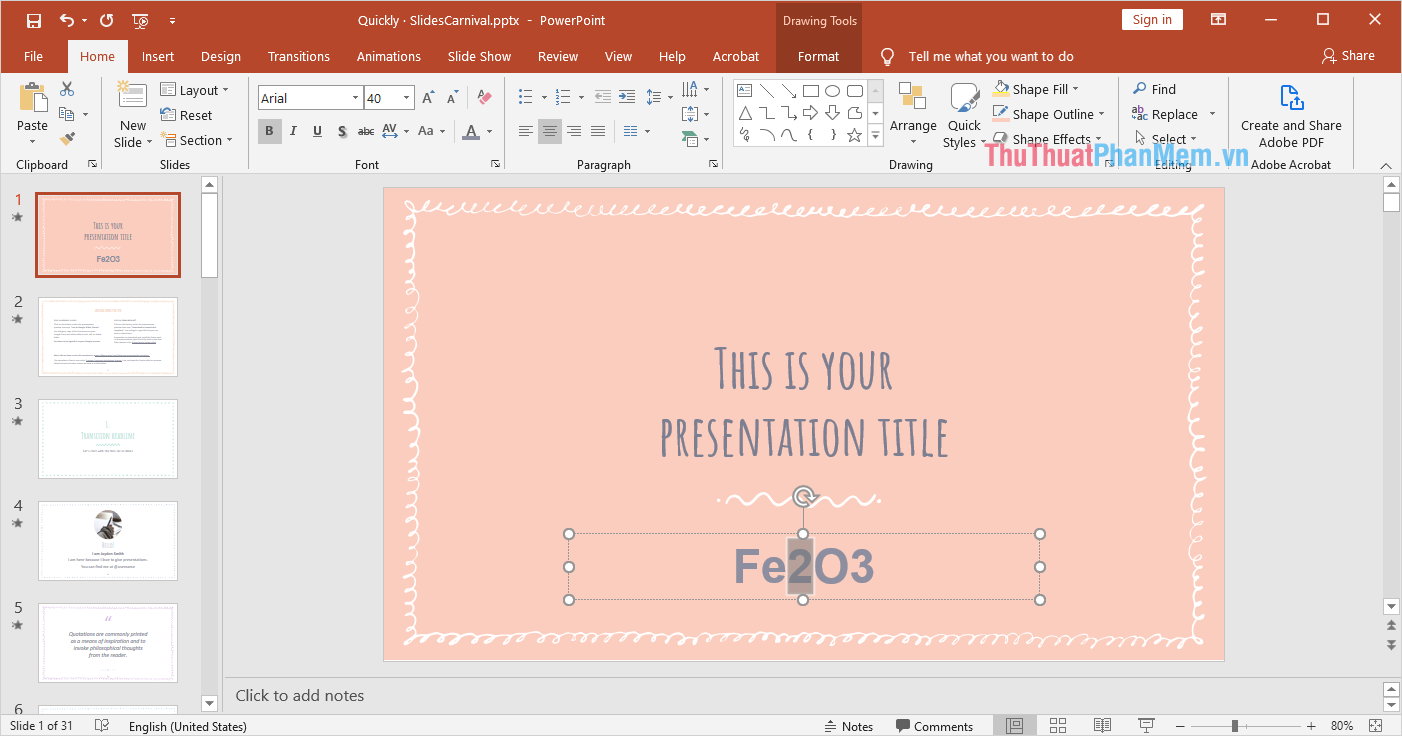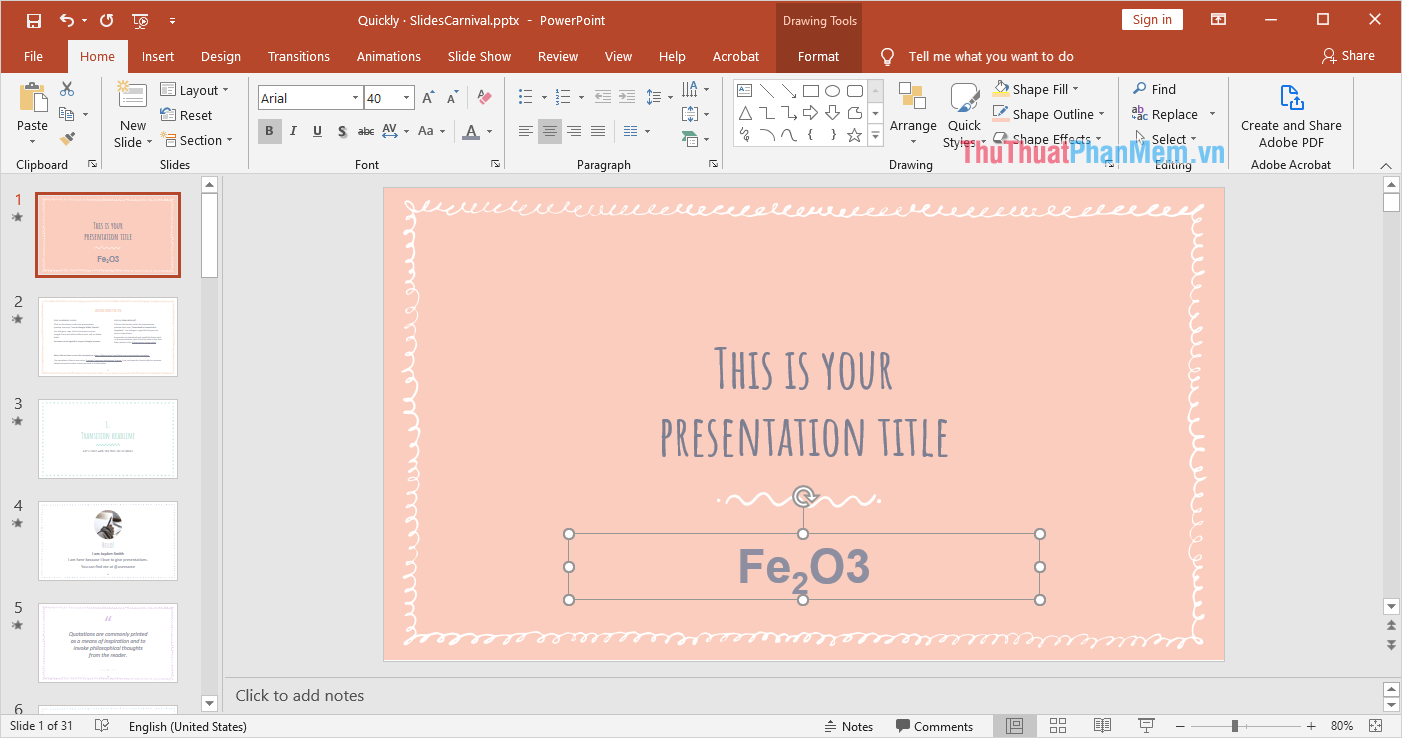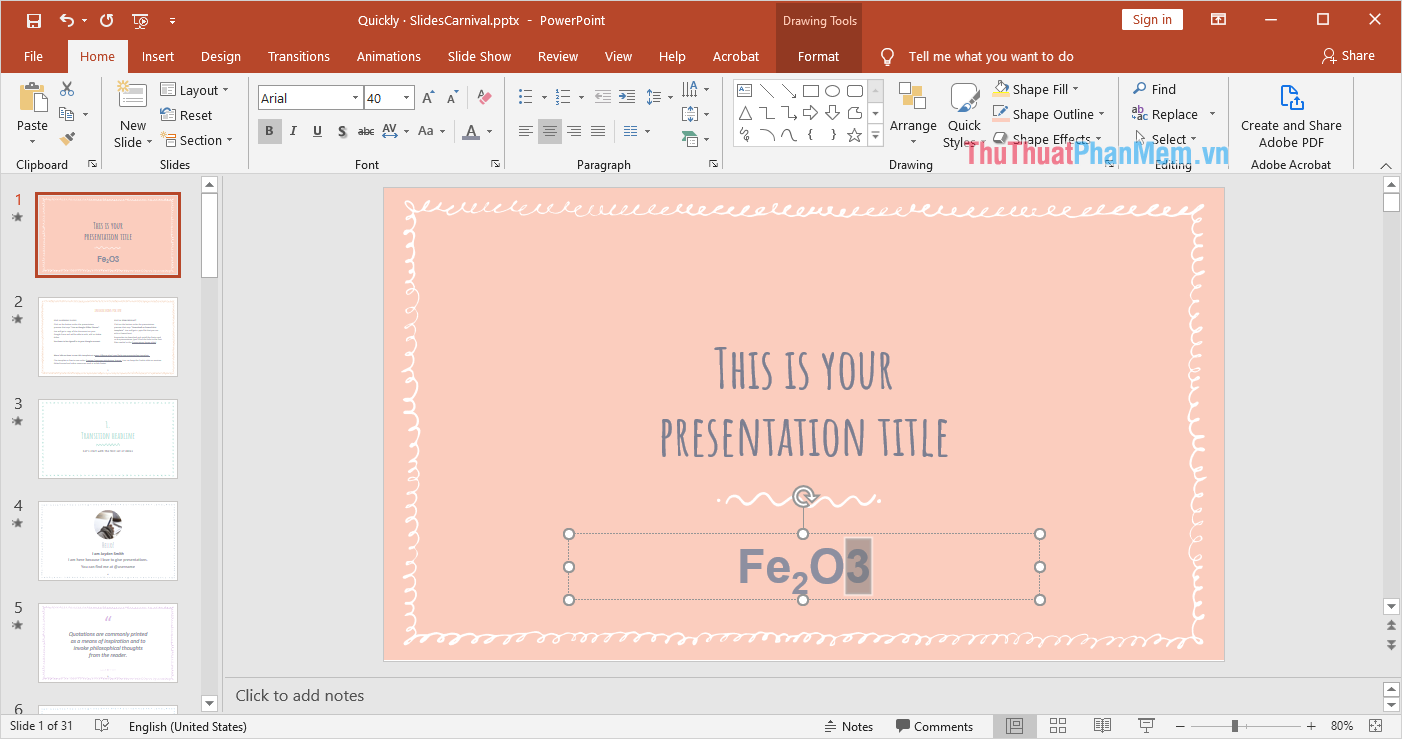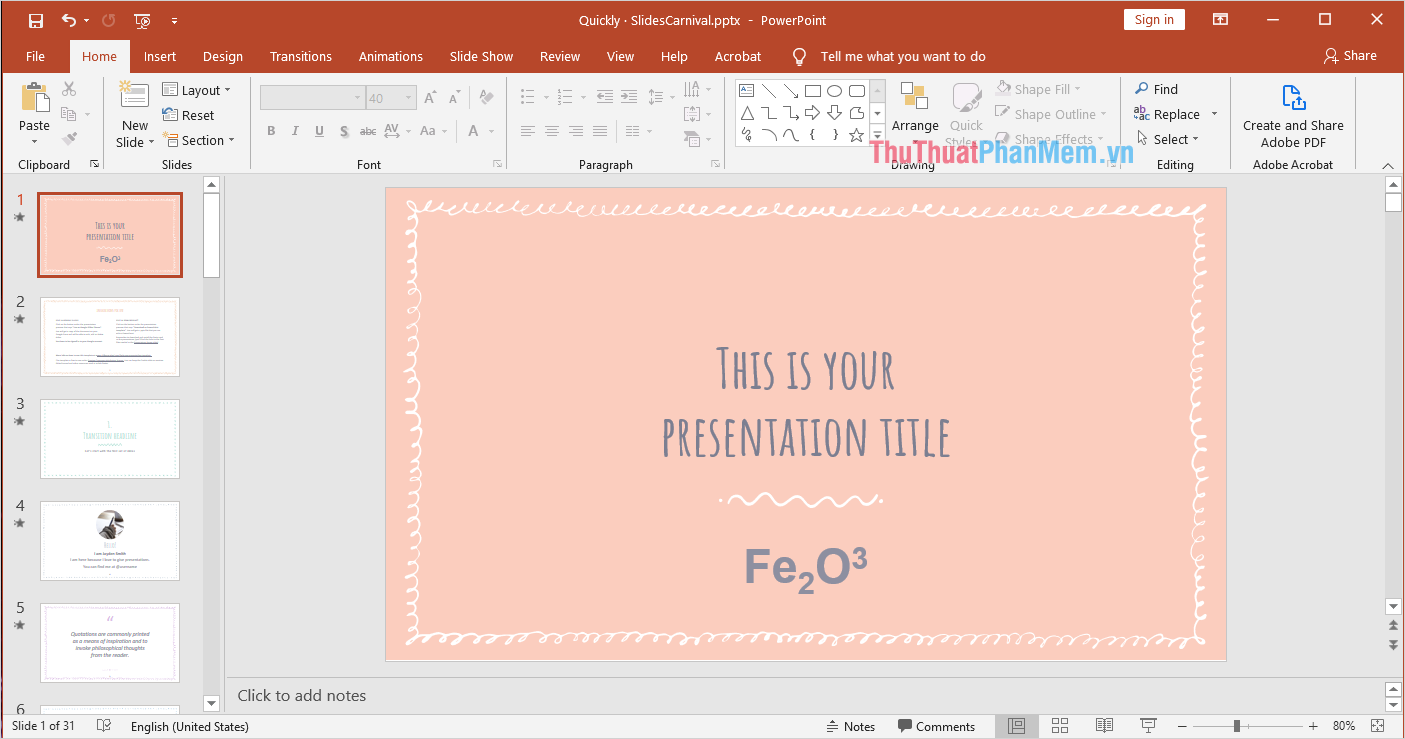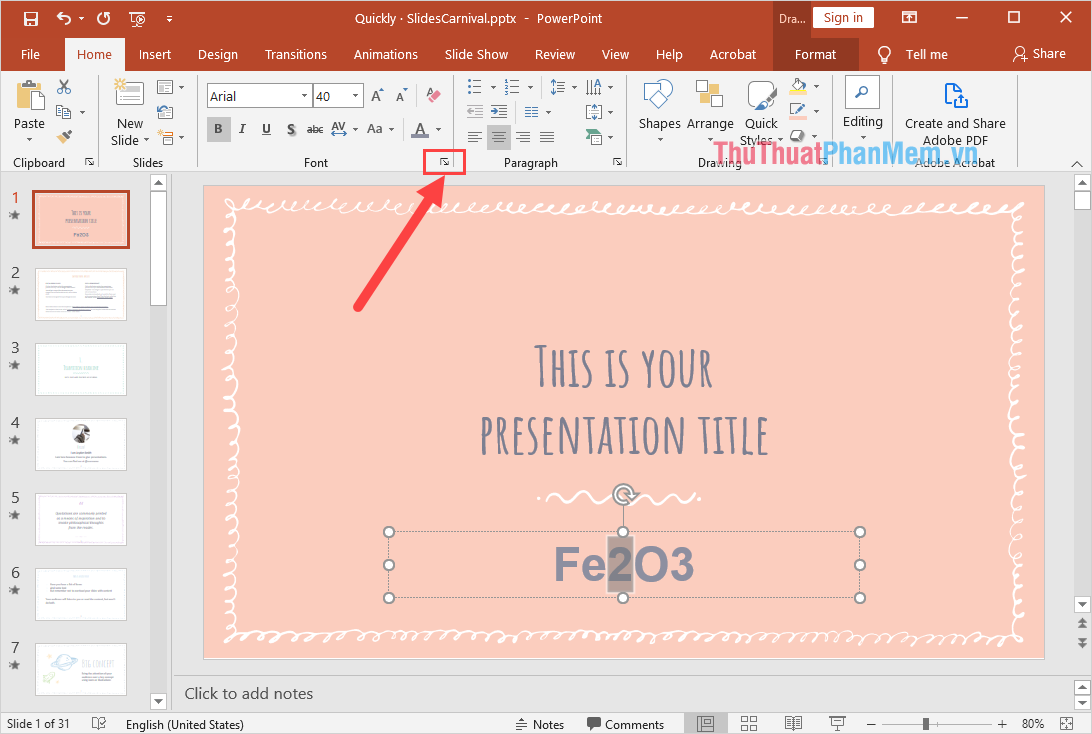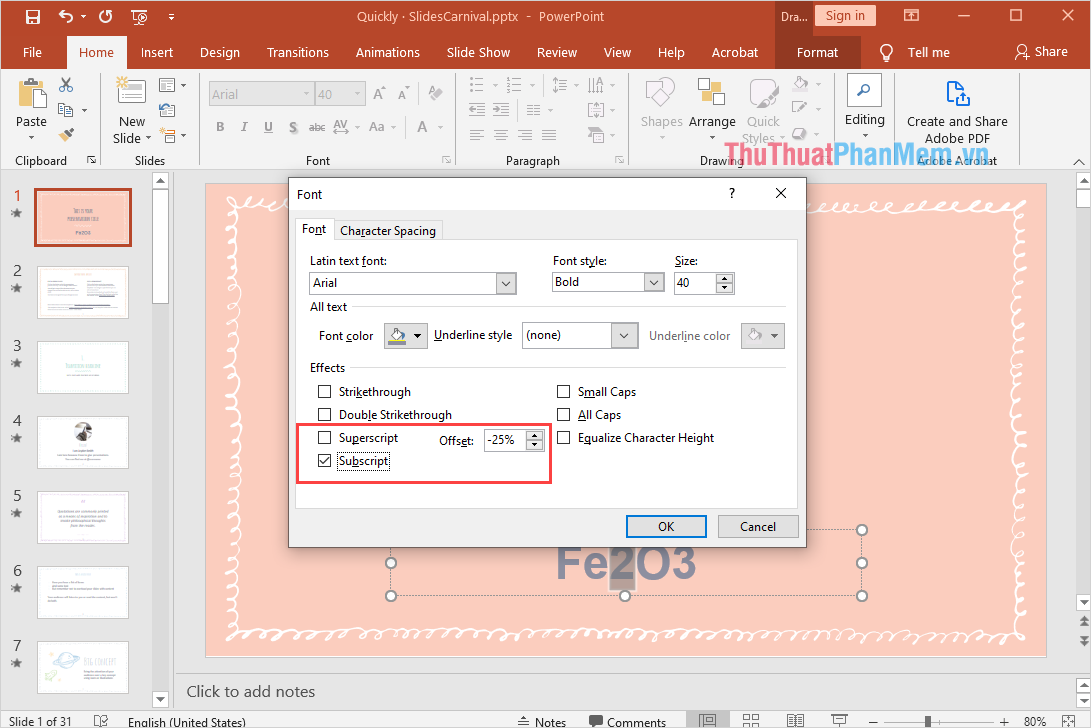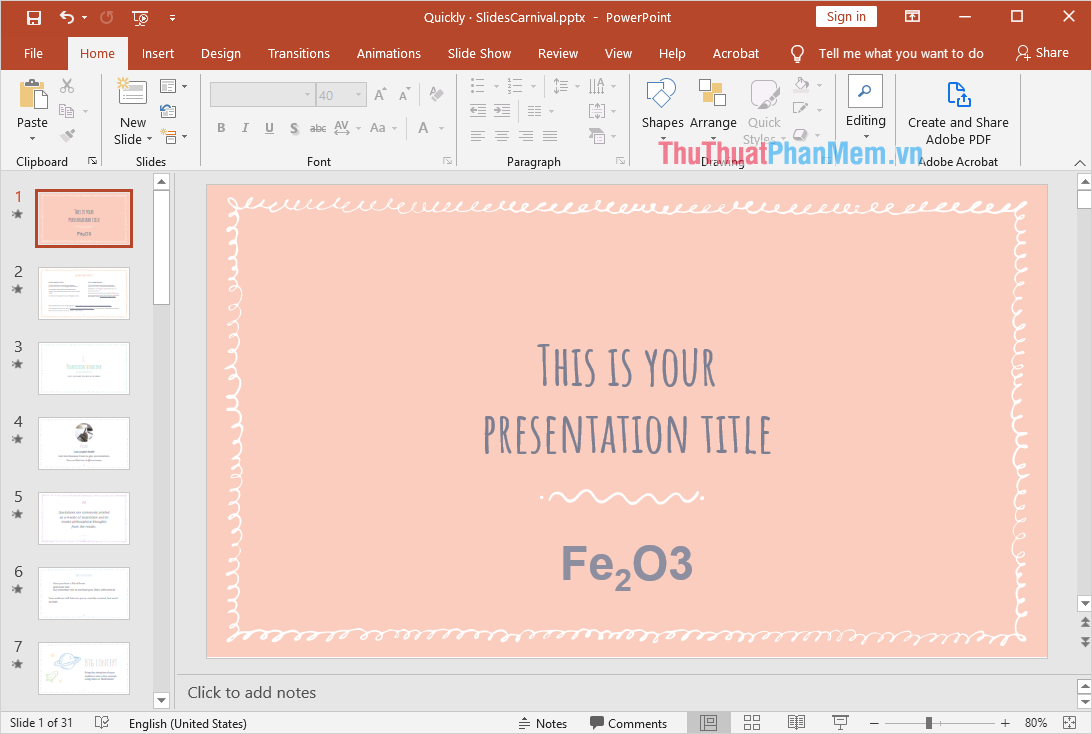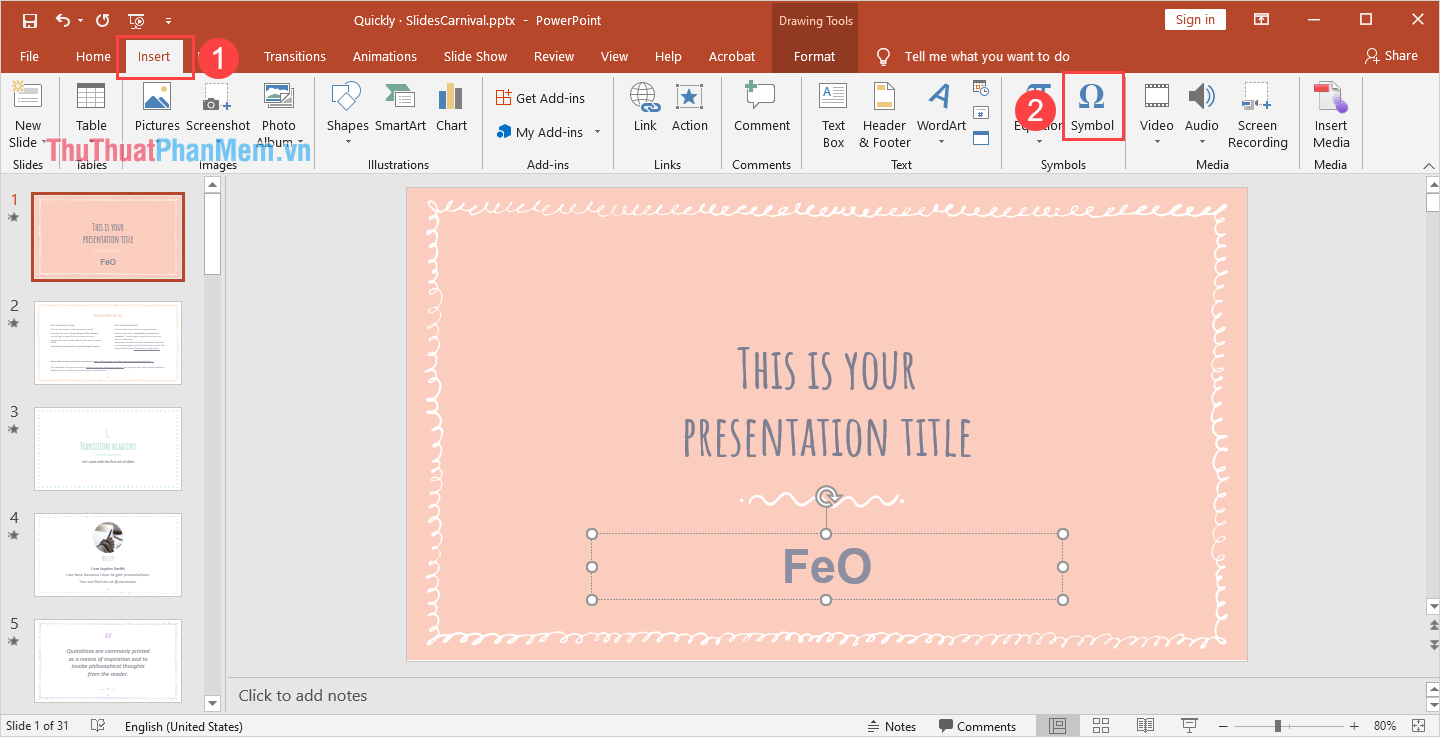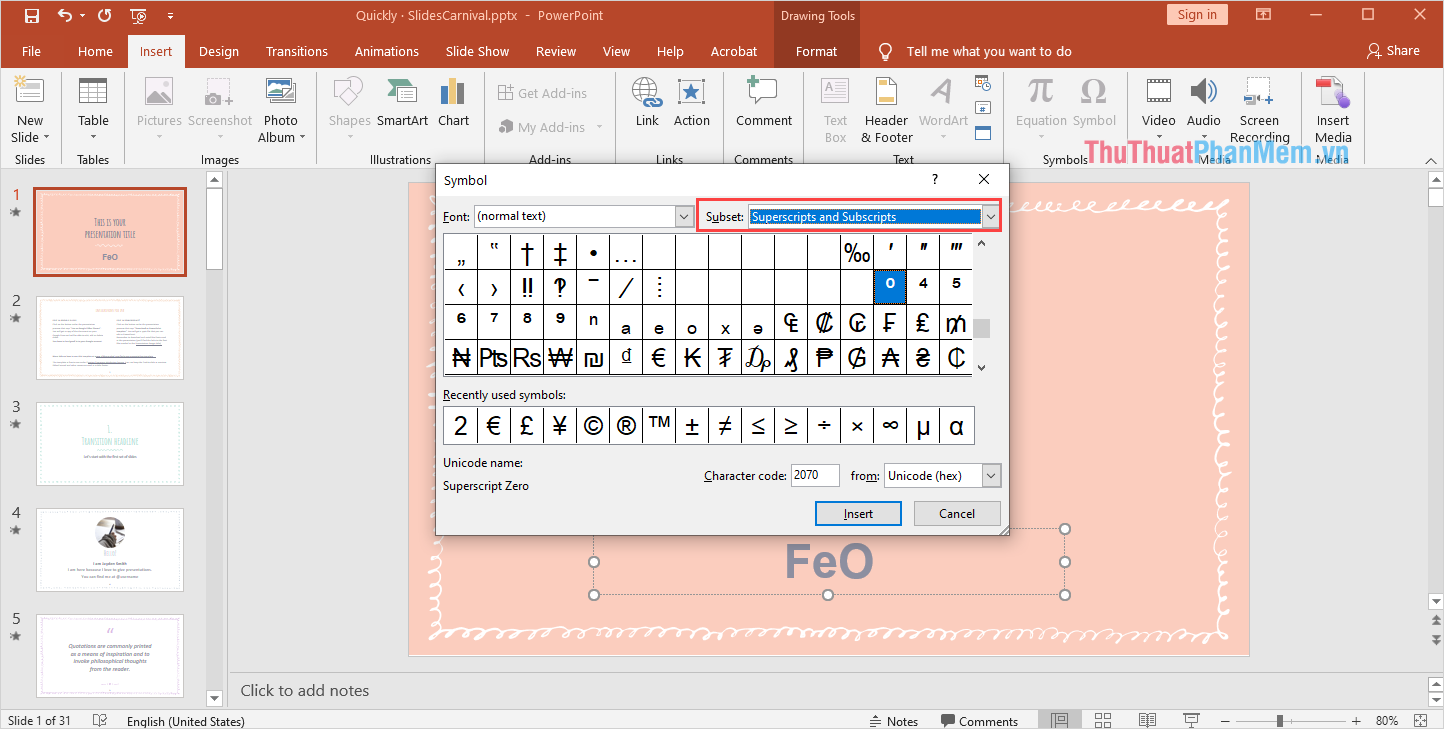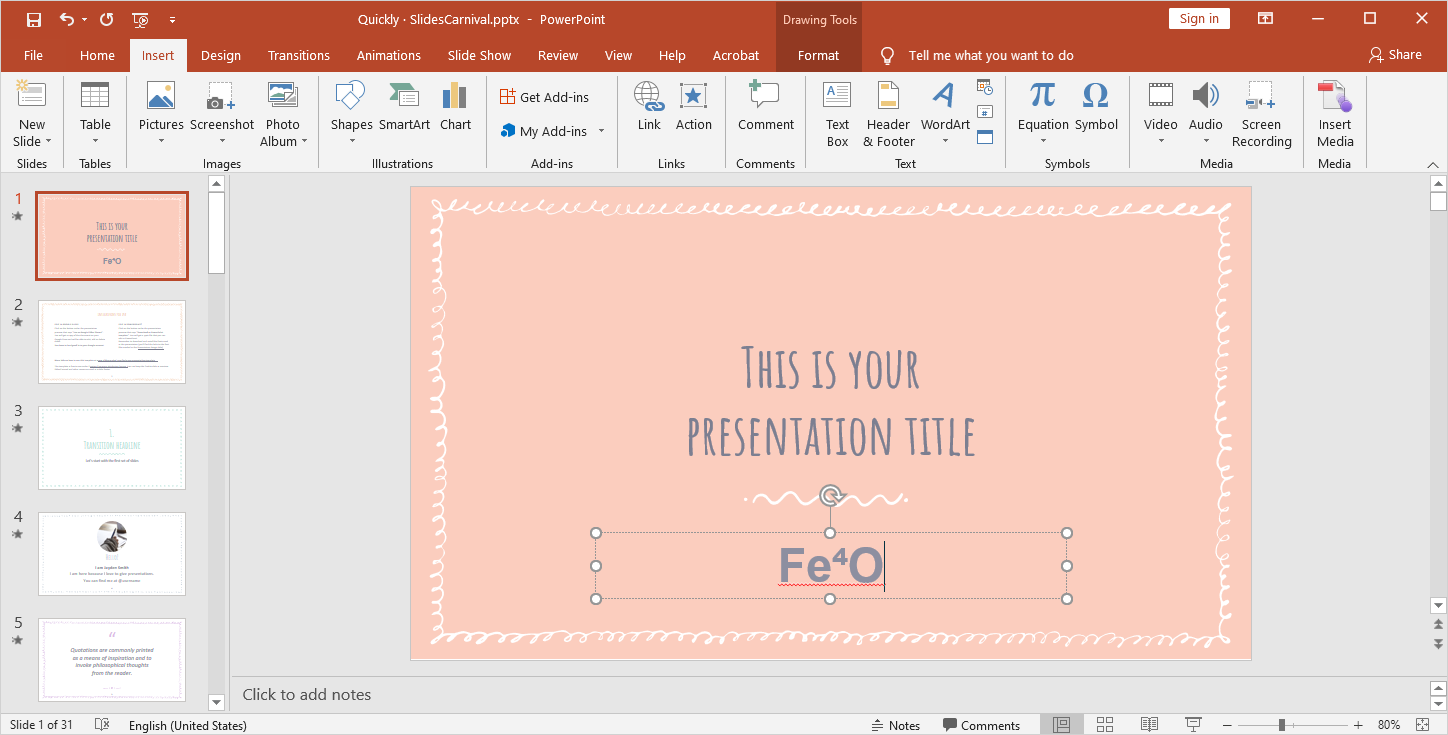Cùng xem Cách viết chỉ số trên, chỉ số dưới trong PowerPoint trên youtube.
Theo dõi cách viết hoa của các số trong powerpoint là một kỹ năng cần thiết đối với những người làm trình chiếu chuyên nghiệp. Bài viết này sẽ hướng dẫn các bạn ghi chỉ số lên xuống trong powerpoint một cách nhanh chóng và chính xác.
Tôi. Viết chỉ số trên, sử dụng các phím tắt để viết chỉ số dưới
Sử dụng phím tắt để viết chỉ mục lên và xuống được ưu tiên nếu bạn thường xuyên phải làm việc với các tài liệu hóa học và toán học.
1. Phím tắt để viết chỉ số phụ
Bước 1: Trước tiên, bạn cần mở tệp powerpoint và tiếp tục đánh dấu nội dung bạn muốn chỉ số phụ.
Bước 2: Sau đó, nhấn tổ hợp phím ctrl + “+” để ghi lại nội dung đã chọn.
2. Phím tắt để viết chỉ số trên
Nếu bạn cần viết chỉ mục trên, bạn vẫn có thể sử dụng các phím tắt, nhưng chúng sẽ khác.
Bước 1: Trước tiên, bạn cần mở tệp powerpoint và tiến hành đánh dấu những gì bạn muốn lập chỉ mục.
Xem Thêm : [Tìm hiểu] Kỹ sư kết cấu là gì? Mô tả công việc kỹ sư kết cấu
Bước 2: Sau đó, nhấn tổ hợp phím ctrl + shift + “+” để ghi dưới nội dung đã chọn.
Thứ hai. Sử dụng công cụ phông chữ để viết chỉ số trên và chỉ số dưới
Ngoài việc sử dụng các phím tắt, người dùng có thể sử dụng Bộ công cụ Phông chữ để viết các chỉ số trên và chỉ số dưới.
Bước 1: Bạn tiếp tục chọn nội dung để đưa vào chỉ mục trên cùng và dưới cùng.
Bước 2: Sau đó, nhấp vào phần mở rộng phông chữ để hiển thị cửa sổ tùy chỉnh.
Bước 3 : Trong cài đặt Phông chữ , bạn có thể đánh dấu vào subscipt (chỉ mục dưới cùng) hoặc Chỉ số trên ( chỉ số trên). Ngoài ra, bạn có thể thay đổi kích thước offset – chỉ số trên, chỉ số dưới.
Xem Thêm : Máy thủy bình tiếng anh là gì?
Bước 4 : Khi hoàn tất, nhấn ok để xem kết quả.
Ba. Cách viết ký hiệu cho chỉ số trên và chỉ số dưới
Bước 1: Tiếp tục di chuyển con trỏ chuột đến vị trí bạn muốn chèn chỉ mục trên và dưới.
Bước 2: Sau đó, bạn chọn chèn ->; biểu tượng để mở bộ ký tự.
Bước 3 : Trong phần Ký hiệu, chọn tập hợp con làm ký hiệu trên và ký hiệu con xuất hiện dưới dạng chỉ số phụ. .
Bước 4: Điều này hoàn tất việc lập chỉ mục của bạn ở trên và dưới.
Trong bài viết này, thủ thuật phần mềm sẽ hướng dẫn bạn cách viết chỉ số trên và chỉ số dưới trong powerpoint một cách nhanh chóng và hiệu quả. Chúc một ngày tốt lành!
Nguồn: https://dongnaiart.edu.vn
Danh mục: Tổng hợp
Lời kết: Trên đây là bài viết Cách viết chỉ số trên, chỉ số dưới trong PowerPoint. Hy vọng với bài viết này bạn có thể giúp ích cho bạn trong cuộc sống, hãy cùng đọc và theo dõi những bài viết hay của chúng tôi hàng ngày trên website: Dongnaiart.edu.vn