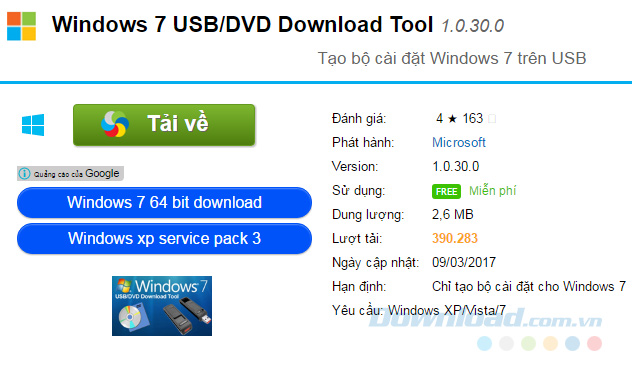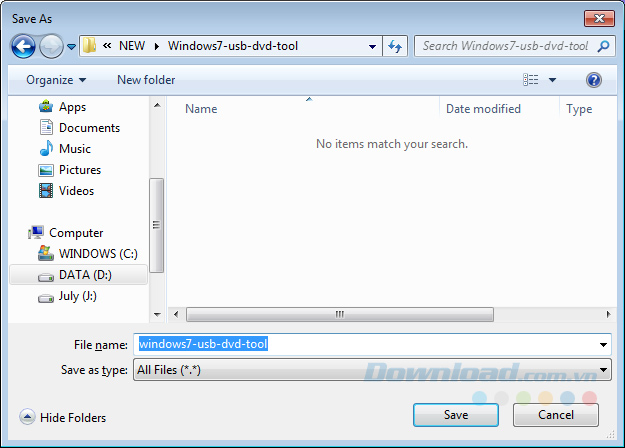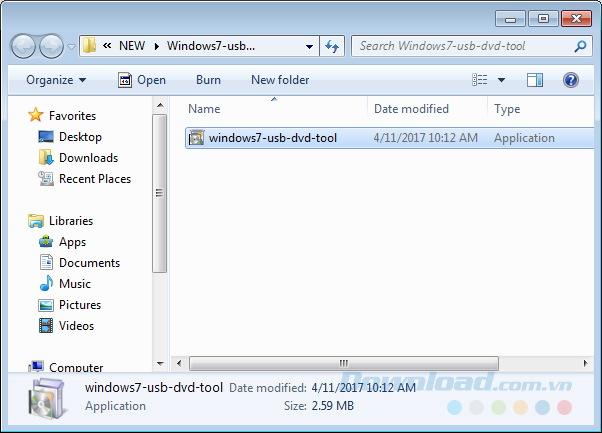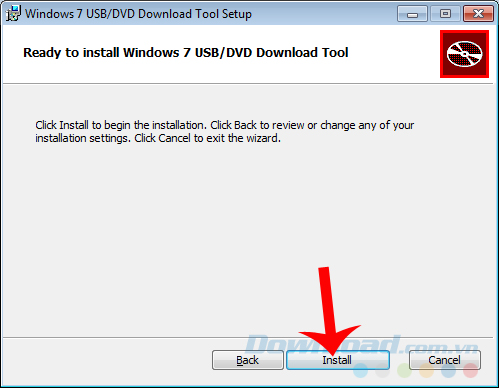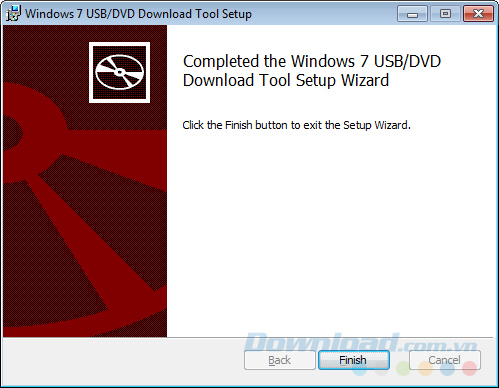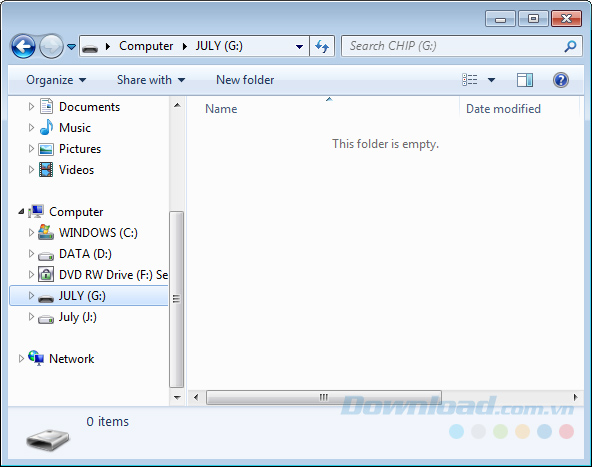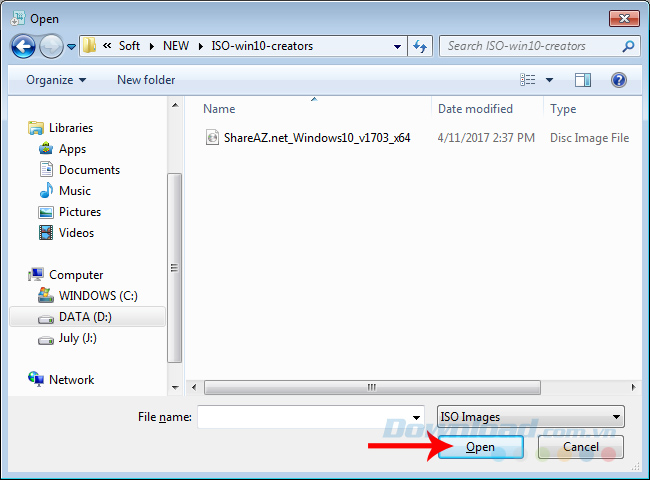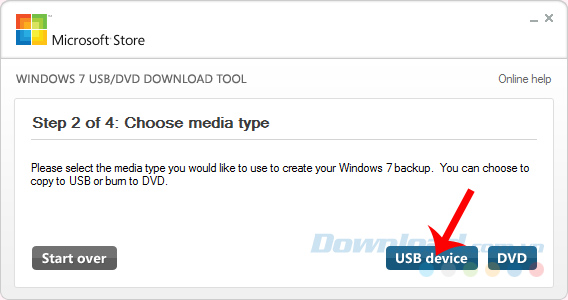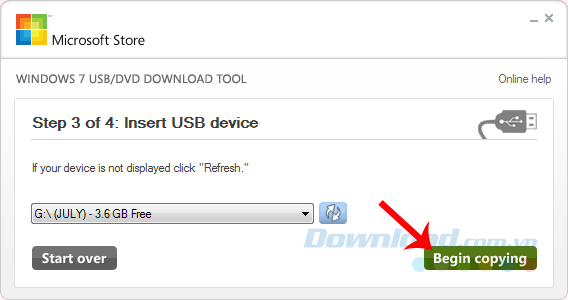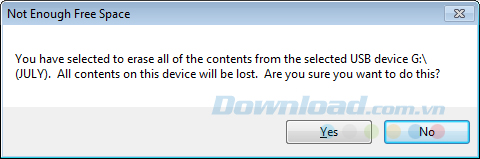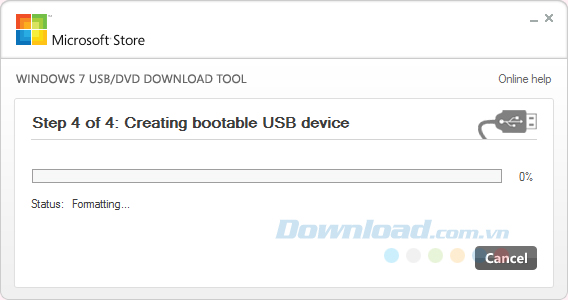Cùng xem Cách tạo USB cài đặt Windows 10 với Windows USB/DVD Download Tool trên youtube.
Việc cài đặt Windows bằng USB luôn có nhiều ưu điểm và tiện dụng hơn so với việc sử dụng đĩa DVD như truyền thống. Với Windows 10 Creators Update cũng vậy, nếu bạn đã có sẵn file ISO của hệ điều hành này thì cách nhanh nhất và đơn giản nhất chính là tạo USB để cài đặt Windows 10 Creators Update cho máy tính.
Download Windows 7 USB/DVD Download Tool
Tuy nhiên, để có thể thực hiện được, chúng ta cần có một số công cụ sau:
Bạn đang xem: Windows 10 usb/dvd download tool
- File ISO của Windows 10 Creators Update.
- Công cụ hỗ trợ và tạo bộ cài đặt Windows 7 trên USB.
- Đương nhiên là một USB có đủ dung lượng trống cần thiết (từ 4GB trở lên là ok).
Công cụ tạo USB cài Windows 10 Creators Update mà chúng ta sẽ sử dụng ở đây là Windows 7 USB/DVD Download Tool. Sau khi đã chuẩn bị đầy đủ, tiến hành như sau:
Tải và cài đặt Windows 7 USB/DVD Download Tool
Bước 1: Các bạn Tải về công cụ được phát hành bởi Microsoft này cho máy tính.
Bước 2: Chọn một link tải hoặc nhấn chuột trái vào mục Download tương ứng.
Bước 3: Cửa sổ Windows hiện ra, chọn vị trí lưu trên máy tính rồi Save lại.
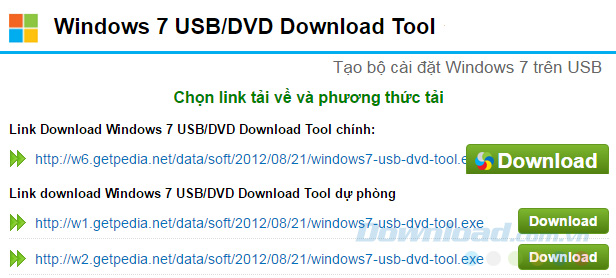
Bước 4: Tìm tới thư mục lưu file vừa tải về rồi nhấp đúp chuột trái vào file đó để tiến hành.
Giao diện cài đặt đầu tiên, chọn Next.
Bước 5: Nhấp tiếp vào Install để bắt đầu cài đặt phần mềm.
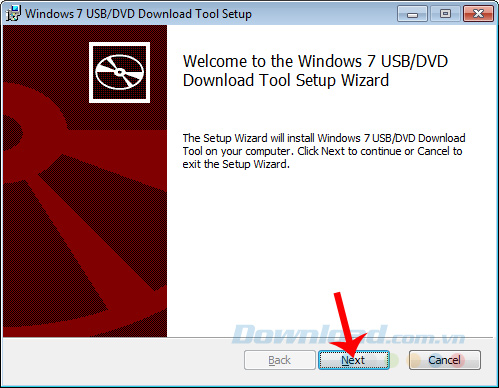
Có thể bạn quan tâm: Rô tuyn là gì, cách nhận biết và kiểm tra rô tuyn hư hỏng
Xem Thêm : Tóm Tắt Tiểu Sử Và Sự Nghiệp Của Nhà Thơ Xuân Diệu
Bước 6: Quá trình cài đặt diễn ra rất nhanh và không có thêm bất kỳ thao tác hay phần mềm đi kèm nào khác. Chọn Finish để đóng lại cửa sổ cài đặt.
Tạo USB cài Windows 10 Creators Update
Bước 1: Sau khi cài đặt thành công Windows 7 USB/DVD Download Tool, các bạn khởi chạy phần mềm này trên máy tính.
Bước 2: Kết nối USB với máy tính (chú ý, USB phải đảm bảo không chứa bất kỳ dữ liệu nào khác và có dung lượng ít nhất 4GB để có thể tạo thành công.
Bước 3: Giao diện đầu tiên của Windows 7 USB/DVD Download Tool hiện ra, chọn chuột trái vào Browse để lấy file ISO của Windows 10 Creators Update.
Bước 4: Tìm vị trí lưu file ISO trên máy tính, chọn vào đó rồi Open để sử dụng.
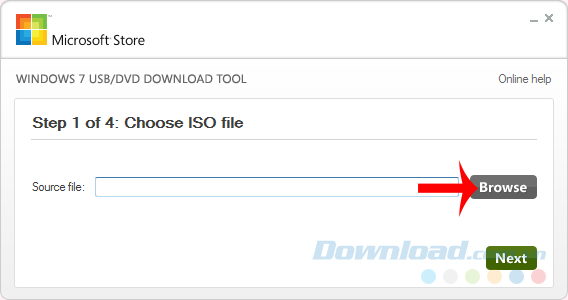
Click vào Next để kết thúc bước chọn file ISO.
Bước 5: Ở cửa sổ tiếp theo (Step 2 of 4) các bạn chọn mục USB device. Nếu không có mục này, hãy kiểm tra lại kết nối USB với máy tính.
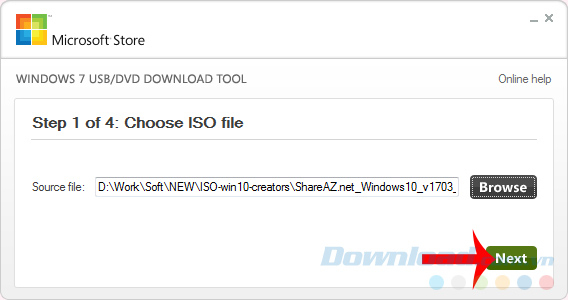
Xem thêm: Review truyện Phượng Nghịch Thiên Hạ của tác giả Lộ Phi
Xem Thêm : Bài dự thi viết về những kỉ niệm sâu sắc về thầy cô và mái trường
Bước 6: Các bạn chờ chút xíu để hệ thống kiểm tra và xác định thiết bị. Nếu tên USB hiện lên đúng là của mình, các bạn có thể click luôn vào Begin copying để thực hiện. Còn nếu không thì thực hiện lại từ đầu (từ bước 1).
Mọi USB dù còn trống nhiều hơn 4GB cũng đều được yêu cầu làm sạch trước khi tiến hành. Chọn Erase USB Device để xóa USB đó.
Chọn tiếp Yes để thực hiện. Và đương nhiên là mọi dữ liệu đều sẽ mất hết, nên nếu trong đó có chứa dữ liệu cá nhân hay tài liệu quan trọng thì bạn nên sao lưu chúng ra máy tính trước khi thực hiện format.
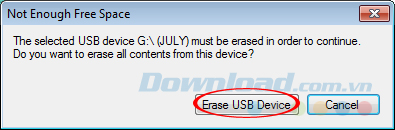
Bước 7: Sau khi chọn Yes, quá trình format USB sẽ được tiến hành.
Và sau khi hoàn tất, việc tạo USB cũng tự động được bắt đầu.
Các bạn chờ ít phút cho tới khi quá trình hoàn thành (sẽ có thông báo Bootable USB device created successfully).
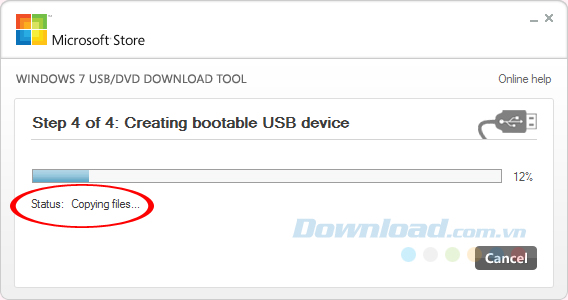
Vậy là xong, quá trình tạo USB cài đặt Windows 10 Creators Update đã thành công, các bạn có thể sử dụng nó bất cứ lúc nào và tự mình trải nghiệm hệ điều hành mới nhất này.
Chúc các bạn thực hiện thành công!
Có thể bạn quan tâm: Cách Khắc Phục Lỗi Voz Không Vào Được Bạn Không Nên Bỏ Qua
Nguồn: https://dongnaiart.edu.vn
Danh mục: Tin tức
Lời kết: Trên đây là bài viết Cách tạo USB cài đặt Windows 10 với Windows USB/DVD Download Tool. Hy vọng với bài viết này bạn có thể giúp ích cho bạn trong cuộc sống, hãy cùng đọc và theo dõi những bài viết hay của chúng tôi hàng ngày trên website: Dongnaiart.edu.vn