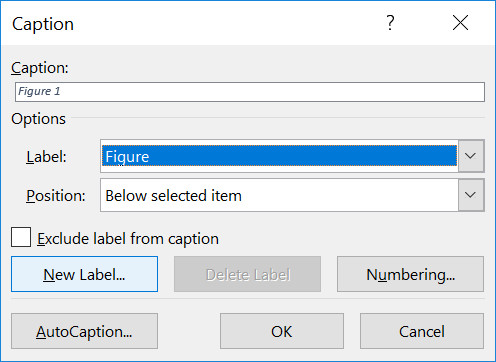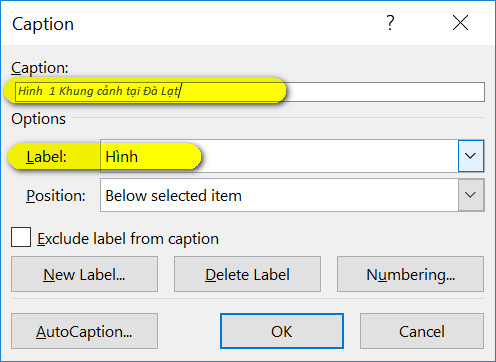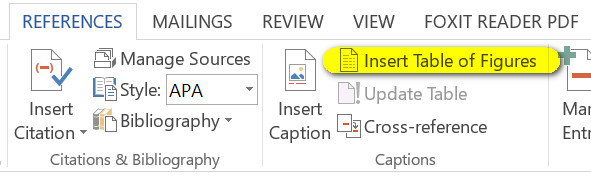Cùng xem Các cách tạo mục lục hình ảnh trong word 2013 trên youtube.
>> Xem: Đánh mục lục hình ảnh theo chương – phần trong word
Muốn tạo mục lục cho hình ảnh thì trước tiên các bạn phải thực hiện đánh chỉ mục cho tất cả các hình ảnh cần tạo mục lục. Các bạn thực hiện theo các bước dưới đây để tạo mục lục tự động
Video hướng dẫn tạo mục lục tự động cho hình ảnh Không theo STT của Chương/Phần
Video hướng dẫn tạo mục lục hình ảnh tự động theo STT của Chương/Phần (Trình bày cho Báo cáo, Luận Văn, Đề tài)
Bước 1 Lần lượt nhấn chọn các hình ảnh cần đánh mục lục và thực hiện chọn TAB REFERENCES/ INSERT CAPTION
Bước 2 Hộp thoại hiên lên, chọn NEW LABEL
Bước 3 Đánh nhãn cho hình ảnh là HÌNH, nhấn OK
Bước 4 Đánh tên cho hình ảnh sẽ tạo mục lục tại ô CAPTION sau chữ HÌNH 1, Phần LABEL chọn là Hình
Xem Thêm : Hóa đơn viết sai ngày tháng cần xử lý thế nào? – Kế Toán Hà Nội
Bước 5 Thực hiện tương tự cho tất cả các hình ảnh theo các bước như trên
Chọn Hình Ảnh cần tạo mục lục, chọn TAB REFERENCES/ INSERT CAPTION, hộp thoại hiên lên Chọn LABEL là HÌNH và nhập tên cho hình ảnh sẽ tạo mục lục ở phần CAPTION, sau đó nhấn OK.
Bước 6 Bước chèn mục lục tự động sau khi đã đánh chỉ mục cho tất cả hình ảnh
Chọn vị trí cần đặt mục lục hình ảnh, Chọn TAB REFERENCES/ INSERT TABLE OF FIGUES/ NHẤN OK
Xem Thêm : STT Mặt Trời, 77 Status Hay Nói Về Mặt Trời & Bầu Trời Ý Nghĩa
Kết quả hiển thị mục lục tự động cho hình ảnh
>> Hướng dẫn tạo mục lục tự động trong Word 2010/ 2013/ 2016 dễ hiểu nhất
Chúc các bạn thực hiện thành công và có một bài trình bày word thật đẹp mắt
Nguồn: https://dongnaiart.edu.vn
Danh mục: Tổng hợp
Lời kết: Trên đây là bài viết Các cách tạo mục lục hình ảnh trong word 2013. Hy vọng với bài viết này bạn có thể giúp ích cho bạn trong cuộc sống, hãy cùng đọc và theo dõi những bài viết hay của chúng tôi hàng ngày trên website: Dongnaiart.edu.vn