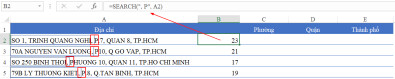Cùng xem cách tách địa chỉ trong excel trên youtube.
Nội dung chính
- Giáo trình học tiếng Việt dành cho người Nhật 123ベトナム語
- Lý thuyết và bài tập kim loại tác dụng với axit HNO3 có lời giải chi tiết – O₂ Education
- Tranh 3D dán trần nhà thạch cao, phòng khách đẹp rẻ TPHCM
- Cách viết chữ hoa sáng tạo đơn giản mà lại đẹp
- DUNG DỊCH FECL3 MÀU GÌ? TÍNH CHẤT HÓA HỌC VÀ ỨNG DỤNG CỦA FECL3 – HÓA CHẤT ĐÀ NẴNG™ | THẾ GIỚI HÓA CHẤT | VMCGROUP
- 1 Cách để tách địa chỉ trong Excel với ví dụ minh họa
- 1.1 Sử dụng hàm SEARCH
- 1.2 Sử dụng hàm RIGHT để tách Phường, Quận, Thành Phố
- 1.3 Sử dụng tính năng Text To Column
- 2 Kết luận
Trong quá trình làm việc, chắc hẳn bạn đã gặp phải các danh sách dữ liệu có chứa địa chỉ khách hàng bao gồm số nhà, tên đường, phường, xã, quận, huyện, thành phố, và nhiệm vụ của bạn phải tách riêng từng địa chỉ đơn lẻ ra khi chúng cùng nằm trong một ô. Trong bài viết này, Gitiho sẽ giúp các bạn đọc cách làm mới nhất để tách các địa chỉ này ra bằng công cụ Excel nhé.
Bạn đang xem: cách tách địa chỉ trong excel
*Xem thêm: Hướng dẫn cách viết các hàm trong Excel chi tiết dễ hiểu nhất
Tìm hiểu ngay tuyệt đỉnh Excel – Trở thành bậc thầy Excel trong 16 giờ
Cách để tách địa chỉ trong Excel với ví dụ minh họa
Cùng nhìn ví dụ minh họa dưới đây:
Yêu cầu: Bạn đọc cần tách được tên Phường, Quận, Thành phố ra các cột C, D, E từ địa chỉ trong cột A.
Đặc điểm dữ liệu ở đây là:
- Lúc thì viết tắt (như P.7, Q Go Vap, Tp.HCM) lúc lại viết đầy đủ (như Phuong, Quan, TP. Ho Chi Minh)
- Độ dài ký tự không giống nhau.
Để làm được yêu cầu này, bạn đọc cần nắm vững một số kiến thức sau:
Sử dụng hàm SEARCH
Tính năng: Hàm SEARCH là hàm giúp tìm một chuỗi ký tự nhỏ trong 1 chuỗi ký tự lớn, để xác định vị trí của chuối ký tự nhỏ.
Hàm SEARCH có tác dụng gì với ví dụ này? Khi nhìn trong đoạn văn bản địa chỉ, chúng ta thấy có 1 dấu hiệu nhận biết vị trí bắt đầu của đoạn văn bản cần tách như sau:
Đó chính là luôn bắt đầu với ký tự P, trước đó là ký tự dấu phẩy và dấu cách.
Như vậy, tại vị trí này, chúng ta sẽ có thể tách địa chỉ thành 2 phần:
- Phần số nhà, tên đường
- Phần tên Phường, Quận, Thành phố
Công thức hàm SEARCH tại ô B2 được viết như sau:
Tham khảo: Khoảng cách đoạn, khoảng cách dòng trong Microsoft Word
Xem Thêm : Hướng dẫn cách làm sushi kiểu Việt đơn giản, ngon mê li
=SEARCH(“, P”, A2)

- ”P”:Tìm theo chuỗi ký tự là “, P” gồm dấu phẩy + dấu cách + chữ P
- A2: Tìm theo dãy ký tự trong ô A2
Kết quả thu được sau khi sử dụng công thức hàm trên là:
*Xem thêm: Hướng dẫn cách ứng dụng hàm SEARCH và COUNTIFS để thống kê tình trạng làm việc
Sử dụng hàm RIGHT để tách Phường, Quận, Thành Phố
Bước tiếp theo sau khi sử dụng hàm SEARCH chính là lấy phần ký tự bên phải của Địa chỉ, bắt đầu từ kết quả đã có từ bước trên.
Nguyên tắc lấy:
- Sử dụng hàm RIGHT
- Ký tự cần tách: ở cột Địa chỉ
- Độ dài ký tự cần lấy: Tính từ vị trí xác định bởi hàm SEARCH tới hết phần bên phải. Tương ứng với việc bỏ toàn bộ phần ký tự bên trái từ 1 tới vị trí xác định bởi hàm SEARCH.
Công thức cần điền tại ô C2 như sau:
=RIGHT(A2,LEN(A2)-B2)
Trong đó,
- LEN(A2)-B2: Độ dài ký tự cần lấy
- LEN(A2): Là tổng số ký tự ở ô A2
- B2: Là phần ký tự bên trái tới vị trí bắt đầu tên Phường đã xác định bởi hàm SEARCH ở trên.
Kết quả thu được là:
*Xem thêm: Hướng dẫn cách sử dụng hàm LEFT, RIGHT trong Excel hiệu quả nhất
Sử dụng tính năng Text To Column
Text to Column là một công cụ rất hữu ích trong Excel để tách một đoạn text ra nhiều cột dựa vào 1 ký hiệu hay độ dài của ký tự. Để sử dụng công cụ này cần đảm bảo nội dung được tách phải là Text, không phải là Formular (công thức).
Tại cột C, bạn đọc đang có kết quả của công thức xác định bởi hàm RIGHT. Để có thể xóa công thức đi mà vẫn giữ nguyên kết quả của công thức, bạn cần làm như sau:
- Copy vùng ô chứa công thức C2:C5
- Dán đặc biệt phần giá trị (Paste Special > Value) vào ô C2
Tham khảo: mua chứng chỉ nấu ăn ở đâu
Xem Thêm : Tổng Hợp Lý Thuyết Hóa Hữu Cơ 12
Ở bước tiếp theo, hãy sử dụng tính năng Text to Columns như sau:
- Chọn vùng C2:C5
- Trong thẻ Data chọn Text to Columns
Cửa sổ Text to Columns mở ra, trong cửa sổ này, các thao tác cần thực hiện như sau:
- Step 1 of 3: Chọn Delimited rồi bấm Next>
- Step 2 of 3: Đánh dấu chọn vào mục Comma (dấu phẩy) rồi bấm Finish.
Bạn sẽ có được kết quả như sau:
Kết luận
Như vậy, việc tưởng chừng như rất khó khăn, tốn công sức và mất thời gian lại được hiện thực hóa chỉ trong giây lát với vài thao tác đơn giản. Thật thú vị phải không.
Hy vọng qua bài viết này, việc tách địa chỉ trong Excel không còn là khó khăn đối với bạn đọc. Ngoài ra, hãy tìm hiểu thêm về các hàm VLOOKUP, hàm IF, AND,… để có thể ứng dụng các thủ thuật hay ho như thế này vào công việc của bạn
Để nắm được những kiến thức cơ bản nhất về Excel cũng như nâng cao kỹ năng Excel của mình hơn nữa, các bạn hãy tham gia khoá học Excel của Gitiho để nắm được tất cả các công cụ của Excel và ứng dụng chúng một cách hiệu quả trong công việc nhé.
Bạn đọc tham khảo thêm các bài viết khác tại đây:
Hướng dẫn cách dùng hàm index trong Excel chi tiết nhất
Hướng dẫn cách copy chỉ những giá trị hiển thị sau khi lọc trong Excel
Hướng dẫn cách sắp xếp ngày trong Excel
Hướng dẫn cách dùng hàm VLOOKUP qua các ví dụ từ cơ bản đến nâng cao
Hướng dẫn cách sử dụng hàm IF với nhiều điều kiện: AND, OR, hàm IF lồng nhau và hơn thế
Có thể bạn quan tâm: ISO 14001:2015
Nguồn: https://dongnaiart.edu.vn
Danh mục: Tổng hợp
Lời kết: Trên đây là bài viết cách tách địa chỉ trong excel. Hy vọng với bài viết này bạn có thể giúp ích cho bạn trong cuộc sống, hãy cùng đọc và theo dõi những bài viết hay của chúng tôi hàng ngày trên website: Dongnaiart.edu.vn