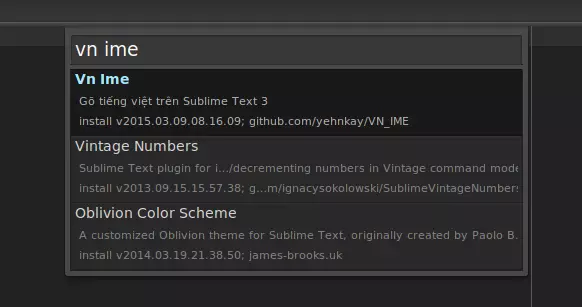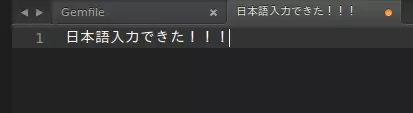Cùng xem HƯỚNG DẪN SUBLIME TEXT 3 – Viblo trên youtube.
sublime text 3 là một trình soạn thảo văn bản khá mới, miễn phí nhưng mạnh mẽ, hỗ trợ nhiều tính năng thú vị. Ưu điểm của văn bản cao siêu có thể được tóm tắt như sau:
- Miễn phí (thực ra là bản chưa đăng ký, thỉnh thoảng sẽ hiện ra thông báo đang dùng thử, nhắc bạn mua bản chính thức, nhưng bạn có thể bỏ qua và dùng tiếp)
- Nhẹ, khởi động nhanh, tiêu thụ ít tài nguyên
- Rất nhiều tính năng hữu ích như chỉnh sửa ở nhiều nơi cùng lúc, chỉnh sửa toàn màn hình, chỉnh sửa bố cục nhiều cột…
- Nhiều plugin mạnh mẽ hỗ trợ cộng đồng nhà phát triển lớn
- Giao diện đơn giản, trang nhã, có sẵn nhiều theme và hỗ trợ cài đặt
- …
- Nhập một phần tên tệp để tìm kiếm và mở tệp đó
- Nhập @ và tên phương thức để chuyển đến phương thức đó
- Nhập: và số dòng để chuyển đến dòng tương ứng
- Nhập # để tìm kiếm một từ trong tệp
- ctrl+ k + b: hiện/ẩn thanh bên
- ctrl + /: bình luận
- ctrl + shift + /: chặn bình luận
- ctrl + k + u: chuyển văn bản thành chữ hoa
- ctrl + k + l: Chuyển văn bản thành chữ thường
- ctrl + l: chọn 1 hàng
- ctrl + shift + k: xóa 1 dòng
- ctrl + ]: Thụt lề
- ctrl + [: xóa thụt lề
- ctrl + shift + d: Sao chép dòng
- ctrl + j: thêm một dòng vào dòng tiếp theo
- ctrl + shift + [: đóng một đoạn mã
- ctrl + shift + ]: mở mã
- ctrl + f: Tìm kiếm
- ctrl + h: tìm kiếm và thay thế
- ctrl + shift + n: mở cửa sổ mới
- ctrl + n: mở tab mới
- alt +
: chuyển tab (ví dụ: alt + 3)
Bài viết này sẽ hướng dẫn các bạn cài đặt và tùy chỉnh sublime text 3 trên ubuntu 12.04, cũng như một số thủ thuật giúp bạn sử dụng sublime text 3 đạt hiệu quả cao nhất.
1. Cài đặt
1.1 Cài đặt văn bản cao siêu 3
Quá trình cài đặt sublime text 3 trên ubuntu 12.04 rất đơn giản, đầu tiên các bạn truy cập vào địa chỉ http://www.sublimetext.com/3, tải file cài đặt (.deb) phù hợp với phiên bản hệ điều hành ( Ubuntu 32-bit hoặc Ubuntu 64-bit). Sau đó bấm đúp vào tệp .deb đã tải xuống, mở nó bằng trung tâm phần mềm ubuntu và bấm cài đặt để cài đặt. Sau khi cài đặt hoàn tất, Sublime Text 3 đã sẵn sàng để sử dụng.
Bạn cũng có thể cài đặt sublime text 3 qua chế độ dòng lệnh bằng cách mở terminal và chạy 3 lệnh sau theo trình tự:
1.2 Kiểm soát gói cài đặt
kiểm soát gói là plugin văn bản cao siêu hữu ích cho phép bạn cài đặt và quản lý các gói như bộ gõ, chủ đề, v.v. Cách dễ nhất để cài đặt kiểm soát gói là thông qua giao diện dòng lệnh văn bản tuyệt vời. Bạn có thể vào Xem> hiển thị bảng điều khiển hoặc nhấn tổ hợp phím ctrl + `, sau đó sao chép và dán đoạn mã sau vào giao diện dòng lệnh và nhấn Enter để tiếp tục cài đặt.
Mã ở trên có thể thay đổi theo từng phiên bản, vì vậy hãy đảm bảo truy cập https://sublime.wbond.net/installation#st3 để biết mã mới nhất.
1.3 Cài đặt bộ gõ tiếng Việt và tiếng Nhật
Xem Thêm : Sao Kế Đô 2022 chiếu mệnh tuổi nào? Hướng dẫn cúng hóa giải sao Kế Đô
Mặc định Sublime Text không hỗ trợ soạn thảo bằng ngôn ngữ nào khác ngoài tiếng Anh nên để có thể soạn thảo bằng tiếng Việt hoặc tiếng Nhật bạn phải cài đặt gói tương ứng.
1.3.1 Cài đặt bộ gõ tiếng Việt
Để gõ được tiếng Việt, bạn phải cài đặt gói vn ime. Đi tới Tùy chọn>Kiểm soát gói>Cài đặt gói, nhập vn ime để tìm kiếm và nhấn Enter để cài đặt. Sau khi cài đặt xong, nhấn f2 để bật/tắt chế độ gõ tiếng Việt, phía dưới thanh trạng thái sẽ xuất hiện thông báo vn ime: on hoặc vn ime: tắtđể thuận tiện cho Bạn.
1.3.2 Cài đặt bộ gõ tiếng Nhật
Việc cài đặt bộ gõ tiếng Nhật hơi phức tạp. Trước tiên, bạn cần cài đặt mozc và emacs-mozc bằng chế độ dòng lệnh của linux:
Trở lại sublime text, vào preferences > Package Control > Add Warehouse, nhập địa chỉ https://github.com/yasuyuky/sublimemozcinput để thêm kho hàng tương ứng. Tiếp theo, bạn tìm và cài đặt gói sublimezcinput, tương tự như khi bạn cài đặt vn ime. Để bật/tắt bộ gõ tiếng Nhật, nhấn ctrl + \, nếu gõ được tiếng Nhật là quá trình cài đặt hoàn tất.
2. Các tính năng và mẹo
Sublime hỗ trợ nhiều tính năng hữu ích và thú vị, và phần tiếp theo của bài viết này sẽ giới thiệu cho bạn một số ví dụ điển hình.
Bảng lệnh ctrl + shift + p
Bảng lệnh cho phép bạn truy cập nhanh vào các tùy chỉnh Văn bản cao siêu, gọi các lệnh kiểm soát gói, thay đổi cú pháp mã, v.v., tất cả chỉ bằng một cú nhấp chuột trên bàn phím. Ví dụ: bạn có thể cài đặt gói mới qua bảng lệnh bằng cách nhấn ctrl + shift + p và nhập cài đặt gói.
Đi tới ctrl + p bất kỳ
Xem Thêm : thiệp valentine dep
là một chức năng rất hữu ích, sử dụng goto bất kỳ thứ gì có thể nhanh chóng mở tệp và chuyển đến một dòng hoặc phương thức trong tệp. Bạn nhấn ctrl + p rồi
Các phím tắt trên có thể được kết hợp với nhau, ví dụ để đến dòng 10 của tệp user.rb, bạn có thể nhấn ctrl + p, sau đó nhập user:10.
Ctrl nhiều lựa chọn + nhấp ctrl + d
sublime text cho phép bạn chọn và chỉnh sửa nhiều đoạn mã cùng lúc, nhấn giữ ctrl và click trái chuột ở nhiều vị trí, khi đó con trỏ sẽ xuất hiện ở các vị trí khác nhau, rất hữu ích khi bạn muốn thay đổi tên biến, tên phương thức xuất hiện nhiều lần trong một tệp. Ngoài ra, khi bạn đánh dấu một đoạn văn bản, nhấn ctrl + d sẽ giúp bạn đánh dấu lần xuất hiện tiếp theo của văn bản đó.
Chuyển chế độ không bị phân tâm + f11
Để giúp bạn tập trung và tối ưu hóa mã hóa của mình, Sublime Text cung cấp cho bạn chế độ chỉnh sửa toàn màn hình. Nhấn shift + f11, bây giờ tất cả những gì bạn thấy là các dòng mã, bạn không cần quan tâm đến thanh menu, thanh bên, thanh trạng thái hay thậm chí là dock khởi chạy của ubuntu.
Chỉnh sửa phân tách
Bạn có thể tận dụng màn hình rộng của mình bằng cách sử dụng hai cửa sổ song song để chỉnh sửa. Để thực hiện việc này, hãy đi tới Chế độ xem > Bố cục > cột:2 hoặc sử dụng phím tắt shift + alt + 2. Bạn cũng có thể đặt hai cửa sổ trên và dưới để chỉnh sửa bằng cách nhấn shift + alt + 8. Để quay lại chế độ một cửa sổ bình thường, bạn chỉ cần nhấn shift + alt + 1.
Các phím nóng hữu ích khác
Vì vậy, bài viết này giới thiệu đến bạn sublime text 3 và giúp bạn sử dụng nó một cách hiệu quả trong công việc của mình. Hy vọng bạn thấy nó hữu ích và một ngày nào đó bạn có thể chuyển sang sublime text thay vì các ide và trình chỉnh sửa quen thuộc như Eclipse, netbeans, emacs hoặc vi.
Nguồn: https://dongnaiart.edu.vn
Danh mục: Tin tức
Lời kết: Trên đây là bài viết HƯỚNG DẪN SUBLIME TEXT 3 – Viblo. Hy vọng với bài viết này bạn có thể giúp ích cho bạn trong cuộc sống, hãy cùng đọc và theo dõi những bài viết hay của chúng tôi hàng ngày trên website: Dongnaiart.edu.vn