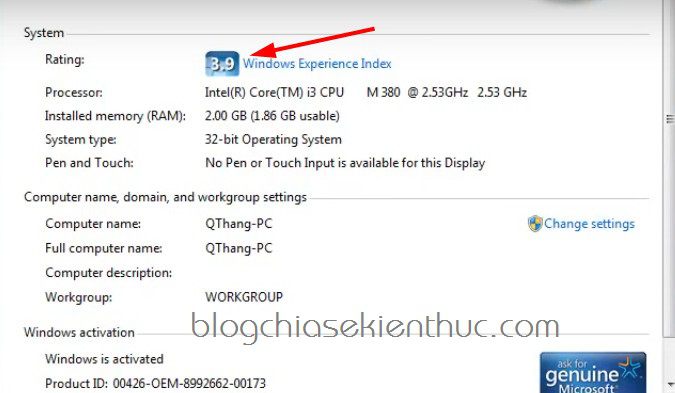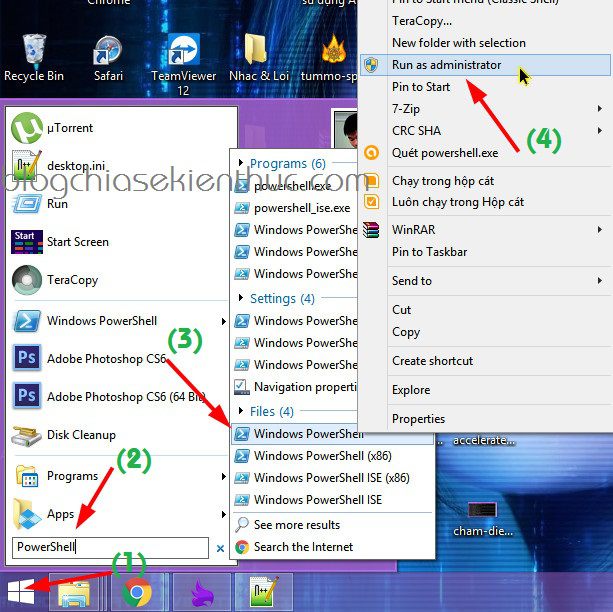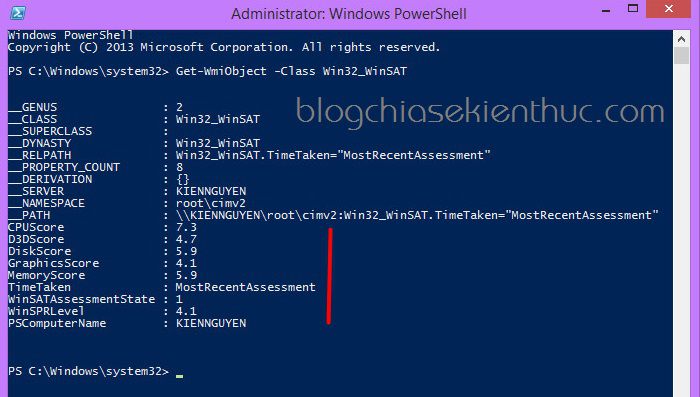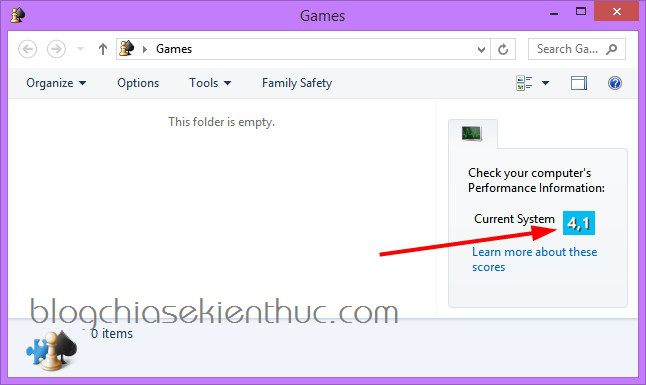Cùng xem Cách sử dụng công cụ chấm điểm phần cứng trên Windows 7/ 8/ 10 trên youtube.
Mục Lục Nội Dung
- #1. Chấm điểm phần cứng trên Windows 7
- #2. Đánh giá hiệu năng theo thang điểm của WEI
- #3. Chấm điểm phần cứng trên Windows 8 / 8.1 và Windows 10
- #4. Lời kết
Kể từ phiên bản Windows Vista trở đi thì Microsoft đã bắt đầu hỗ trợ công cụ Windows Experience Index (WEI) giúp chấm điểm phần cứng trên máy tính của bạn.
Bạn đang xem: Your windows experience index needs to be refreshed là gì
Với công cụ này thì bạn có thể biết được điểm số phần cứng của chíp CPU, của RAM, Card đồ họa và ổ cứng trên máy tính của bạn đạt ngưỡng bao nhiêu điểm.
Và tất nhiên việc chấm điểm này chỉ mang tính chất tương đối thôi nhé các bạn ? chứ nó không thể nào mà chính xác tuyệt đối được đâu, nhưng dựa vào đó chúng ta có thể biết được bộ phận phần cứng nào yếu và cần được nâng cấp nếu như bạn đang có nhu cầu.
Theo hệ thống đánh giá WEI của MS thì các thiết bị phần cứng trên máy tính sẽ được chấm theo thang điểm là từ 1.0 đến 7.9 điểm. Điểm càng cao thì đồng nghĩa với việc thiết bị phần cứng đó đang hoạt động với hiệu năng tốt.
Đọc thêm:
- Xem lại ngày cài đặt Windows ? đã bao lâu rồi bạn chưa cài lại Win ?
- Tự xây dựng (build) cấu hình máy tính chơi game (10 triệu – 20 triệu)
- Cách xác định giới tính thực của máy tính [Nam/Nữ hay BêĐê]
- Cách cá nhân hóa máy tính Win 7/8/10 không cần sử dụng phần mềm
Việc sử dụng công cụ Windows Experience Index trên hệ điều hành Windows 7 là vô vùng đơn giản, và chỉ với vài thao tác là bạn có thể biết được điểm số của các phần cứng có trên máy tính của bạn rồi.
Tuy nhiên, kể từ hệ điều hành Windows 8 trở đi thì công cụ chấm điểm phần cứng này đã bị Microsoft ẩn đi, nên nhiều bạn không biết cách sử dụng chúng như thế nào.
Chính vì thế trong bài viết này mình sẽ hướng dẫn chi tiết cho các bạn cách sử dụng công cụ Windows Experience Index để chấm điểm phần cứng trên máy tính của bạn. Nếu như bạn đang có nhu cầu thì có thể thực hiện theo hướng dẫn trong bài viết này nhé.
#1. Chấm điểm phần cứng trên Windows 7
Thực hiện: Rất đơn giản bạn chỉ cần nhấn chuột phải vào Computer => chọn Properties. Một cửa sổ hiện ra bạn xem điểm ở phần Rating.
Ví dụ như hình bên dưới, điểm Base Score của hệ thống đạt 3.9 điểm. Để xem chi tiết hơn thì bạn có thể nhấn vào dòng Windows Experence Index ở bên cạnh điểm số đó.
Có thể bạn quan tâm: Tại sao châu Âu và Đông Bắc Hoa Kì mạng lưới đường sắt có mật độ cao?
Xem Thêm : Hack Dungeon Hunter 5 Trên Pc
Một cửa sổ hiện ra, sẽ liệt kê chi tiết điểm của các thiết bị phần cứng có trên máy tính của bạn. Windows Exprience Index (WEI) sẽ tính toán điểm số của các phần cứng có trên máy tính của bạn như sau:
- Processor: Điểm dành cho Chíp CPU (bộ xử lý trung tâm), WEI sẽ kiểm tra số lượng tính toán trong mỗi giây.
- Bộ nhớ RAM: Chấm điểm bộ nhớ RAM của máy tính, WEI sẽ kiểm tra hoạt động của RAM thực hiện trong mỗi giây để đưa ra số điểm thích hợp nhất.
- Graphics: Chấm điểm đồ họa máy tính, WEI sẽ dừng khả năng đồ họa trong quá trình bạn test. Điểm này đánh giá hiệu năng của Desktop, đặc biệt là hiệu ứng Windows Aero với các tương tác thân thiện với người dùng.
- Gaming Graphic: Điểm này dành cho phần hiệu ứng 3D, các hiệu ứng của game, đồ họa game..
- Primary hard disk: Chấm điểm tốc độ ổ cứng, WEI sẽ đánh giá ổ cứng của bạn thông qua tốc độ truyền tải dữ liệu của ổ cứng, tốc độ cài đặt phần mềm…
Tips: Nhìn vào hình bên trên các bạn có thể thấy một điều đó là Microsoft lấy điểm thấp nhất là điểm Base score, chứ không phải lấy điểm trung bình của các linh kiện phần cứng.
#2. Đánh giá hiệu năng theo thang điểm của WEI
- Từ 1.0 đến 1.9: Máy tính của bạn có hiệu năng cơ bản, tối thiểu (basic performance). Nếu một thành phần nào có điểm từ 1.0 trở lên, nó chỉ đáp ứng được các yêu cầu tối thiểu của Windows 7.
- Từ 2.0 đến 2.9: Máy tính của bạn có hiệu suất nâng cao (enhanced performance) so với các máy tính có hiệu năng cơ bản, với số điểm này, hiệu ứng gương Windows Aero có thể hiển thị.
- Từ 3.0 cho đến 3.9: Có thể chạy tốt Windows Aero.
- Từ 4.0 đến 4.9: Hiệu năng tốt (good performance) có thể hiện thị màn hình ở độ phân giải cao (high-resolution display) và multiple display.
- Từ 5.0 đến 5.9: Máy tính có khả năng chạy các ứng dụng 3D, video chất lượng cao…
- Từ 6.0 đến 6.9: Hỗ trợ DirectX 10 với tốc độ chuyển frame lớn.
- Từ 7.0 đến 7.9: Hiệu năng cực cao, dành riêng cho hệ thống với ổ cứng thể rắn SSD, đồ họa cao cấp và bộ xử lý đa nhân.
Nguồn tham khảo: Dongnaiart
#3. Chấm điểm phần cứng trên Windows 8 / 8.1 và Windows 10
Khác với trên hệ điề u hành Windows 7, kể từ phiên bản Windows 8 trở đi thì MS đã ẩn đi tính năng này trong cửa sổ Properties.
Chính vì thế, để sử dụng được tính năng này thì chúng ta cần biết một chút thủ thuật thì mới xem được. Trong bài viết này mình sẽ chia sẻ với các bạn 2 cách để xem điểm phần cứng bằng công cụ WEI của Microsoft.
Cách 1: Sử dụng lệnh trong CMD
+ Bước 1: Mở cmd với quyền quản trị => cửa sổ cmd hiện ra bạn hãy sử dụng lệnh winsat prepop => và nhấn Enter để thực hiện.
+ Bước 2: Tiếp theo bạn hãy nhấn vào nút Start => tìm kiếm với từ khóa PowerShell => nhấn chuột phải vào Windows PowerShell => chọn Run as administrator để chạy với quyền quản trị.
+ Bước 3: Một cửa sổ hiện ra, bây giờ bạn hãy nhập lệnh sau đây: Get-WmiObject -Class Win32_WinSAT => sau đó nhấn Enter để thực hiện.
Xem thêm: EOQ là gì? Công thức tính số lượng đặt hàng kinh tế
Xem Thêm : Xúc giác là gì? Tổng quan về 5 giác quan của con người
Vâng, tại đây thì bạn có thể xem được chi tiết điểm của các linh kiện phần cứng ví dụ như: CPU, RAM, card đồ họa…. Chi tiết như sau:
- CPUScore: Đây là điểm số của chíp CPU.
- D3DScore: Đây là điểm số đồ họa 3D của hệ thống.
- DiskScore: Điểm số của ổ cứng mà WEI chấm cho hệ thống.
- GraphicsScore: Điểm đồ họa.
- MemoryScore: Đây là điểm của RAM.
=> Điểm thấp nhất chính là điểm Base score của hệ thống nhé các bạn. Như hình bên trên thì máy tính của mình có điểm Base score là 4.1 nhé.
Cách 2: Dựa vào thư mục Game mặc định trên Windows
Cách này cũng rất đơn giản, tuy nhiên bạn chỉ xem được điểm Base score thôi. Để thực hiện thì bạn làm như sau:
Thực hiện:
Mở hộp thoại Run ( Windows + R ) => nhập lệnh Shell:games và nhấn Enter để mở thư mục Game. Kết quả hiển thị sẽ tương tự như hình bên dưới đấy.
Điểm Base score chính là điểm trong phần Current System nhé các bạn.
#4. Lời kết
Như vậy là mình đã hướng dẫn chi tiết cho các sử dụng công cụ Windows Experience Index để chấm điểm phần cứng hệ thống rồi nhé.
Bài viết chỉ mang tính chất tham khảo thôi nên các bạn đừng nên quá quan trọng nhé. Máy tính của bạn đạt bao nhiêu điểm ? cùng khoe hàng nào ?
Hi vọng bài viết sẽ hữu ích với bạn, chúc các bạn thành công !
Kiên Nguyễn – Dongnaiart
Có thể bạn quan tâm: [Hướng Dẫn] Cách Tăng Điểm Tiềm Năng, Kỹ Năng Ngũ Độc JX 1
Bài viết đạt: 5/5 sao – (Có 5 lượt đánh giá)
Nguồn: https://dongnaiart.edu.vn
Danh mục: Tin tức
Lời kết: Trên đây là bài viết Cách sử dụng công cụ chấm điểm phần cứng trên Windows 7/ 8/ 10. Hy vọng với bài viết này bạn có thể giúp ích cho bạn trong cuộc sống, hãy cùng đọc và theo dõi những bài viết hay của chúng tôi hàng ngày trên website: Dongnaiart.edu.vn