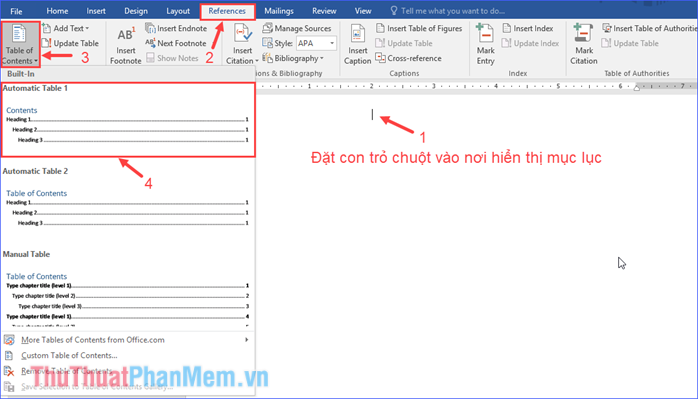Cùng xem Cách tạo mục lục tự động trong Word 2016 đơn giản, nhanh chóng trên youtube.
Bước 1: Xác định cấp độ của từng tiêu đề
Để tạo mục lục tự động trong word 2016, trước tiên bạn cần xác định các tiêu đề từ lớn nhất đến nhỏ nhất trong văn bản.
Phương pháp một: Sử dụng cấp độ tiêu đề
Đánh dấu nội dung bạn muốn đặt tiêu đề và trong tab Trang chủ, chọn cấp tiêu đề phù hợp (Tiêu đề 1 là cấp tiêu đề lớn nhất, sau đó đến Tiêu đề 2 và Tiêu đề 3…). Làm tương tự cho tất cả các tiêu đề từ lớn nhất đến nhỏ nhất.
*Mẹo: Bạn có thể đặt lại định dạng văn bản (phông chữ, kích thước, in đậm…) cho từng kiểu đầu đề bằng cách nhấp chuột phải vào kiểu đầu đề và chọn Sửa đổi
Cách 2: Đánh dấu cấp độ của mặt hàng
Đánh dấu nội dung bạn muốn làm tiêu đề, mở tab tham chiếu, nhấp vào thêm văn bản trong nhóm mục lục và chọn cấp độ bạn muốn áp dụng cho đoạn được đánh dấu (mức 1 là mức cao nhất, sau đó chuyển đến cấp 2 và cấp 3…).
* Lưu ý: Thông thường mặc định sẽ có 3 cấp độ cho bạn lựa chọn, tuy nhiên nếu cấp độ tiêu đề của văn bản vượt quá 3 cấp độ này thì bạn có thể tăng cấp độ bằng cách bấm chọn loại. Tùy chỉnh Nội dung Bảng… và thay đổi giá trị trong hộp Cấp độ Hiển thị. Nhấn OK sẽ tạo ngay mục lục tại vị trí con trỏ chuột, tuy nhiên nếu mục lục chưa đầy đủ bạn có thể xóa hoặc cập nhật lại sau.
Bước 2: Tạo danh mục tự động
Xem Thêm : Mẫu biên bản hội nghị cán bộ công chức mới nhất 2023
– Đặt con trỏ tại nơi bạn muốn mục lục xuất hiện (thường là trang đầu tiên hoặc trang cuối cùng của tài liệu).
-Mở thẻ References, nhấn vào Table of Contents, chọn kiểu hiển thị của mục lục (có các mẫu cho bạn chọn). Sau khi làm điều này, mục lục sẽ xuất hiện.
– Bạn cũng có thể thay đổi một số nội dung tùy chỉnh để hiển thị mục lục. Nhấp vào Danh mục và Tùy chỉnh danh mục… Trên tab Danh mục, hãy tùy chỉnh các cài đặt sau:
+ Hiển thị số trang: Hiển thị số trang tương ứng với tiêu đề.
+ Right Align Page Number: Hiển thị số trang ở lề phải (nếu bỏ chọn, số trang sẽ theo tên tiêu đề).
+tab: canh lề, so sánh giữa tên đề mục và số trang (dùng dãy dấu chấm, gạch ngang hoặc dấu cách).
Đây là kết quả cuối cùng:
Vậy là bạn đã biết cách tạo mục lục tự động trong word 2016 rồi đấy! Nhưng nếu sau này bạn cần chỉnh sửa văn bản, thêm (hoặc chỉnh sửa hoặc xóa) tiêu đề hoặc thay đổi số trang, thì tất nhiên bạn sẽ muốn cập nhật mục lục. Vậy làm thế nào để cập nhật nó một cách tự động và nhanh chóng? Hãy tiếp tục đọc các hướng dẫn dưới đây.
Cách tự động cập nhật mục lục trong word 2016
Xem Thêm : Hướng dẫn, thủ thuật về Wiki – Thuật ngữ
Khi nội dung tiêu đề (tiêu đề, số trang…) thay đổi, bạn có thể tự động cập nhật mục lục theo một trong ba cách sau:
Cách 1: Trong tab tham khảo, nhóm thư mục, nhấp vào bảng cập nhật
Cách 2: Nhấp chuột phải vào thư mục và chọn Cập nhật trường
Cách 3: Bấm vào thư mục, bấm vào viền trên của hộp bao quanh thư mục để cập nhật biểu mẫu
Dù bằng cách nào, bạn cũng sẽ nhận được thông báo có hai tùy chọn:
– chỉ cập nhật số trang (chỉ cập nhật số trang)
– cập nhật toàn bộ bảng
Nếu chỉ thay đổi số trang, hãy chọn kiểu cập nhật đầu tiên vì nó sẽ không ảnh hưởng đến định dạng hoặc kiểu văn bản trong mục lục (ví dụ: phông chữ, kích thước, màu sắc, độ đậm,..) nếu bạn có thể chỉnh sửa. .
Chúc các bạn thực hiện thành công với hướng dẫn tạo mục lục tự động trong word 2016 trên đây!
http://thuthuatphanmem.vn/cach-tao-muc-luc-tu-dong-trong-word-2016-don-gian-nhanh-chong/
Nguồn: https://dongnaiart.edu.vn
Danh mục: Tin tức
Lời kết: Trên đây là bài viết Cách tạo mục lục tự động trong Word 2016 đơn giản, nhanh chóng. Hy vọng với bài viết này bạn có thể giúp ích cho bạn trong cuộc sống, hãy cùng đọc và theo dõi những bài viết hay của chúng tôi hàng ngày trên website: Dongnaiart.edu.vn