Cùng xem Cách hẹn giờ tắt máy tính đơn giản không dùng phần mềm trên youtube.
Hẹn giờ tắt máy tính tự động sẽ giúp bạn có thể lên lịch tắt máy tính một cách dễ dàng ngay cả khi không ngồi trước máy. Công việc này rất cần thiết khi bạn đang xử lý một số vấn đề chưa xong. Ví dụ như bạn đang download file về máy tính nhưng bạn muốn đi ngủ và hẹn sau khoảng 30 phút máy tính sẽ tự tắt, hoặc bạn đang xuất một video nhưng thời gian xuất video khá lâu, và bạn cũng muốn đi ngủ trước thì việc hẹn giờ tắt máy là cần thiết trong trường hợp này. Hoặc trong trường hợp bạn muốn nghe nhạc trước khi ngủ, và bạn muốn đặt giờ tắt máy tính để tránh trường hợp ngủ quên mà máy tính vẫn còn đang mở…
- Gia thế ‘hoành tráng đừng hỏi’ của vợ ‘Hoàng tử Indie’ Thái Vũ – 2Sao
- Ảnh Baby Cute Nhất ❤️ Bộ Hình Baby Dễ Thương Đáng Yêu
- Tháng 5 cung gì? Khám phá tính cách, vận mệnh của người sinh
- 2HCl + Na2ZnO2 → 2NaCl + Zn(OH)2 | , Phản ứng trao đổi
- Thẳng thắn là gì? Thẳng thắn có thực sự tốt cho bạn trong cuộc sống?
Thông thường, có 02 cách hẹn giờ tắt máy tính không cần sử dụng phần mềm, tuy nhiên theo mình thấy cách sử dụng câu lệnh CMD là đơn giản và dễ thực hiện nhất. Và ở nội dung bài viết này, Đỗ Bảo Nam Blog sẽ hướng dẫn bạn đầy đủ và chi tiết cách hẹn giờ tắt máy tính đối với hệ điều hành Windows. Với phương pháp này, bạn có thể áp dụng cho mọi hệ điều hành Windows như Win XP, Win 7, Win 8/8.1, Win 10 hoặc các hệ điều hành Windows mới sau này.
Bạn đang xem: Hẹn giờ tắt máy win xp
Nội dung chính của bài viết
Video hướng dẫn cách hẹn giờ tắt máy tính không cần phần mềm
Để giúp bạn có thể trực tiếp xem các thao tác thực hiện, Đỗ Bảo Nam đã chuẩn bị sẵn một video hướng dẫn khá chi tiết. Bạn có thể tham khảo video này để xem chi tiết các bước thực hiện, hoặc xem trong nội dung bài viết dưới đây. Khi xem video, bạn nên đặt video ở độ phân giải HD hoặc Full HD để chất lượng video được tốt nhất.
02 cách hẹn giờ tắt máy tính Win 10, Win 8/8.1, Win 7, Win XP
Có thể bạn quan tâm: Ưu và nhược điểm của những chiếc điện thoại nhập khẩu GIÁ RẺ
Đối với các phiên bản Windows khác nhau, bạn đều có thể áp dụng được những cách hẹn giờ để tắt máy. Đồng thời, việc hẹn giờ tắt laptop cũng hoàn toàn giống với máy tính bàn. Do vậy với những thao tác thực hiện dưới đây, bạn có thể thực hiện cho mọi hệ điều hành Windows, mọi loại máy tính để bàn hoặc laptop.
Cách hẹn giờ tắt máy tính bằng lệnh Run
- Bước 1: Bấm tổ hợp phím Windows + R và bấm Enter để mở hộp thoại Run
- Bước 2: Nhập dòng lệnh shutdown -s -t 3600 và nhấn Enter
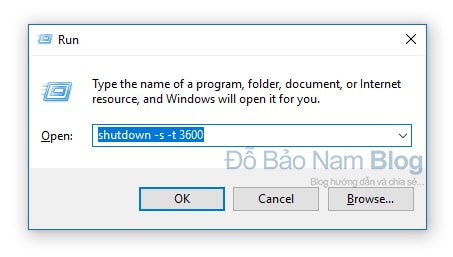
Xem Thêm : Lệnh CS 1.1, mã Half Life trên máy tính
Trong đó: shutdown: Tắt máy tính -s: Viết tắt của shutdown -t: Viết tắt của time3600: Số giây còn lại trước khi lệnh được thực hiện, bạn có thể thay đổi thời gian này theo ý muốn để tạo lệnh tắt máy tính phù hợp.
Ví dụ: Tắt máy sau 5 phút: shutdown -s -t 300 Tắt máy sau 10 phút: shutdown -s -t 600 Tắt máy sau 15 phút: shutdown -s -t 900
Cách hẹn giờ tắt máy Win 10, Win 8/8.1, Win 7, Win XP bằng shortcut
Bản chất của lệnh tắt máy tính này vẫn là sử dụng cây lệnh Run. Tuy nhiên, bạn có thể tạo sẵn một shortcut và để ở một vị trí nào đó (thông thường là desktop) để khi nào muốn sử dụng bạn chỉ cần click đúp vào là được. Các bước tạo shortcut tắt máy tính nhanh bạn thực hiện như sau:
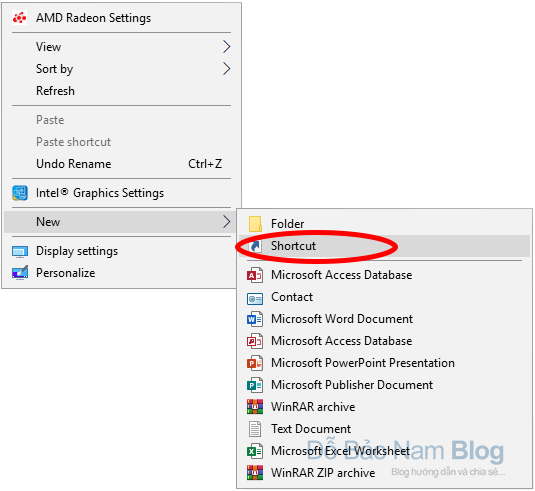


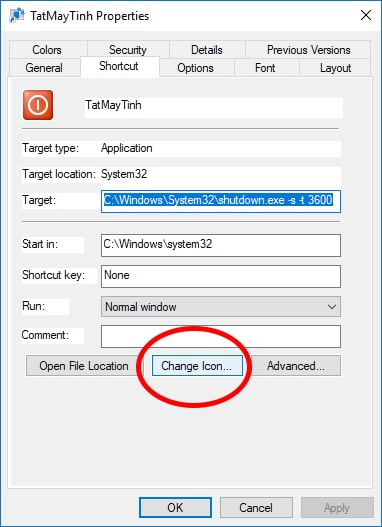
Ngoài cách hẹn giờ tắt laptop bằng 02 cách ở trên, bạn hoàn toàn có thể sử dụng phần mềm hẹn giờ tắt máy. Tuy nhiên theo Đỗ Bảo Nam Blog, việc sử dụng phần mềm là không cần thiết, sẽ làm tốn tài nguyên máy tính của bạn.
Một số câu hỏi thường gặp khi hẹn giờ tắt máy tính không dùng phần mềm
Có thể bạn quan tâm: Tổng hợp 600 từ vựng luyện thi toeic bằng hình ảnh theo chủ đề
Đây là một công việc khá đơn giản, nhưng với những bạn lần đầu tiên thực hiện thì ít nhiều sẽ gặp những thắc mắc nhất định. Do vậy trong thời gian qua, Đỗ Bảo Nam Blog cũng nhận được nhiều câu hỏi của các bạn về vấn đề này. Và dưới đây, mình sẽ tổng hợp một số câu hỏi tiêu biểu. Nếu bạn có những câu hỏi cần được giải đáp về các thủ thuật máy tính, bạn có thể comment câu hỏi phía dưới bài viết để được giải đáp kịp thời.
Cách hẹn giờ tắt máy tính Win 10 có giống với các HĐH khác ko?
Xem Thêm : Tem Xe Exciter 150 | EX15003 | Thiết Kế Chữ Cách Điệu
Hoàn toàn giống nhau. Với 02 cách hẹn giờ mà Đỗ Bảo Nam Blog hướng dẫn trong bài viết này, bạn có thể áp dụng cho mọi hệ điều hành Windows.
Làm thế nào để tôi hủy lệnh tắt máy tính khi đã hẹn giờ?
Bạn hoàn toàn có thể làm được. Chỉ cần nhập lệnh shutdown -a vào hộp thoại Run và nhấn Enter là bạn đã hủy lệnh tắt máy tính thành công khi bạn đã hẹn giờ.
Tôi có nên dùng phần mềm hẹn giờ tắt máy tính không?
Bạn không cần thiết phải sử dụng. Bởi thực tế không cần dùng phần mềm bạn cũng hoàn toàn có thể thực hiện được, thao tác thực hiện rất đơn giản ai cũng có thể làm được.
Tôi đang dùng laptop, thao tác thực hiện có giống với máy tính bàn không?
Hoàn toàn tương tự với máy tính để bàn. Với những cách mà Đỗ Bảo Nam Blog đã hướng dẫn trong bài viết, bạn có thể áp dụng cho mọi laptop và máy tính bàn.
Xem thêm: Mã CVV – CVV2 – CVC – CVC2 – CID – CAV – CAV2 trên thẻ là gì?
5/5 – (2 bình chọn)
Nguồn: https://dongnaiart.edu.vn
Danh mục: Tin tức
Lời kết: Trên đây là bài viết Cách hẹn giờ tắt máy tính đơn giản không dùng phần mềm. Hy vọng với bài viết này bạn có thể giúp ích cho bạn trong cuộc sống, hãy cùng đọc và theo dõi những bài viết hay của chúng tôi hàng ngày trên website: Dongnaiart.edu.vn




