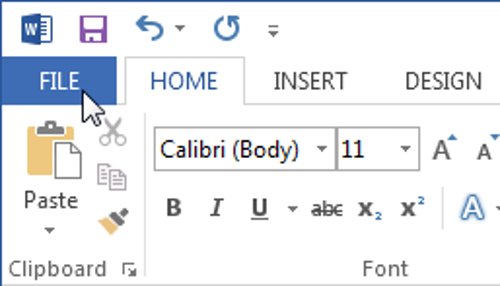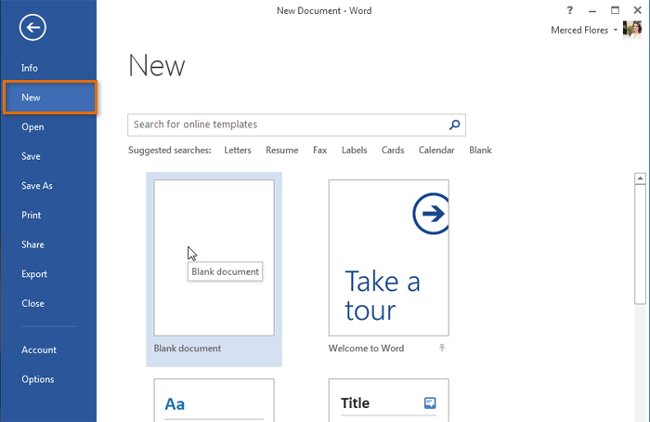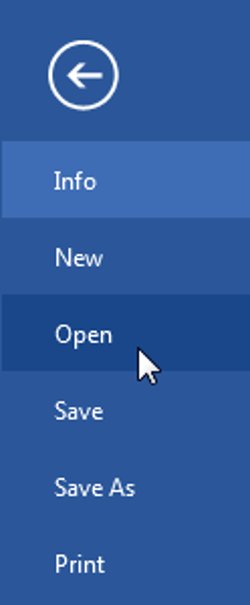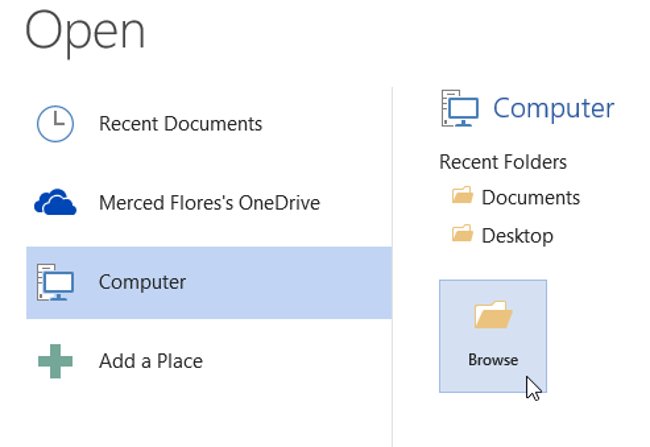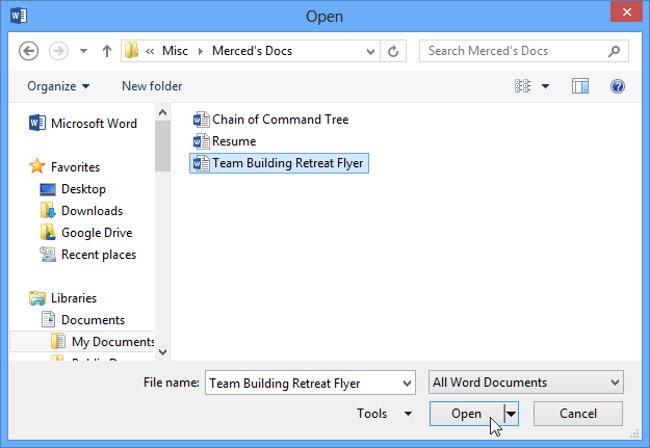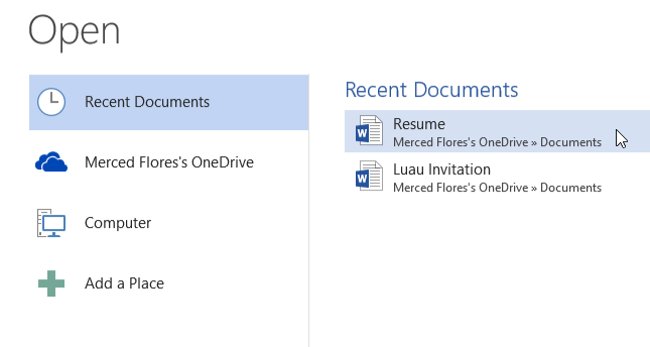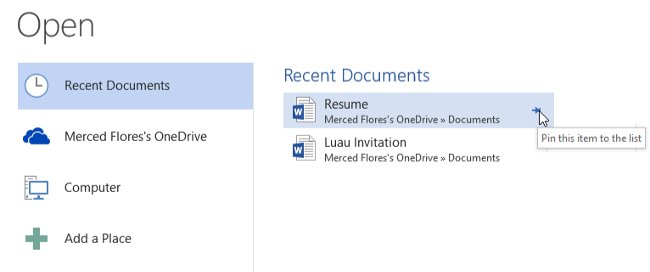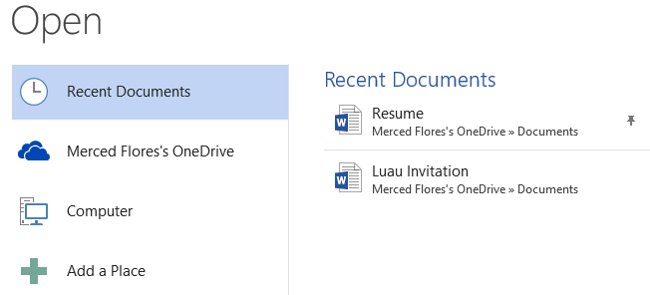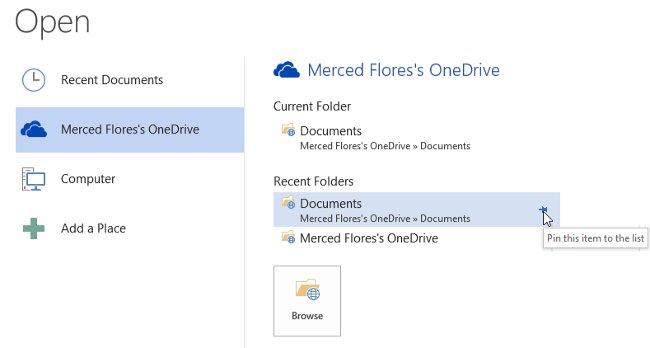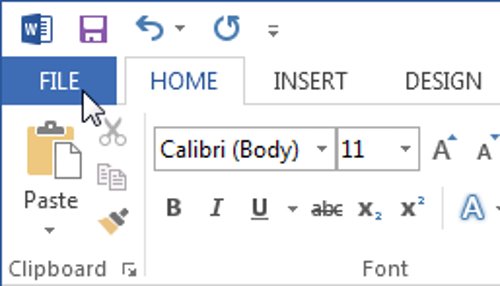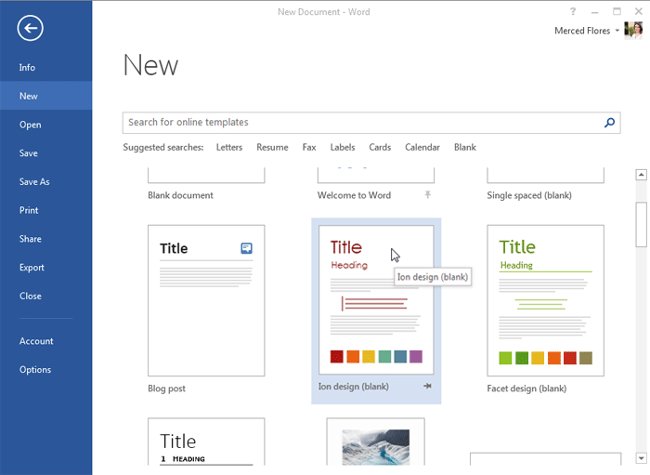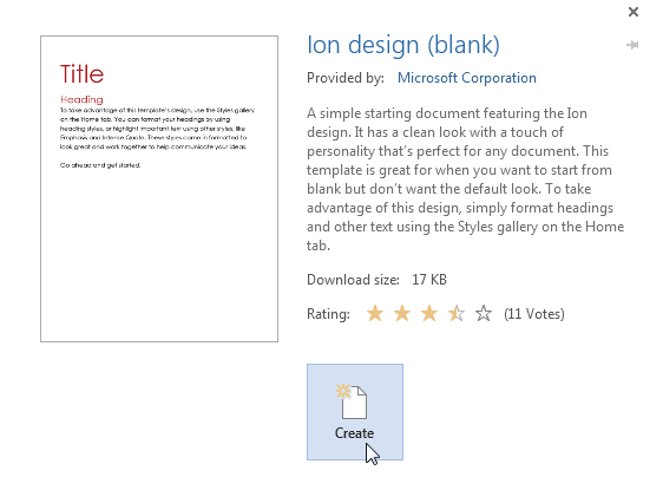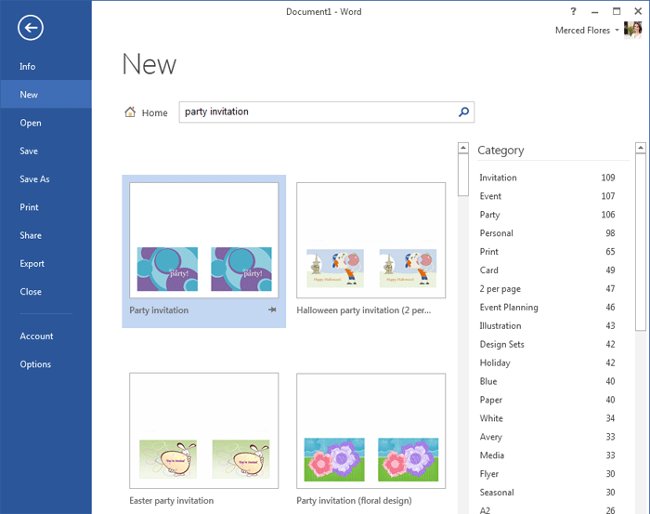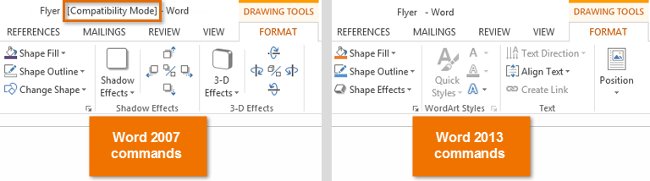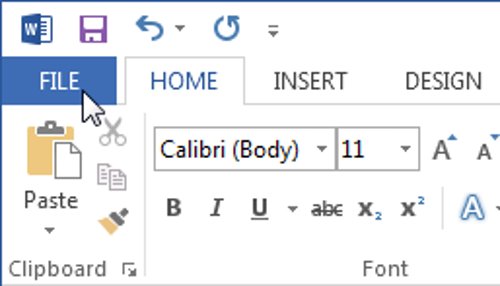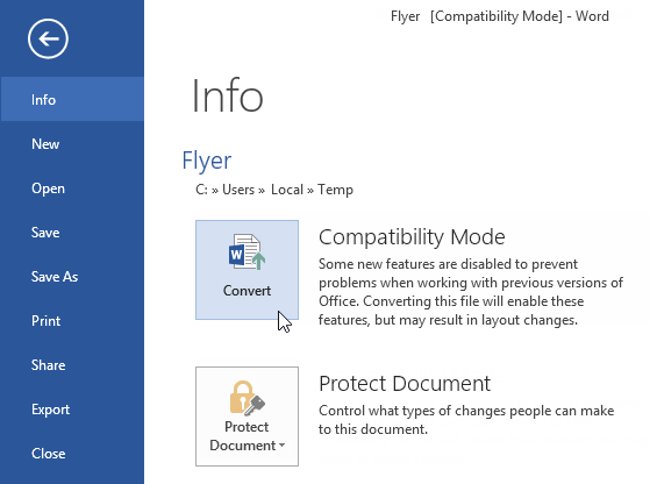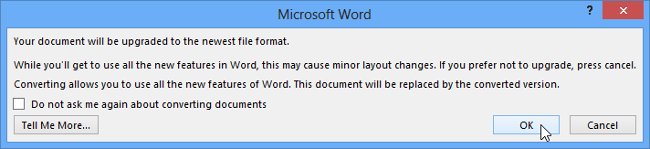Cùng xem (Phần 2): Cách tạo mới và mở tài liệu có sẵn trên youtube.
Tôi. Tạo văn bản mới:
Khi bắt đầu một dự án mới trong word, bước đầu tiên là mở một tài liệu trống mới:
1. Chọn tab Tệp. Chế độ xem nền sẽ xuất hiện.
2. Chọn Mới và nhấp vào Tài liệu trống.
3. Một tài liệu trống sẽ xuất hiện.
Hai. Mở một tài liệu hiện có
Ngoài việc tạo tài liệu mới, bạn thường cần mở các tài liệu hiện có đã lưu trước đó.
Xem Thêm : Mền cotton Thắng Lợi tốt không? Gợi ý mẫu mền Thắng … – Vua Nệm
1. Điều hướng đến Chế độ xem nền và nhấp vào Mở.
2. Chọn Máy tính và nhấp vào Duyệt qua. Hoặc bạn có thể chọn onedrive (trước đây gọi là skydrive) để mở các tệp được lưu trữ trên onedrive của bạn.
3. Bây giờ, trên màn hình Hộp thoại Mở, điều hướng để chọn tài liệu của bạn và nhấp vào Mở.
- Nếu gần đây bạn đã mở trình chiếu mong muốn, bạn có thể duyệt Tài liệu Gần đây thay vì tìm kiếm tệp.
- Ngoài ra, bạn có thể ghim thư mục vào chế độ xem nền để truy cập nhanh. Từ Chế độ xem nền, nhấp vào Mở và điều hướng đến thư mục bạn muốn ghim, sau đó nhấp vào biểu tượng ghim.
- Ngoài ra, bạn có thể duyệt qua các mẫu theo danh mục hoặc sử dụng thanh tìm kiếm để tìm nội dung cụ thể hơn.
- Lưu ý: Việc chuyển đổi tệp có thể dẫn đến một số thay đổi đối với bố cục ban đầu của tài liệu.
word 2013 cũng cho phép bạn mở các tệp pdf hiện có dưới dạng tài liệu có thể chỉnh sửa. Điều này rất hữu ích khi bạn muốn sửa đổi các tệp pdf.
Ba. Tài liệu cố định
Nếu bạn làm việc nhiều, có những tài liệu mà bạn có thể ghim vào chế độ xem nền để truy cập nhanh hơn.
Xem Thêm : Mền cotton Thắng Lợi tốt không? Gợi ý mẫu mền Thắng … – Vua Nệm
1. Điều hướng đến Chế độ xem nền và nhấp vào Mở.
2. Một danh sách các tài liệu được chỉnh sửa gần đây sẽ được hiển thị. Di chuột qua tài liệu bạn muốn ghim và nhấp để chọn Ghim bên cạnh tài liệu. Nhấp vào Đinh ghim.
. biểu tượng
3. Tài liệu sẽ được ghim vào danh sách tài liệu gần đây của bạn cho đến khi bạn bỏ ghim nó. Để bỏ ghim tài liệu, hãy nhấp lại vào biểu tượng ghim.
Bốn. Sử dụng mẫu
Mẫu là các thiết kế và tài liệu có sẵn mà người dùng có thể sử dụng để nhanh chóng tạo tài liệu mới. Các mẫu thường bao gồm định dạng và thiết kế tùy chỉnh, điều này có thể giúp bạn tiết kiệm thời gian và công sức khi mở các dự án mới.
Tạo tài liệu mới từ mẫu
1. Nhấp vào tab Tệp để truy cập chế độ xem nền.
2. Sau đó, chọn Mới. Một loạt mẫu sẽ xuất hiện bên dưới tùy chọn Tài liệu trống.
3. Bạn có thể chọn bất kỳ mẫu nào để xem trước.
4. Bản xem trước của mẫu và thông tin khác về cách sử dụng mẫu sẽ xuất hiện trên màn hình.
5. Nhấp vào Tạo để sử dụng mẫu đã chọn.
Xem Thêm : BIB là gì? Tác dụng của BIB trong các giải chạy Marathon
6. Một tài liệu mới sẽ xuất hiện chứa mẫu bạn đã chọn.
Điều quan trọng cần lưu ý là không phải tất cả các mẫu đều do microsoft tạo. Nhiều mẫu được tạo bởi nhà cung cấp bên thứ ba hoặc thậm chí là người dùng cá nhân, vì vậy một số mẫu có thể hoạt động tốt hơn những mẫu khác.
v. chế độ tương thích
Trong một số trường hợp, bạn sẽ cần phải làm việc với các tài liệu được tạo trên các phiên bản microsoft word cũ hơn, chẳng hạn như word 2010 hoặc word 2007. Việc mở các tài liệu này sẽ xuất hiện ở
strong>chế độ tương thích.
Chế độ tương thích tắt một số tính năng nhất định, vì vậy bạn chỉ có thể truy cập các lệnh để tìm các chương trình được sử dụng để tạo tài liệu. Ví dụ: nếu bạn mở một tài liệu được tạo bằng Word 2007, bạn chỉ có thể sử dụng các tab và lệnh có trong Word 2007.
Trong hình ảnh bên dưới, bạn có thể thấy rằng chế độ tương thích ảnh hưởng đến các lệnh có sẵn. Vì tài liệu ở khung bên trái được mở ở chế độ tương thích nên nó chỉ hiển thị các lệnh có sẵn trên word 2007.
Để thoát khỏi chế độ tương thích, bạn phải chuyển đổi tài liệu sang phiên bản hiện tại. Tuy nhiên, nếu bạn đang cộng tác với những người chỉ có quyền truy cập vào các phiên bản Word cũ hơn, thì tốt nhất bạn nên giữ tài liệu ở Chế độ tương thích để định dạng không thay đổi.
vi. Chuyển đổi tài liệu
Nếu bạn muốn sử dụng tất cả các tính năng của word 2013, bạn có thể chuyển đổi tài liệu sang định dạng tệp 2013.
1. Nhấp vào tab Tệp để truy cập chế độ xem nền.
2. Điều hướng và chọn lệnh Chuyển đổi.
3. Lúc này, trên màn hình xuất hiện một hộp thoại. Nhấp vào OK để xác nhận nâng cấp tệp.
4. Tài liệu sẽ được chuyển đổi sang định dạng tệp mới nhất.
Nguồn: https://dongnaiart.edu.vn
Danh mục: Tin tức
Lời kết: Trên đây là bài viết (Phần 2): Cách tạo mới và mở tài liệu có sẵn. Hy vọng với bài viết này bạn có thể giúp ích cho bạn trong cuộc sống, hãy cùng đọc và theo dõi những bài viết hay của chúng tôi hàng ngày trên website: Dongnaiart.edu.vn