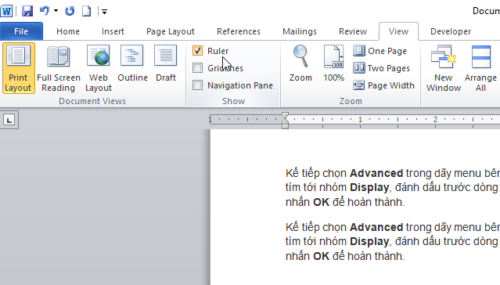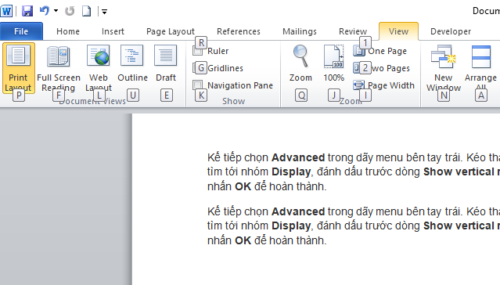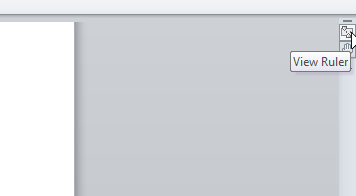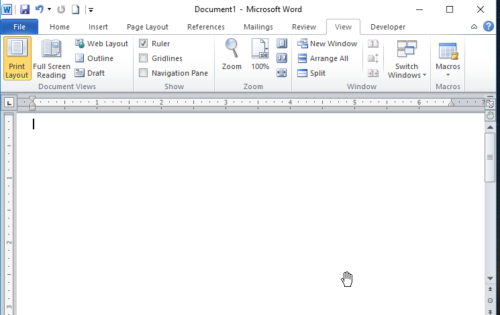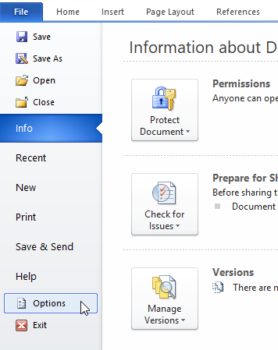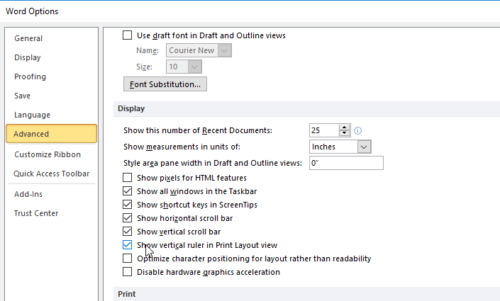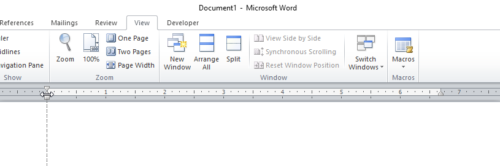Cùng xem 3 cách hiện thước Ruler trong Word 2003, 2010, 2013, 2016 trên youtube.
Trước giờ ta luôn dùng Word để soạn thảo văn bản nhưng không phải ai cũng biết cách sửa lỗi thường gặp trong Word nếu như gặp phải, tiêu biểu nhất là sự cố mất thanh thước.
Không phải bug gì cả mà do bạn lỡ tay giấu đi, hay do ngứa mắt ai đó ấn vào vd. Trong bài viết này, tôi sẽ hướng dẫn các bạn cách hiển thị thước kẻ trong word theo 3 cách khác nhau rất thuận tiện cho các bạn.
Nhân tiện, nếu bạn là người mới học và chưa biết chức năng của thước kẻ trong word, tôi sẽ nói luôn rằng nó có thể giúp chúng ta căn lề, rất tiện lợi trong word (office 365 bản quyền) hoặc đặt nhãn khi vào tài liệu quản trị.
3 cách hiển thị thước kẻ trong microsoft word
Hiển thị thước thông qua thẻ view trong word
Cách 1: Đây là cách dễ nhất, bạn chỉ cần nhấp vào tab Chế độ xem, sau đó chọn hộp Thước, sau khi thiết lập Một thước kẻ sẽ xuất hiện.
Hiển thị thước kẻ bằng phím tắt trong word
Cách 2: Bạn sẽ sử dụng phím tắt, cách này cũng nhanh, ưu điểm là không cần dùng chuột để hiển thị thước. Trước tiên, nhấn phím tắt alt + w, sau đó nhấn phím r (nhấn tổ hợp phím alt+w có nghĩa là nhấn cả hai phím cùng lúc).
Xem Thêm : Tập đọc Người tài trợ đặc biệt của cách mạng (trang 20)
Hiển thị thước thông qua biểu tượng trong word
Phương pháp 3: Sử dụng lại chuột. Nhìn sang bên phải bạn sẽ thấy một dấu hiệu nhỏ phía trên bàn tay của bạn có tên là Xem thước, bạn nhấp vào dấu hiệu nhỏ đó và nó sẽ xuất hiện lại ngay lập tức.
Kết quả là các thước ngang và dọc sẽ xuất hiện. Nếu bạn đang dùng word 2003 thì giao diện hơi khác một chút, bạn vẫn chỉ cần chọn menu Chế độ xem, sau đó chọn thước kẻ.
Một trường hợp khác dù bạn thực hiện 1 trong 3 cách trên nhưng vẫn không thấy thước hiện ra hoặc chỉ hiện thước ngang hoặc dọc thì chúng ta phải vào cài đặt để chỉnh lại, điều này rất hiếm, nhưng vẫn tồn tại trong trường hợp chơi khăm bạn bè.
Xem Thêm : Hốt bạc với 5 ý tưởng kinh doanh dịp cuối năm
Bước 1: Chọn Tệp, sau đó chọn Tùy chọn tiếp theo như minh họa bên dưới.
Bước 2: Trong hộp thoại Tùy chọn Word chọn Nâng cao rồi đến dòng Hiển thị đánh dấu chọn vào ô Hiển thị thanh cuộn dọc và hiển thị thước dọc trong chế độ xem bố cục in, như minh họa bên dưới. Khi bạn hoàn tất, hãy nhấn OK để lưu lại cài đặt của mình.
Rulers chắc chắn sẽ xuất hiện trong word bây giờ. Với nó, bạn có thể dễ dàng căn chỉnh văn bản, chỉ cần kéo nó.
Kết luận
Trên đây là hướng dẫn chi tiết giúp bạn hiển thị thước kẻ trong word, microsoft word có rất nhiều phiên bản nhưng dù bạn sử dụng phiên bản nào như word 2003, 2007, 2010, 2013,… thì mình hi vọng bài viết có thể giúp bạn Học và sử dụng từ giúp. Bình luận bên dưới nếu bạn có bất kỳ câu hỏi nào!
Nguồn: https://dongnaiart.edu.vn
Danh mục: Tin tức
Lời kết: Trên đây là bài viết 3 cách hiện thước Ruler trong Word 2003, 2010, 2013, 2016. Hy vọng với bài viết này bạn có thể giúp ích cho bạn trong cuộc sống, hãy cùng đọc và theo dõi những bài viết hay của chúng tôi hàng ngày trên website: Dongnaiart.edu.vn