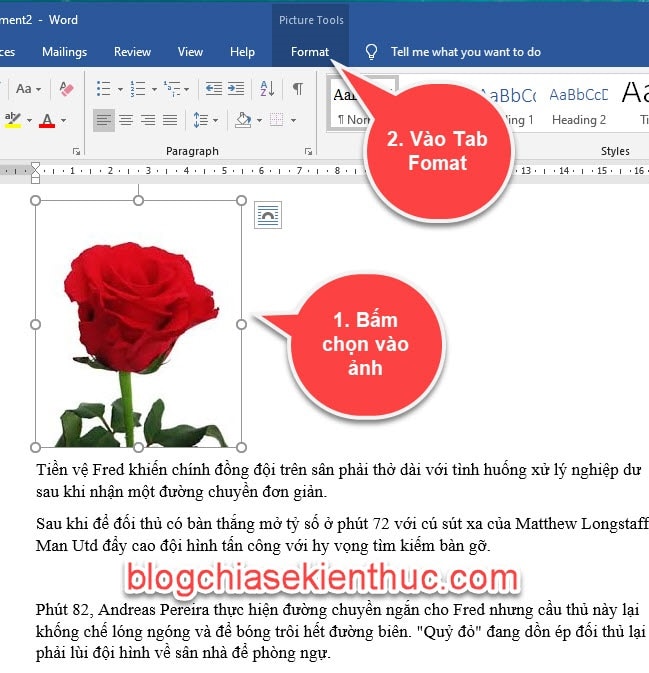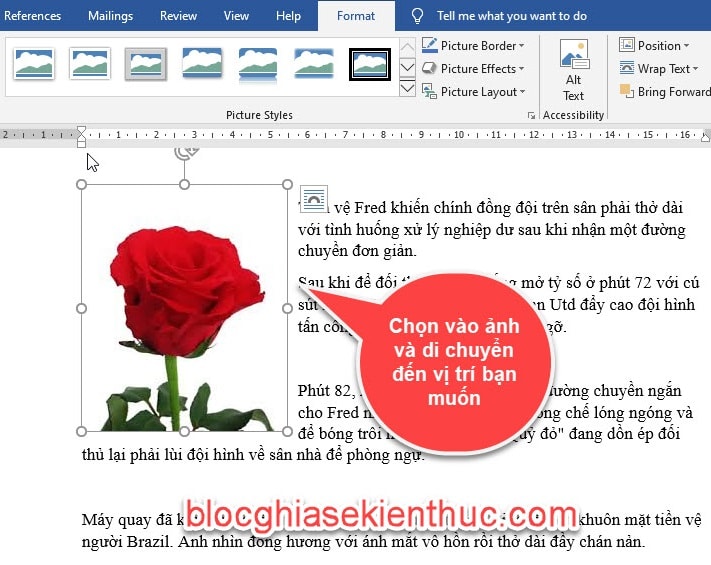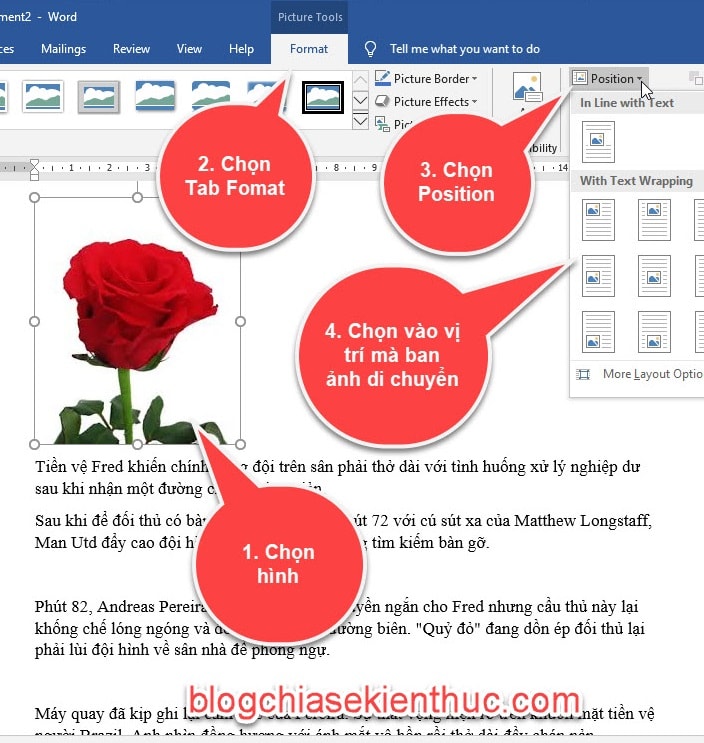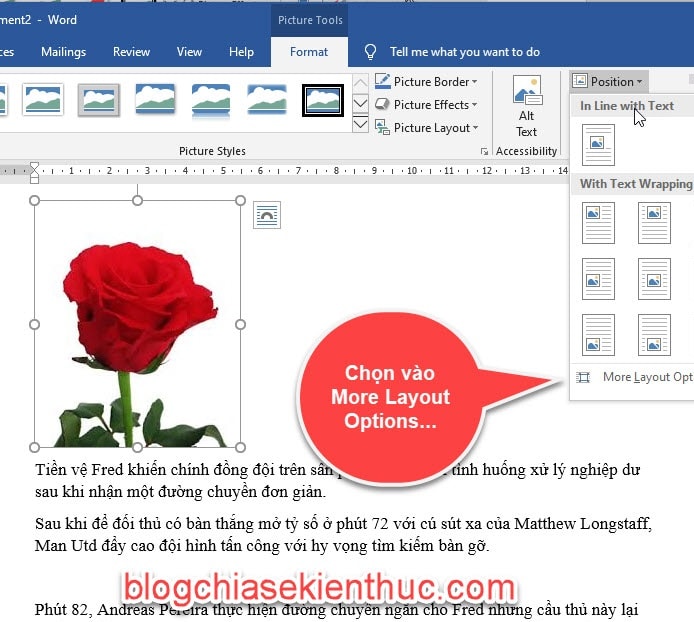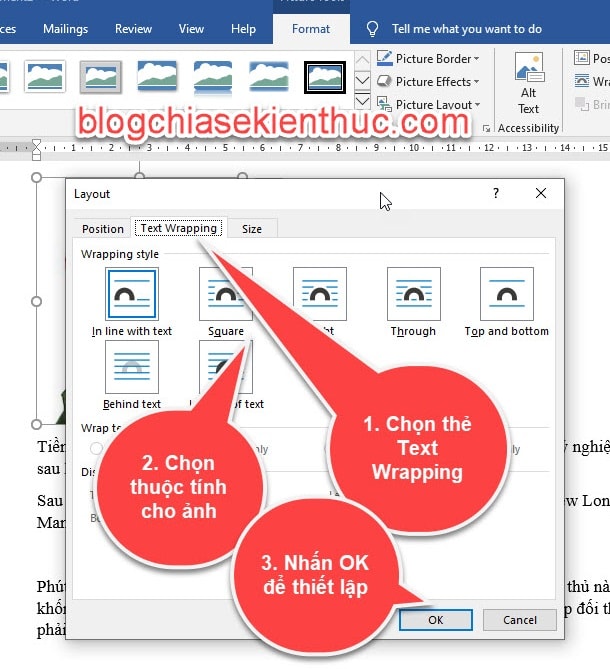Cùng xem Hướng dẫn 3 cách di chuyển hình ảnh trong Word đơn giản trên youtube.
Khi bạn chèn một hình ảnh vào tài liệu word và bạn muốn di chuyển hình ảnh đó đến bất kỳ đâu bạn muốn, bạn phải làm gì?
Có, nếu bạn chưa chỉnh sửa các thuộc tính của hình ảnh, bạn sẽ không thể di chuyển hình ảnh.
Sau đó, một câu hỏi đặt ra là làm thế nào để đặt thuộc tính hình ảnh có thể di chuyển được?
Đây cũng là nội dung chính của bài viết này. Trong bài viết này, tôi sẽ chỉ cho bạn cách điều chỉnh các thuộc tính của hình ảnh để nó có thể được di chuyển đến nơi bạn muốn trong Word.
Đầu tiên hãy chèn hình ảnh vào word, sau đó sử dụng các phương pháp sau tùy theo mục đích:
# 1. Sử dụng tính năng bọc từ để di chuyển hình ảnh trong word
Thực hiện:
+ Bước 1: Nhấp vào Ảnh = & gt; và chuyển đến tab Định dạng. Hoặc bấm đúp vào ảnh và văn bản sẽ ngay lập tức chuyển đến tab Định dạng.
+ Bước 2 : Tiếp theo bạn nhấp vào nút hình tam giác thả xuống ở dòng chữ =>; các thuộc tính hình ảnh sẽ hiện ra, bạn hãy chọn các thuộc tính mà bạn muốn.
Lưu ý : Có hình ảnh minh họa bên cạnh các thuộc tính, quý khách vui lòng quan sát và lựa chọn theo nhu cầu của mình.
Xem Thêm : Kế toán khách sạn là gì? Công việc cụ thể của kế toán khách sạn
Sau đây, tôi sẽ giải thích cho bạn một số thuộc tính thường được sử dụng và bạn sẽ trực quan hơn khi chọn và quan sát phần còn lại.
- Trong dòng văn bản : Với tùy chọn này, hình ảnh sẽ được coi là một ký tự văn bản.
- Hình vuông : Với tùy chọn này, văn bản sẽ bao quanh hình ảnh bạn chèn.
- Trên cùng và Dưới cùng : Hình ảnh sẽ là 1 đoạn ở trên và 1 đoạn ở dưới văn bản.
- Trước Văn bản : Với tùy chọn này, hình ảnh sẽ được đặt phía trước và phủ lên văn bản.
- Văn bản phía sau : Với tùy chọn này, hình ảnh sẽ được đặt phía sau văn bản.
+ Bước 3 : Sau khi chọn thuộc tính, ở đây mình chọn thuộc tính thông qua của ảnh, bây giờ bạn bấm vào ảnh => sau đó nhấn giữ chuột và kéo đến vị trí mình muốn.
# 2. Di chuyển hình ảnh được xác định trước trong word
in position có sẵn các vị trí hình ảnh để giúp bạn nhanh chóng di chuyển hình ảnh vào vị trí trong tài liệu word của mình. Văn bản sẽ tự động bao quanh hình ảnh và các đối tượng khác trong khi vẫn dễ đọc.
Thực hiện:
+ Bước 1 : Chọn Hình ảnh = & gt; sau đó chuyển đến tab Định dạng = & gt; và chọn Vị trí = & gt; Tiếp theo, trong văn bản, hãy chọn nơi bạn muốn hình ảnh di chuyển, hình ảnh sẽ ngay lập tức di chuyển đến vị trí bạn chọn.
+ Bước 2 : Bạn có thể điều chỉnh nhiều tùy chọn khác nhau bằng cách chọn nhiều tùy chọn bố cục hơn ..
+ Bước 3 : Trong hộp thoại bố cục => chọn tab gói văn bản => bạn có thể chọn nhiều tùy chọn khác nhau, nó tương tự như gói => sau khi chọn thuộc tính, và nhấn OK để đặt vị trí của hình ảnh.
Xem Thêm : phân phối độc quyền tiếng anh là gì
Khôi phục hình ảnh về giá trị mặc định ban đầu => Bạn có thể chọn thuộc tính theo văn bản.
# 3. Thay đổi vị trí hình ảnh bằng căn chỉnh aglin
Bằng cách này, chúng ta có thể dễ dàng chỉnh sửa, thay đổi vị trí của hình ảnh sang trái, phải, về đường tâm … Bạn sử dụng chức năng căn chỉnh để căn chỉnh.
Thực hiện:
Chọn ảnh muốn căn chỉnh => Sau đó vào tab Trang chủ => Di chuột qua nhóm công cụ Đoạn văn => Chọn căn chỉnh vị trí ảnh (trái, phải, chính giữa ..)
# 4. Kết luận
Vì vậy, trong bài viết này, tôi đã cung cấp cho bạn 3 hướng dẫn chi tiết về cách di chuyển hình ảnh trong word .
Với phương pháp trên, bạn có thể dễ dàng căn chỉnh vị trí của hình ảnh trong văn bản, theo hiệu ứng viết hoa mà bạn chọn.
Hy vọng bài viết này hữu ích cho bạn. Chúc may mắn!
ctv: ngoc cuong – blogchiasekienthuc.com do kien nguyen biên tập
Nguồn: https://dongnaiart.edu.vn
Danh mục: Tổng hợp
Lời kết: Trên đây là bài viết Hướng dẫn 3 cách di chuyển hình ảnh trong Word đơn giản. Hy vọng với bài viết này bạn có thể giúp ích cho bạn trong cuộc sống, hãy cùng đọc và theo dõi những bài viết hay của chúng tôi hàng ngày trên website: Dongnaiart.edu.vn