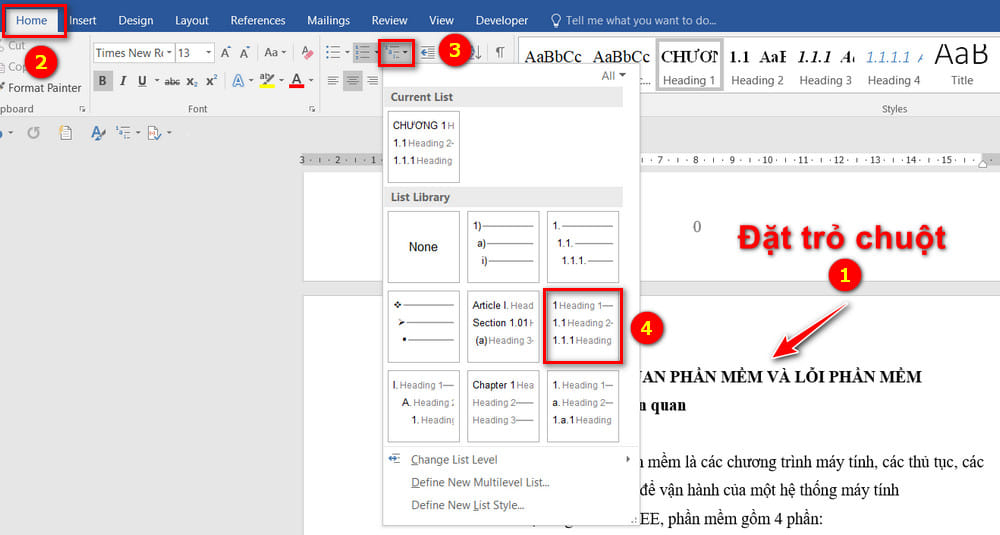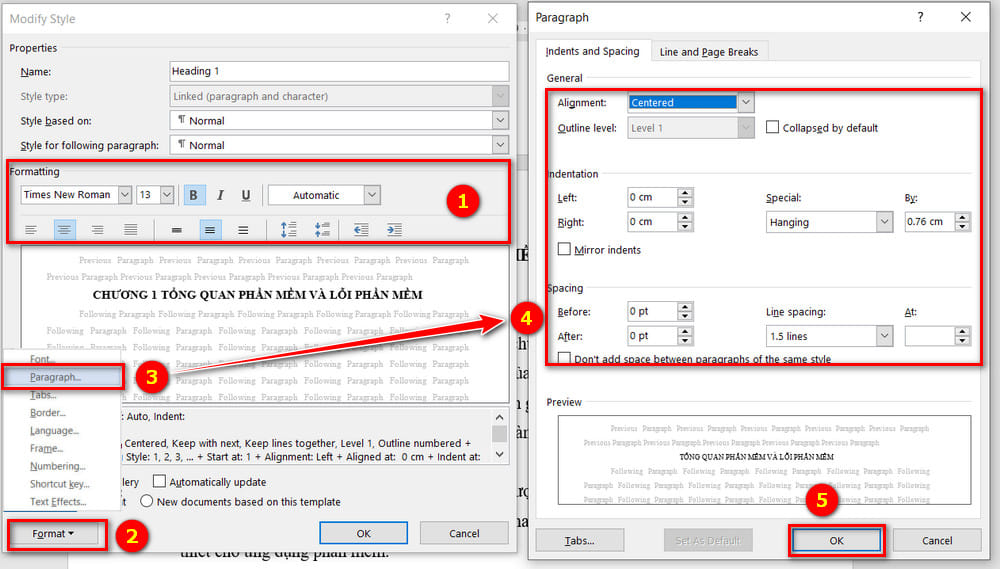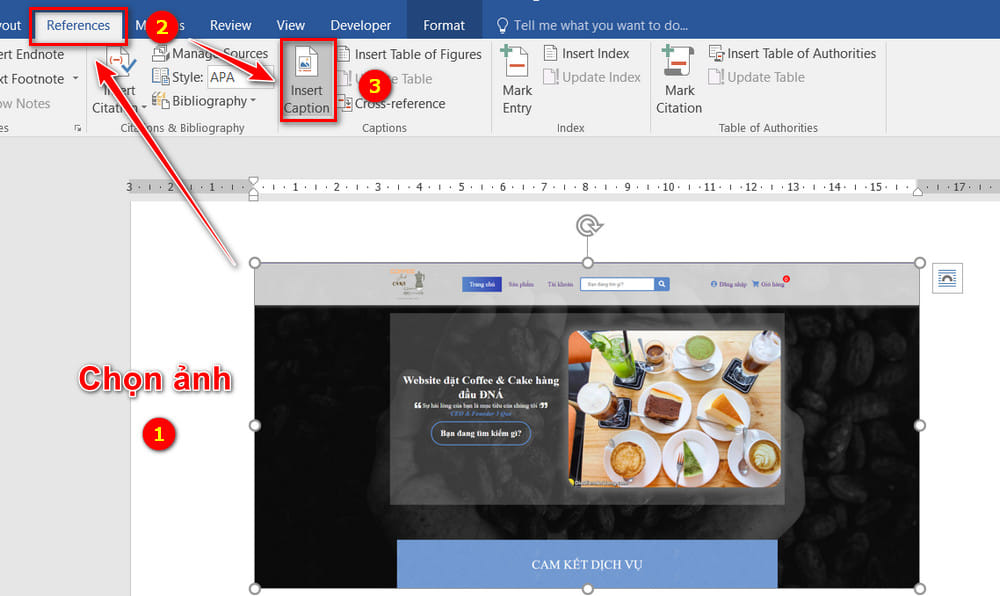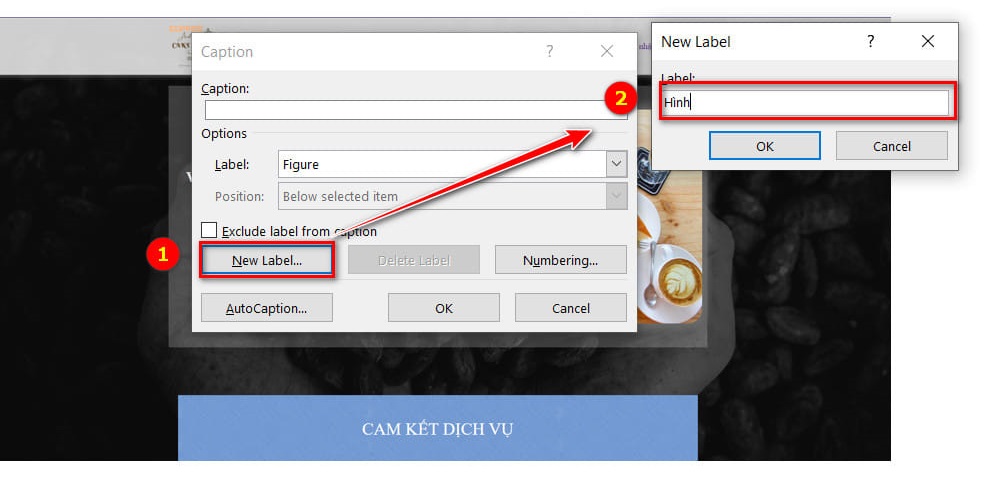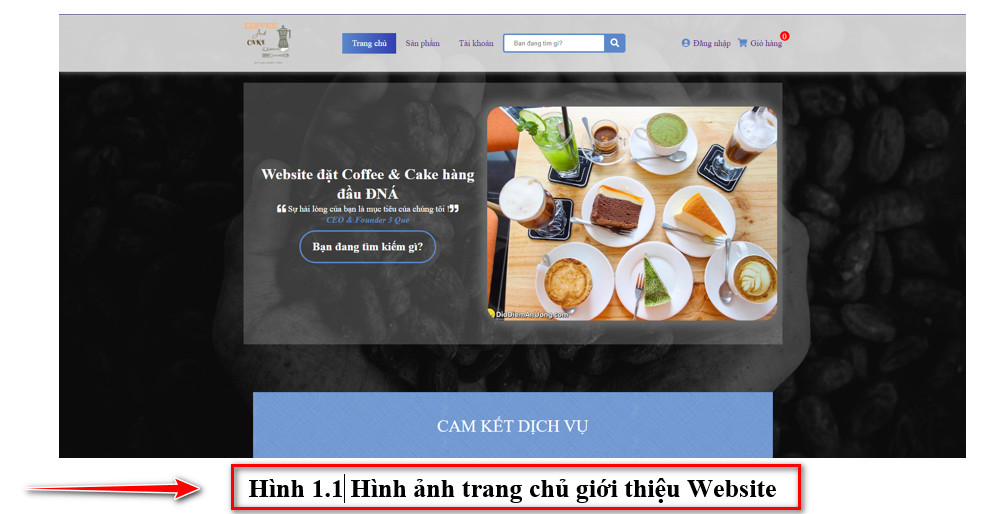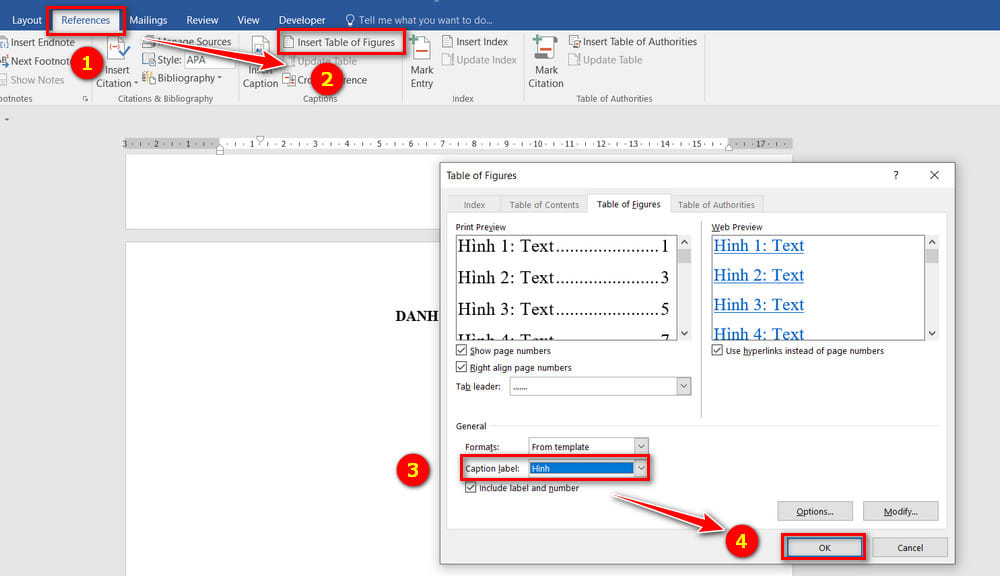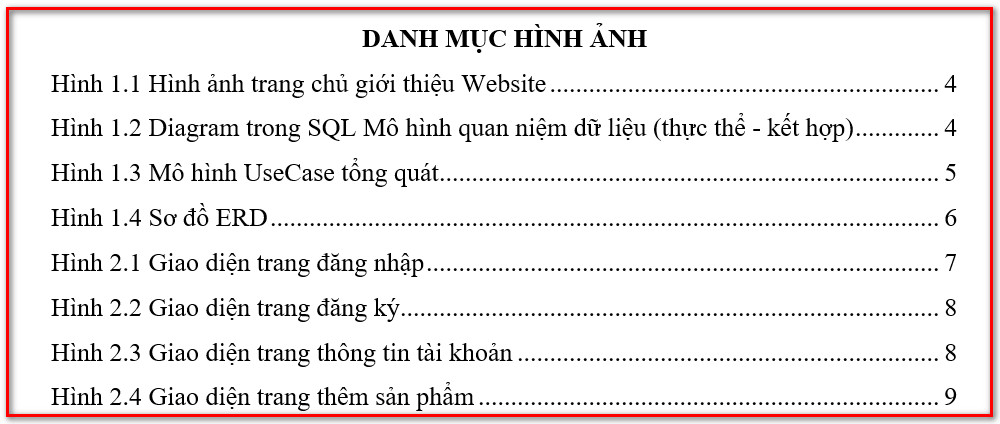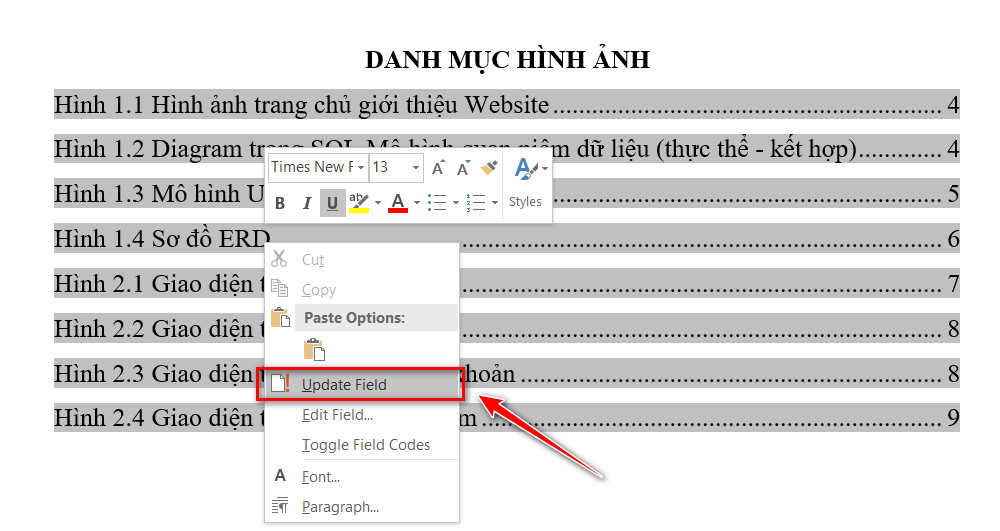Cùng xem Tạo Danh Mục Hình Ảnh Tự Động Theo Chương, Phần Trong Word trên youtube.
Việc tạo danh mục hình ảnh theo chương, phần là điều bắt buộc có trong mỗi bài báo cáo, luận văn… Thực hiện theo chương, phần giúp mình tiết kiệm thời gian rất nhiều vì nó sẽ tự động không cần phải ngồi gõ tay từng số thứ tự.
- Các cách tạo mục lục hình ảnh trong word 2013
- Webpage là gì? phân biệt webpage với website
- Hướng dẫn cách ghi biên bản vi phạm hành chính chuẩn nhất
- Mẫu đơn xin việc viết tay chuẩn nhất ứng viên cần biết
- Top 10 Kí Tự Đặc Biệt Trong Zing Me Xem Nhiều Nhất, Mới Nhất 8/2022 Top Trend | Trucbachconcert.com
Hiểu rõ về quy định đánh số thứ tự cho danh mục/ mục lục hình ảnh:
Bạn đang xem: cách tạo danh mục hình
Theo quy định thì hình ảnh phải đánh số thứ tự tự động nhảy theo chương hoặc phần của báo cáo.
Ví dụ:
- Hình 1.1 thể hiện đây là hình đầu tiên nằm trong chương/phần thứ 1
- Hình 1.2 thể hiện đây là hình thứ 2 nằm trong chương/phần thứ 1…
- Tượng tự cho hình 2.1 là hình đầu tiên nằm trong chương/phần 2
Để làm tốt phần này mình phải nắm tốt vững bài Tạo Mục Lục Tự Động Theo Chương, Phần Trong Word 2016 – 2019
Nội dung bài viết
- 1 Thực hiện tạo Heading theo chương, phần trong word
- 2 Các bước thực hiện tạo danh mục hình ảnh tự động theo chương/phần theo cấu trúc Hình 1.1, 1.2…
- 3 Thực Hiện Cập Nhật Số Thứ Tự, Số Trang Cho Mục Lục Tự Động
Thực hiện tạo Heading theo chương, phần trong word
Bước 1: Đánh tiêu đề Heading cho Chương/Phần. Chọn tiêu đề Chương/Phần cần đánh số thứ tự -> Tại tab Home chọn Current List
Bước 2: Click tiếp vào Current List -> Define New Multilevel List…
- Tại Enter Formatting for number: thêm chữ Chương hoặc Phần tuỳ ý
- Tại Follow number with: Space -> Để khoảng cách giữa số chương, phần và chữ sát lại
Bước 3: Tại Heading 1 nhấn chuột phải chọn Modify… để chỉnh sửa lại font chữ, màu chữ, giãn dòng, cách đoạn tuỳ ý.
Tham khảo: CO – CQ Là Gì
Xem Thêm : Cách viết hồ sơ tuyển sinh lớp 10
Thực hiện Heading 2, 3… tương tự Bước 3.
Bước 4: Lần lượt thực hiện các bước trên để có một danh mục tiêu đề đánh số tự động trong Word trước. Lợi ích giúp tạo một MỤC LỤC bài báo cáo trong Word tự động.
Các bước thực hiện tạo danh mục hình ảnh tự động theo chương/phần theo cấu trúc Hình 1.1, 1.2…
Bước 1: Nhấn chọn vào các hình ảnh cần đánh mục lục. Vào References -> Chọn Insert Caption
Bước 2: Sau khi hộp thoại hiện lên ta bấm vào New Label -> Đánh nhãn hình ảnh là Hình -> Nhấn OK
Lưu ý: Phần bên dưới Position là chọn vị trí cho nhãn nằm ở trên hoặc dưới hình ảnh.
Bước 3: Chọn kiểu đánh số cho hình.
Trong Insert Caption -> Chọn Numbering -> Chọn kiểu định dạng số bạn muốn trong Numbering -> Đánh dấu chọn Include Chapter Number -> Chọn kiểu phân cách số thứ tự của chương/phần và số thứ tự của hình ảnh. Ở đây mình chọn dấu “.” (period) -> Nhấn OK.
Bước 4: Chỉnh font chữ, cỡ chữ, kiểu chữ phù hợp Tại tab Home -> Chọn Style Caption -> Nhấn chuột phải chọn Modify… -> Chỉnh font chữ, cỡ chữ cho phù hợp…
Xem thêm: kỹ năng giám sát công việc
Xem Thêm : Guest Service Agent là gì? Những điều cần biết về Guest Service Agent
Bước 5: Sau khi chỉnh sửa font chữ, cỡ chữ, bạn chỉ việc ghi tên Hình cần đặt tên vào. Cứ như vậy, thực hiện các ảnh còn lại bằng cách Nhấn chọn ảnh -> Vào References -> Chọn Insert Caption -> Chọn label tương ứng -> Nhấn OK là xong.
Bước 6: Chèn mục lục tự động sau khi đã đánh chỉ mục cho tất cả hình ảnh. Chọn vị trí cần đặt mục lục hình ảnh. Chọn tab References -> Insert Table of Figues -> tại Caption label chọn đúng tên Hình -> Nhấn OK
Xem kết quả đạt được
Thực Hiện Cập Nhật Số Thứ Tự, Số Trang Cho Mục Lục Tự Động
Cách 1: Trong tab References -> Table of Contents -> Click Update Table
- Update page numbers only (chỉ cập nhật số trang)
- Update entire table (cập nhật toàn bộ mục lục)
Cách 2: Click chuột phải vào Mục Lục, chọn Update Field
Bài hướng dẫn cách tạo danh mục hình ảnh tự động theo chương, phần trong word 2016, 2019 đã hoàn thành. Chúc các bạn thành công!
>> Xem thêm:
- Tạo Mục Lục Cho Hình Ảnh Và Bảng Biểu Tự Động Trong Word
- Tạo Mục Lục Bảng Biểu Tự Động Theo Chương, Phần Trong Word
Đánh giá post
Xem thêm: bài viết mẫu lý lịch của người xin vào đảng
Nguồn: https://dongnaiart.edu.vn
Danh mục: Tổng hợp
Lời kết: Trên đây là bài viết Tạo Danh Mục Hình Ảnh Tự Động Theo Chương, Phần Trong Word. Hy vọng với bài viết này bạn có thể giúp ích cho bạn trong cuộc sống, hãy cùng đọc và theo dõi những bài viết hay của chúng tôi hàng ngày trên website: Dongnaiart.edu.vn