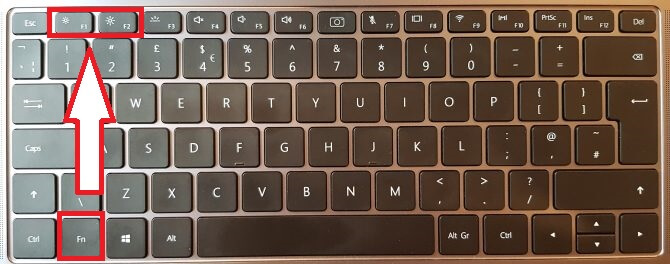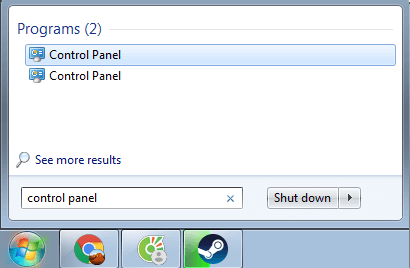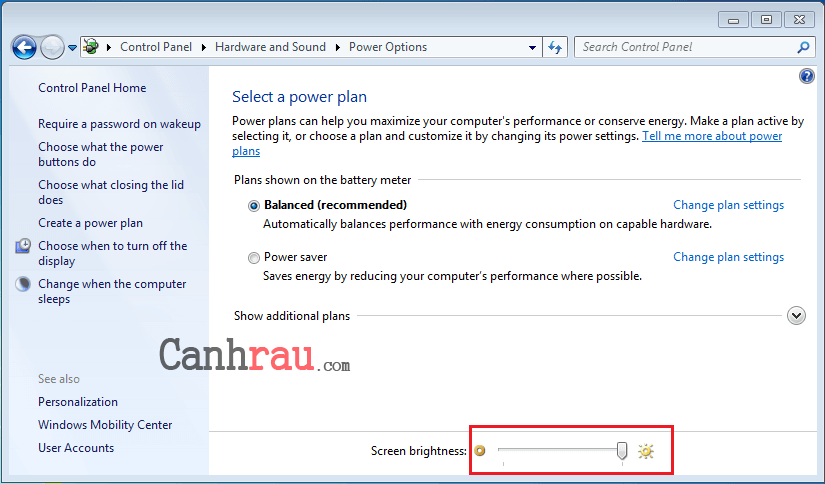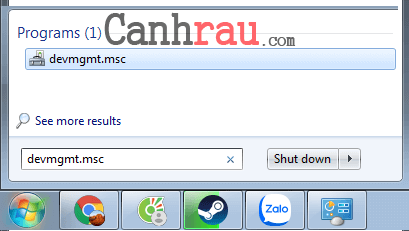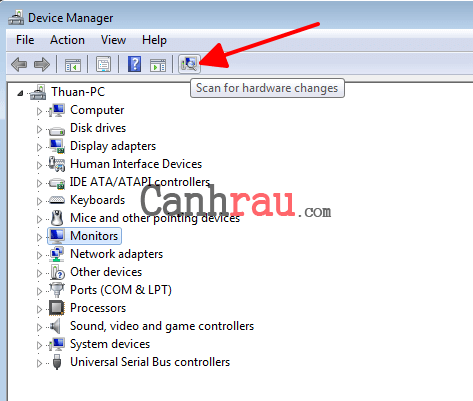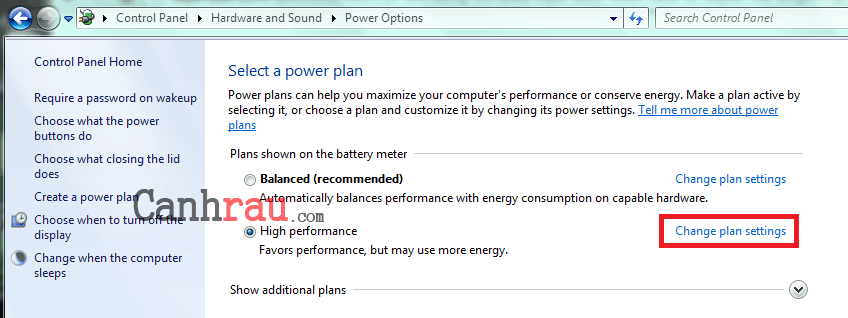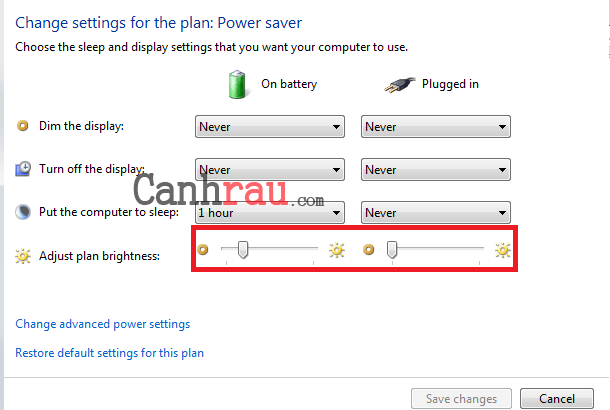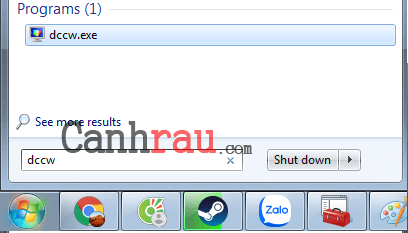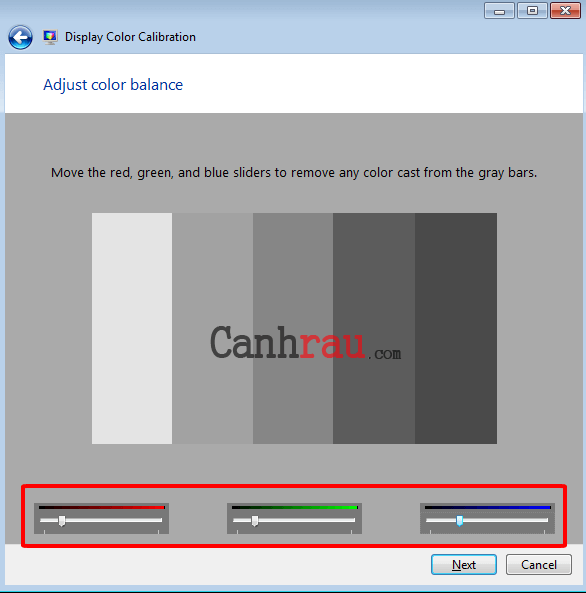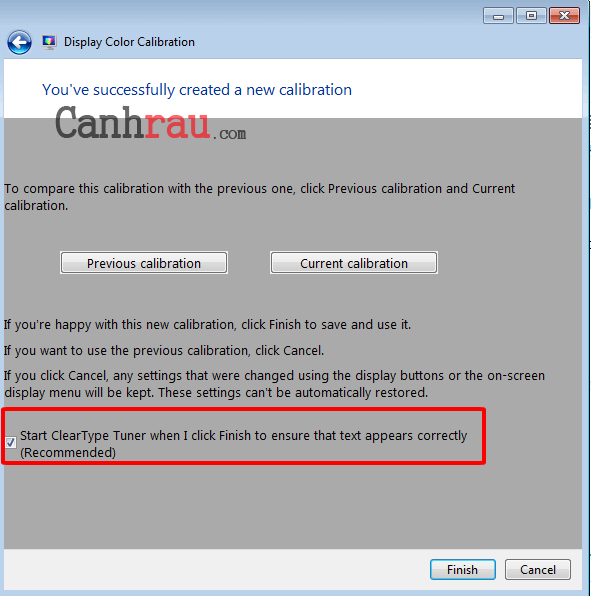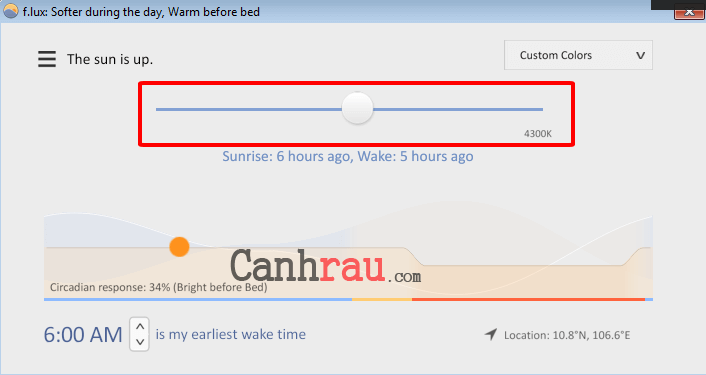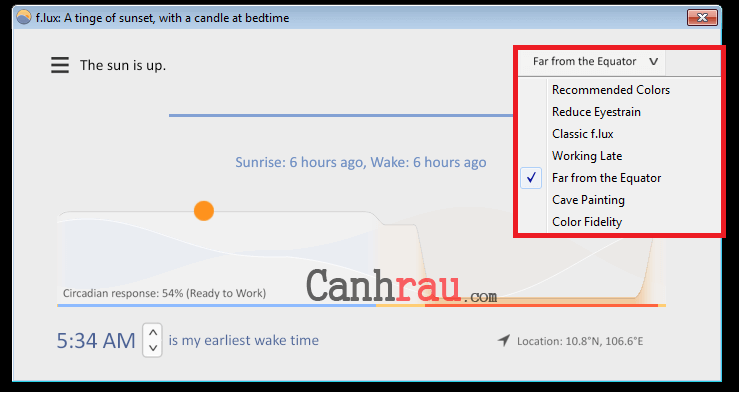Cùng xem cách chỉnh độ sáng màn hình win 7 trên youtube.
Chắc hẳn hành động thay đổi độ sáng màn hình máy tính là việc bạn thường xuyên làm trên chiếc máy tính, laptop của mình. Khi mà trời sáng, bạn muốn mở sáng màn hình để bạn có thể nhìn thấy được. Cũng như ban đêm, bạn sẽ muốn màn hình sẽ tối lại để không làm ảnh hưởng đôi mắt của mình. Bằng cách điều chỉnh giảm độ sáng màn hình máy tính Windows 7 cũng sẽ giúp bạn tiết kiệm năng lượng và tăng lượng pin của laptop.
Bên cạnh việc thay đổi độ sáng màn hình theo phương thức thủ công, Windows 7 còn có thể thể thay đổi tự động bằng nhiều cách. Cường độ ánh sáng sẽ được thay đổi dựa trên việc bạn có cắm điện hay không, hoặc tự động cảm biến ánh sáng xung quanh trên các thiết bị máy tính hiện đại ngày nay.
Bạn đang xem: cách chỉnh độ sáng màn hình win 7
- Hướng dẫn 20 cách tăng tốc máy tính Windows 7
- Hướng dẫn 4 cách tắt các chương trình khởi động cùng Win 7
- Cách phát wifi từ máy tính, laptop Windows 7
Nội dung chính:
Cách thay đổi độ sáng màn hình Windows 7 theo cách thủ công bằng Hotkeys
Trên đa số những chiếc bàn phím Laptop, bạn sẽ tìm thấy những phím tắt cho phép chúng ta tăng hoặc giảm độ sáng một cách nhanh chóng. Thông thường, những phím này được đặt ở vị trí từ F1 -> F12 – nằm ở phía trên cùng của bàn phím. Để điều chỉnh độ sáng màn hình win 7, tìm phím tắt có biểu tượng giống hình mặt trời, và nhấn vào nó.
Tuy nhiên đây là những phím tắt đặc biệt, có nghĩa là bạn phải nhấn và giữ đồng thời phím Fn trên bàn phím, nó thường nằm ở góc dưới cùng bên trái của bàn phím Laptop. Vì thế trong trường hợp như hình dưới đây. Để tăng độ sáng màn hình của máy tính Windows 7, thì bạn hãy nhấn phím Fn + F2, hoặc giảm độ sáng màn hình bằng cách nhấn Fn + F1.
Ngoài ra, bạn cũng có thể thay đổi độ sáng ngay trên Windows mà không cần sử dụng phím tắt.
- Xem thêm 12 cách điều chỉnh tăng giảm độ sáng màn hình laptop
Hướng dẫn điều chỉnh tăng giảm độ sáng màn hình trên Windows 7 bằng thanh trượt Brightness (Control Panel)
Bước 1: Mở Start Menu và nhập vào ô tìm kiếm từ khóa “Control Panel” sau đó nhấn Enter.
Bước 2: Trong cửa sổ Control Panel, bạn hãy thay đổi View by thành “Small icons”, sau đó tìm và chọn tính năng Power Options ở phía dưới.
Bước 3: Cuối cùng, trong giao diện của Power Options, chúng ta sẽ thấy một thanh trượt nằm ở phía dưới cùng có tên “Screen Brightness”. Để tăng độ sáng màn hình Win 7 bạn hãy kéo thanh trượt sang phải, hoặc kéo sang trái để giảm độ sáng màn hình win 7 trên laptop.
Cách khôi phục Screen Brightness (thanh trượt độ sáng) bị mất trên máy tính, Laptop
Nếu thanh trượt không có trên máy tính Windows 7 của bạn, có thể đó là lỗi đến từ driver màn hình. Thỉnh thoảng sẽ có một số lỗi xảy ra trên driver, và dẫn đến nhiều vấn đề khác.
Tuy nhiên, cách đơn giản nhất để bạn có thể sửa lỗi này chính là xóa bỏ đi driver màn hình. Để làm được điều đó, hãy làm như sau:
Xem thêm: ĐÀO TẠO VÀ CẤP CHỨNG CHỈ LÁI XE CẨU TỰ HÀNH TRÊN TOÀN QUỐC
Xem Thêm : TOP 6 Phần mềm Chặn quảng cáo miễn phí và tốt nhất 2022
Bước 1: Mở Start Menu, nhập “devmgmt.msc” vào ô tìm kiếm rồi nhấn Enter để mở nó lên.
Bước 2: Nhấn vào mục “Monitors” để mở rộng nó ra.
Bước 3: Chuột phải vào “Generic PnP Monitor”, chọn Uninstall.
Bước 4: Đánh dấu vào ô “Delete the driver software for this device” và nhấn OK.
Bước 5: Sau vài phút, máy tính sẽ tự động xóa đi mục “Monitor” và chúng ta sẽ phải cài đặt nó lại bằng cách nhấn vào nút “Scan for hardware changes”.
Bước 6: Sau khi cài đặt lại thành công, bạn hãy thực hiện reset lại máy tính của mình, và kiểm tra lại thanh trượt độ sáng trên Control Panel đã được hiển thị chưa.
Cách thay đổi độ sáng Windows 7 tự động trên máy tính
Bước 1: Tương tự như trên, bạn cũng mở Control Panel bằng cách mở thanh Start Menu, sau đó điền Control Panel vào ô tìm kiếm và mở nó lên.
Bước 2: Thay đổi View By : Small icons. Sau đó chọn Power Options ở phía bên dưới.
Bước 3: Trong cửa sổ Power Options, bạn hãy nhấn vào nút “Change plan settings” tại chế độ pin mà bạn đang sử dụng.
Bước 4: Sau đó, trong mục “Adjust plan brightness”, bạn hãy kéo thanh trượt để độ sáng màn hình tự động thay đổi khi bạn đang sử dụng pin (On battery) hoặc đang cắm điện (Plugged in).
Cách chỉnh độ sáng màn hình máy tính, laptop Windows 7 bằng Display Color Calibration
Đây là một công cụ ngoài việc chỉnh độ sáng màn hình win 7, nó còn giúp bạn thay đổi được màu sắc. Giúp cho đôi mắt của bạn luôn khỏe mạnh.
Tham khảo: Hội chứng khuỷu tay Tennis (tennis elbow)
Xem Thêm : Tổng hợp 7 cách ghép ảnh trên điện thoại đơn giản, đẹp mắt
Bước 1: Mở Start Menu, nhập “dccw” vào ô tìm kiếm sau đó nhấn Enter.
Bước 2: Sau khi mở phần mềm lên bạn cứ nhấn Next ở góc dưới phải, cho đến khi gặp màn hình “Adjust Gamma”. Để tăng Gamma bạn hãy kéo thanh trượt lên trên, và kéo xuống dưới để giảm xuống. Sau khi đã tùy chỉnh xong nhấn Next.
Bước 3: Tiếp tục nhấn Next cho đến khi gặp màn hình “Adjust color balance”, đây là nơi mà sẽ giúp bạn tùy chỉnh màu sắc của màn hình. Bạn hãy kéo tất cả thanh trượt ở phía dưới sang trái hoặc phải để giúp màn hình tối hoặc sáng hơn. Nhấn Next để lưu lại cài đặt.
Bước 4: Tắt đánh dấu tại ô “Start ClearType Tuner… (Recommend)”. Cuối cùng nhấn Finish.
- Xem thêm 5 cách điều chỉnh độ sáng màn hình máy tính bàn
Cách tăng giảm độ sáng màn hình máy tính bàn, laptop Windows 7 bằng phần mềm f.lux
Bằng phần mềm f.lux bạn sẽ có thể dễ dàng tùy chỉnh độ sáng màn hình trên cả Laptop và máy tính để bàn, và đây còn là một phần mềm chỉnh độ sáng màn hình PC miễn phí mà bạn nên thử. Ngoài chỉnh độ sáng, f.lux còn hỗ trợ thêm nhiều tính năng khác. Ví dụ như, tự động thay đổi màu sắc dựa trên vị trí, độ sáng.
Bước 1: Truy cập trang web wiki.onlineaz.vn/, tải và cài đặt phần mềm f.lux.
Bước 2: Mở phần mềm lên, nhập vị trí hiện tại của bạn, sau đó nhấn OK.
Bước 3: Kéo thanh trượt sang trái để giảm độ sáng, hoặc sang phải để tăng độ sáng của màn hình.
Đặc biệt, f.lux còn cung cấp cho chúng ta nhiều chế độ hiển thị độ sáng thích hợp mà bạn có thể tự trải nghiệm nhé.
5 / 5 ( 2 bình chọn )
Tham khảo: bằng cấp chứng chỉ tiếng anh
Nguồn: https://dongnaiart.edu.vn
Danh mục: Tổng hợp
Lời kết: Trên đây là bài viết cách chỉnh độ sáng màn hình win 7. Hy vọng với bài viết này bạn có thể giúp ích cho bạn trong cuộc sống, hãy cùng đọc và theo dõi những bài viết hay của chúng tôi hàng ngày trên website: Dongnaiart.edu.vn