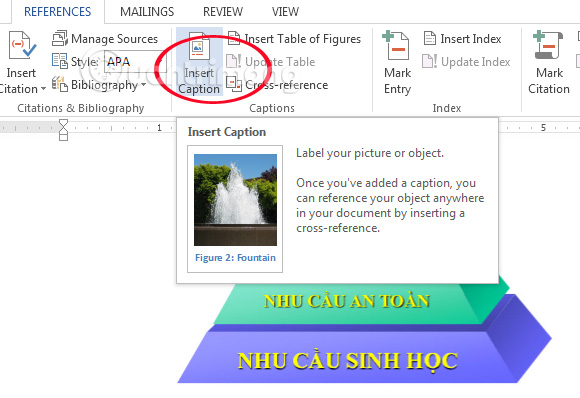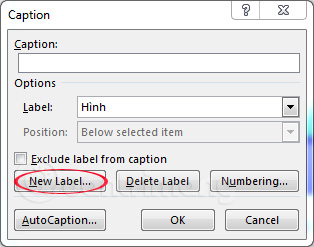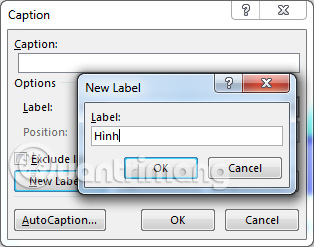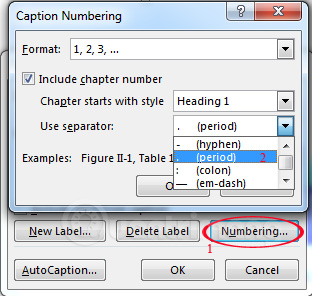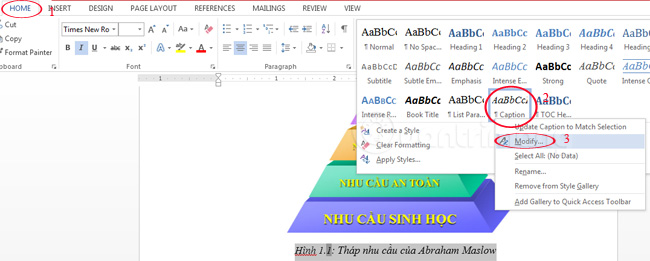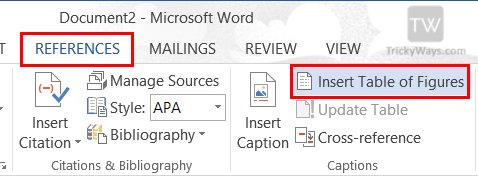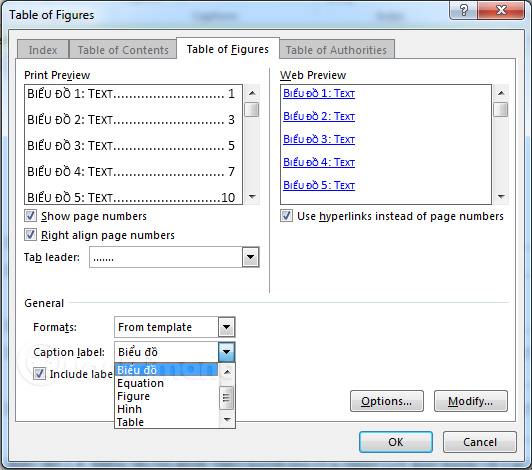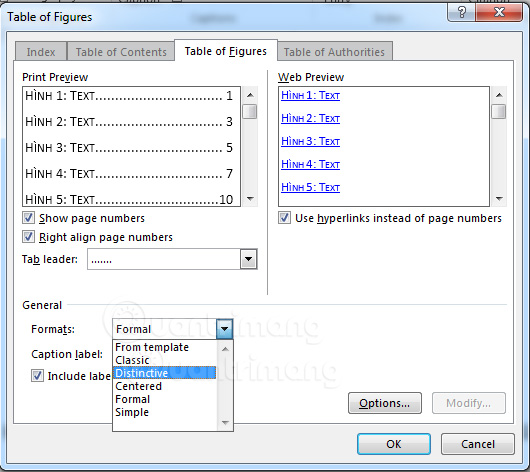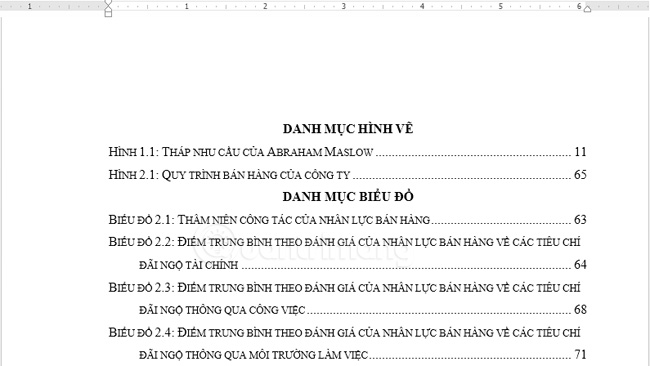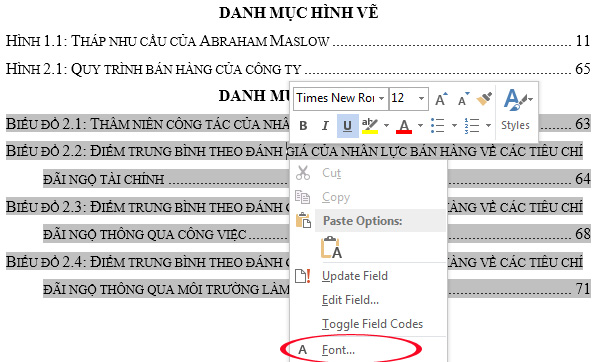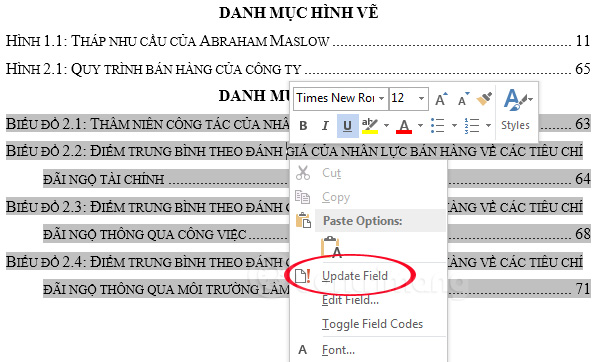Cùng xem làm danh mục bảng biểu trong word 2010 trên youtube.
Danh mục bảng biểu tương ứng với nội dung bảng biểu và bạn có thể liệt kê minh họa, số liệu được sử dụng trong tài liệu văn bản của bạn trên một trang. Sử dụng danh mục số liệu rất dễ dàng để tìm những minh họa cụ thể, hình ảnh hoặc bất cứ số liệu nào bạn thêm trong danh sách. Tạo danh mục bảng biểu trong Microsoft Word 2013 cực kỳ đơn giản mà không tốn quá nhiều thời gian. Hãy làm theo các bước hướng dẫn dưới đây.
- Tạo mục lục tự động
Tạo danh mục hình ảnh, bảng biểu, biểu đồ trong Word 2013
- Tải Office 2013
Bước 1: Trước khi bạn thực sự bắt đầu với danh mục bảng biểu, hình ảnh, hãy thêm mô tả cho từng mục. Với hình ảnh để thêm mô tả, kích chuột phải vào từng ảnh và chọn Insert Caption. Với bảng và biểu đồ, trong REFERENCES > Insert Caption.
Bạn đang xem: làm danh mục bảng biểu trong word 2010
Bước 2: Chọn một nhãn có sẵn, hoặc nhấp vào New Label để thêm nhãn mới. Mặc định Word có 3 label là Figure, Table, Equation, nếu bạn dùng phiên bản tiếng Việt chỉ cần chọn Hình, Bảng hoặc Biểu đồ mà không cần thêm mới.
Nhập tên cho nhãn vừa thêm:
Sau đó nhấn OK.
Đối với biểu đồ, bảng, bạn làm tương tự, nhớ là loại danh mục nào thì cho vào đúng Label đã tạo là được.
Bước 3: Chọn kiểu đánh số trong Format, có thể là 1, 2, 3; a, b, c hoặc số La Mã. Nếu muốn đánh số dạng 1.2, 2.1 (để hiểu là ảnh thuộc mục nào và là ảnh số mấy trong mục), bạn chọn Include chapter number, trong Chapter starts with style chọn Heading chứa hình ảnh, trong Use separator chọn . (period). Tuy nhiên điều này đòi hỏi phải chọn đúng Heading và trong bài Word có đánh số Heading. Số heading phải đánh từ Home > Numbering (tức đánh số tự động, nếu bạn đánh bằng tay nó sẽ hiển thị dạng 0.1). Nếu không sẽ có sai sót khi hiển thị danh mục, bạn có thể sửa bằng tay nhưng nếu số lượng hình, bảng quá nhiều thì khá rắc rối. Rồi nhấn OK 2 lần.
Tham khảo: làm ảnh trong suốt trong powerpoint 2013
Xem Thêm : Cách viết chữ trong PowerPoint nhanh chóng dễ thực hiện
Bước 4: Chữ “Hình” (Tên Label) sẽ hiện ra bên dưới (hoặc trên tùy theo bạn chọn), bạn chỉ cần sửa lại cho đúng với tên ảnh mình muốn. Định dạng của mô tả này có thể sẽ bị khác so với toàn bài. Để chỉnh sửa bạn làm như sau: Bôi đen dòng mô tả > Home > mở rộng dòng AaBbCc,…, chọn đến vùng được khoanh xanh bằng hình vuông (có chữ Caption) > Modify. Tại đây bạn chọn lại font chữ, kiểu chữ, kích cỡ chữ cho phù hợp.
Bước 5: Làm tương tự với các hình ảnh, bảng biểu còn lại trong bài.
Bước 6: Kích vào khu vực bạn muốn chèn danh mục bảng biểu. Thường là khoảng đầu văn bản hoặc những trang cuối. Bạn không nên ấn dấu cách liên tục để chạy sang trang tiếp theo, mà để chuột vào chữ cuối cùng của trang trước đó, vào Page Layout > Break > Page để ngắt trang. Tiếp theo, trong tab References, chọn Insert Table of figures.
Trong Caption label chọn nhãn muốn tạo danh mục, ở đây tôi chọn Biểu đồ.
Trong Formats chọn Distinctive và trong Print Preview sẽ hiển thị cho bạn xem trước định dạng danh mục sẽ xuất hiện khi chèn. Bạn có thể thay đổi cho phù hợp với yêu cầu của tài liệu.
Sau cùng, chọn OK để chèn danh mục vào tài liệu.
Có thể bạn quan tâm: "Người Làm Đơn" trong Tiếng Anh là gì: Cách viết, Ví dụ
Xem Thêm : Đồng phân este, cách viết đồng phân este
Lặp lại bước này nếu bạn có nhiều nhãn cần tạo danh mục. Trong bài viết này tôi chèn Hình và Biểu đồ, dưới đây là kết quả:
Nếu font chữ, định dạng chưa vừa ý, bạn nhấp chuột phải lên danh mục, chọn Font và thay đổi lại cho phù hợp:
Cập nhật danh mục bảng biểu, hình vẽ
Mỗi khi có thay đổi trong tài liệu văn bản, tất nhiên sẽ thay đổi vị trí/số trang của số liệu, và khi ấy, bạn cần phải cập nhật bảng số liệu. Để cập nhật, kích vào danh mục bảng biểu và ấn phím F9 hoặc nhấp chuột phải lên danh mục, chọn Update Field.
Có 2 tùy chọn cập nhật danh mục bảng biểu là chỉ cập nhật số trang (Update page numbers only) và cập nhật toàn bộ danh mục (Update entire table). Nếu chỉ thay đổi số trang bạn chọn cái đầu tiên, nếu có sửa tên ảnh, bảng, biểu thì chọn cái dưới.
Một số lưu ý khi định dạng văn bản đối với luận văn:
- Phông chữ: Times New Roman
- Cỡ chữ: 13-14
- Tên chương viết in hoa, để thẻ Heading 1
- Các mục con của chương đánh số kiểu 1.1, 1.2 (Số thứ tự của chương.Số thứ tự của mục), chia nhỏ không quá 4 mức (1.1.1.1, 1.1.1.2),…
- Đánh số trang dạng chữ La Mã viết thường i, ii, iii,… cho đến phần Mở đầu
- Từ phần Mở đầu đánh số trang dạng số 1, 2, 3,…
- Mục lục, danh mục bảng biểu để ở đầu
- Tài liệu tham khảo để ở cuối (trước Phụ lục)
- Phụ lục không đánh số trang, để ở cuối cùng
- Tên hình ảnh để bên dưới ảnh
- Tên biểu đồ để bên dưới biểu đồ
- Tên bảng để bên trên bảng
Video hướng dẫn tạo danh mục bảng biểu tự động trên Word
Video này mình làm trên Word 2019, giao diện khá giống với Word 2016 và không thay đổi quá nhiều so với Word 2013 hay Word 2010.
Hy vọng bài viết này có thể giúp ích cho bạn trong công việc và học tập. Nếu gặp phải khó khăn trong việc thao tác, bạn có thể để lại bình luận bên dưới để chúng tôi giúp bạn.
Nếu chưa sử dụng Word thành thạo, hãy tham khảo thêm cách tính năng khác trong bộ hướng dẫn sử dụng của chúng tôi:
Có thể bạn quan tâm: ôn thi lý thuyết chứng chỉ a tin học
- Hướng dẫn toàn tập Word 2016 (Phần 4): Định dạng văn bản
- Hướng dẫn toàn tập Word 2016 (Phần 5): Sử dụng Find và Replace
- Hướng dẫn toàn tập Word 2016 (Phần 6): Sử dụng Indents và Tabs
- Hướng dẫn toàn tập Word 2016 (Phần 7): Sử dụng Line and Paragraph Spacing
- Hướng dẫn toàn tập Word 2016 (Phần 8): Lập danh sách
- Hướng dẫn toàn tập Word 2013 (Phần 2): Cách tạo mới và mở tài liệu có sẵn
- Cách chuyển file Word sang PDF đẹp mỹ mãn
- Cách tạo bảng trong Word 2007
- Hướng dẫn toàn tập Word 2016 (Phần 10): Bố cục trang
- Hướng dẫn xóa đường viền bảng trong Word
- Hướng dẫn cách vẽ sơ đồ trong Word
Nguồn: https://dongnaiart.edu.vn
Danh mục: Tổng hợp
Lời kết: Trên đây là bài viết làm danh mục bảng biểu trong word 2010. Hy vọng với bài viết này bạn có thể giúp ích cho bạn trong cuộc sống, hãy cùng đọc và theo dõi những bài viết hay của chúng tôi hàng ngày trên website: Dongnaiart.edu.vn