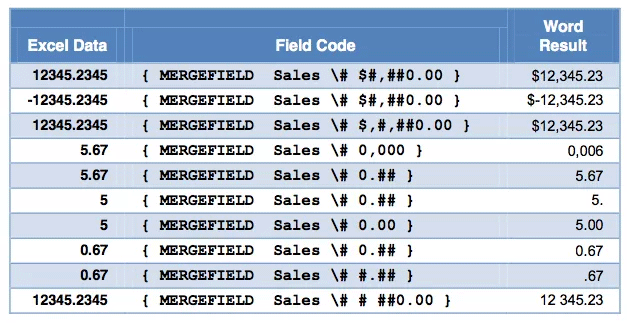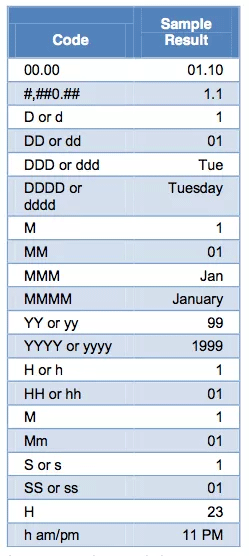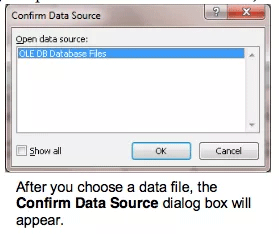Cùng xem định dạng số trong mail merge trên youtube.
Tính năng Mail Merge (Trộn thư) của Microsoft Word là một trong những tính năng được người dùng yêu thích. Nó hiệu quả khi tạo nhãn, mẫu thư, email hoặc báo cáo tùy chỉnh. Khi biết cách sử dụng nó, bạn có thể tiết kiệm được nhiều giờ làm việc.
Tuy nhiên, một trong những phiền phức của Mail Merge là nó không thể định dạng chính xác số từ bảng tính Excel. Ví dụ, kết quả bán hàng trong bảng tính Excel là 100 nhưng sang Word nó lại biến thành 99.99999999996. Để khắc phục lỗi này, chúng ta có thể sửa bảng tính, chỉnh sửa tài liệu Mail Merge hoặc đơn giản thay đổi cách hai file liên kết với nhau. Mặc dù cách cuối cùng ít người biết nhưng nó có thể là cách tốt nhất, ngoại trừ việc không còn hoạt động trong Word 2016.
Bạn đang xem: định dạng số trong mail merge
Lưu ý: Các biện pháp dưới đây được thực hiện trên Office 2016 nhưng vẫn áp dụng trên các phiên bản Word và Excel khác.
Cách sửa lỗi định dạng số khi dùng Mail Merge trong Word
- 1. Sử dụng “Number Switch” trong Word
- 2. Sửa đổi bảng tính Excel
- 3. Sử dụng liên kết DDE
1. Sử dụng “Number Switch” trong Word
Chúng ta sẽ thực hiện cách đầu tiên là chỉnh sửa tài liệu Word. Ở đây, bạn sẽ sử dụng mã định dạng số mong muốn cho trường trộn (Merge Field) trong tài liệu Word. Trường trộn về cơ bản sẽ thông báo cho Word biết cột nào trong bảng Excel có chứa dữ liệu cần chuyển đổi. Để áp dụng định dạng cho một trường trộn, bạn phải sử dụng Number Switch (trước đây gọi là Picture switch) trong mã trường của trường đó.
Đầu tiên, bạn cần xem mã trường thực tế bằng cách mở tài liệu Mail Merge và click vào tab Mailings ở trên đầu cửa sổ. Đảm bảo tắt Preview Results để bạn có thể thấy các trường Mail-Merge. Sau đó, click chuột phải vào trường Mail-Merge (chẳng hạn «Donation») và chọn tùy chọn Toggle Field Code. Bây giờ bạn sẽ thấy mã trường thực tế (trong dấu ngoặc nhọn như trong { MERGEFIELD Donation }) cho trường đó. Chỉnh sửa mã trường đơn giản bằng cách chèn mã number switch vào cuối mã trường như:
{ MERGEFIELD Donation # $#,##0.00 }
Wors có sẵn nhiều mã ảnh, dưới đây là 4 ví dụ với các kết quả tương ứng:
{ MERGEFIELD Cost # 00.00 } 01.00{ MERGEFIELD Sales # $### } $ 15{ MERGEFIELD Sales # $#,##0.00 } $ 1,500.00{ MERGEFIELD Date @ “MMMM d” } November 26
Như bạn có thể thấy, mã numeric switch giống với mã định dạng Excel ngoại trừ chúng được theo sau bởi ký tự “#” đối với số và “@” đối với ngày tháng.
Lưu ý: Chỉ được sử dụng dấu ngoặc kép trong mã ngày, không sử dụng cho mã số.
Để xem nhiều mã khác, xem bảng dưới đây hoặc tìm kiếm mã numeric switch trong Microsoft Word trên mạng.
Dưới đây là một số ví dụ về mã trường số cho dữ liệu trong cột “Sales” trong bảng tính Excel.
Numeric switch cho trường trộn Mail-Merge
Thực tế, Word và Excel sử dụng cùng một mã định dạng, nhưng không sử dụng cùng một định dạng hàm. Ví dụ, không có hàm MergeField giống như bên dưới:
Có thể bạn quan tâm: 99 Hình Ảnh Giỏ Hoa & Lẵng Hoa Tươi Chúc Mừng Sinh Nhật Ngọt Ngào
Xem Thêm : Những câu danh ngôn về vợ chồng hay nhất
{ MERGEFIELD(Donation,”$#,##0.00″) }
Lưu ý: Khi thêm hoặc thay đổi numeric switch, hiệu ứng có thể không thay đổi ngay, bạn cần cập nhật trường bằng cách click vào đó và chọn Update Field hoặc click vào nút Mailings > Preview Results. Đôi khi bạn phải thực hiện thao tác này 2, 3 lần. Nếu sử dụng Mail-Merge Wizard, bạn có thể phải trở lại các bước trước để xem thay đổi.
2. Sửa đổi bảng tính Excel
Trong bảng tính Excel, hãy chèn một cột sử dụng công thức chuyển đổi số hoặc ngày tháng trong Excel thành định dạng text bạn muốn xuất hiện trong Mail Merge.
- Tiết kiệm thời gian với các hàm định dạng văn bản này trong Microsoft Excel
Để thực hiện điều này, chúng ta sẽ sử dụng hàm TEXT trong Excel. Hàm này có chức năng chuyển đổi số hoặc ngày tháng thành định dạng text tương ứng. Tuy nhiên phương pháp này có một nhược điểm là bạn cần biết mã định dạng nhất định. Mặc dù các mã này giống hệt với mã được sử dụng trong tính năng định dạng Custom Number của Excel nhưng hầu hết người dùng hiếm khi thấy chúng.
Ví dụ: Các công thức TEXT(B3, “$#,##0.00”) và TEXT(C5, “M/dd/yy”) chuyển đổi số và ngày tháng thành dạng text (trong trường hợp này chuyển đổi sẽ thành “$12,345.67” and “12/01/10”.
Mẹo: Bạn nên định dạng ô chứa những công thức này ở dạng khác (in nghiêng, bôi đậm, màu khác) để biết những số này chỉ ở dạng text đơn giản. Trong các phiên bản Excel cũ hơn, những số này không được sử dụng để tính toán nhưng trong Excel 2016, bạn có thể sử dụng chúng trong tất cả các công thức ngoại trừ hàm tổng như SUM và AVERAGE. Ưu điểm của việc định dạng ngày tháng và số ở dạng text là khi chuyển từ Excel sang tài liệu Word Mail Merge không bị lộn xộn.
Mã định dạng cho hàm TEXT
Dưới đây là bảng các mã thường được sử dụng trong hàm Text.
Lưu ý: “0” và “#” đóng vai trò như placeholder (ký tự giữ chỗ) cho số nhưng “0” buộc số 0 ở đầu hoặc cuối, “#” sẽ được thay thế bằng một số nếu nó không phải là số 0 đứng đầu hoặc cuối. Do đó, mã “00000” sẽ đảm bảo số 0 ở đầu không bị cắt bỏ đi trong các mã bưu điện New Jersey.
Những mã cho số, ngày tháng, thời gian có thể được sử dụng trong hàm TEXT hoặc định dạng số Custom của Excel. Tuy nhiên, có một điểm khác nhau giữa cách hoạt động của những code này trong Excel và Word trong Microsoft Office 2013. Trong Excel, bạn có thể sử dụng M hoặc m cho tháng hoặc phút. Trong hầu hết các trường hợp, Excel đủ thông minh để xác định đơn vị bạn đang sử dụng nhưng Word không được thông minh như vậy, bạn cần sử dụng chữ cái viết hoa cho tháng, và viết thường cho phút. Ngoài ra, Excel có thêm mã “MMMMM” cho kết quả chữ viết tắt duy nhất của tháng (ví dụ: J, F, M, A, v.v…)
Lưu ý: Khi chuyển đổi những số này ở dạng text, chúng không được sử dụng trong các hàm SUM hoặc AVERAGE, nếu muốn, bạn cần chuyển đổi lại một lần nữa sử dụng hàm VALUE.
Hàm ROUND
Thay vì hàm TEXT, một số người dùng thích sử dụng hàm ROUND để bỏ bớt số lượng thập phân thêm vào. Hàm ROUND sẽ làm tròn các số lên hoặc xuống đến vị trí thập phân bạn chỉ định. Ưu điểm là số làm tròn không phải ở dạng text, bạn vẫn có thể sử dụng chúng để tính toán. Hàm ROUND có thể hoạt động tốt trong Mail Merge nhưng ít khi sử dụng chúng vì:
- Hàm ROUND sẽ bỏ ký hiệu đô la hoặc dấu phân cách hàng nghìn (dấu phẩy).
- Hàm ROUND sẽ bỏ các số 0 ở cuối.
- Đôi khi hàm ROUND hiển thị sai vị trí thập phân khi chuyển đổi sang Mail Merge. Ví dụ, tài liệu Mail Merge hiển thị 4 vị trí thập phân trong khi hàm Round chỉ định 2 hoặc 3 vị trí.
Trong một số trường hợp hiếm gặp, hàm ROUND còn hiển thị sai số trong Mail Merge ví dụ thay vì 1.0014, Mail Merge hiển thị 1.0013.
3. Sử dụng liên kết DDE
Tham khảo: kem trị mụn thịt pororinbo nhật bản
Xem Thêm : Tranh tô màu máy bay – Thủ Thuật Phần Mềm
Hai phương pháp trên tương đối đơn giản nhưng bạn cần nhớ mã định dạng và trong một số trường hợp mã giống nhau nhưng cách sử dụng cũng khác nhau.
Một biện pháp đơn giản hơn là liên kết Word với Excel sử dụng liên kết DDE (Dynamic Data Exchange). Nghe có vẻ phức tạp nhưng nếu bạn có thể trộn thư thì DDE không thể làm khó bạn. Bạn chỉ cần thực hiện hai bước và bước đầu tiên là kích hoạt Word mở file thông qua DEE (bước này chỉ cần thực hiện một lần).
Như đã nói ở trên DDE không hoạt động trong Office 2016. Dynamic Data Exchange là một kỹ thuật cũ và có vẻ Microsoft đang trong quá trình từ bỏ nó. Đôi khi nó hoạt động trong Office 2016 và đôi khi không. Thủ thuật để nó hoạt động trong Office 2016 là nguồn dữ liệu Excel phải được mở trước khi truy cập nó từ Word. Và trong Excel, bảng phải được bắt đầu ở hàng đầu tiên trong bảng tính đầu tiên trong file.
Để thiết lập liên kết DDE trong Word 2013, thực hiện theo các bước dưới đây:
Bước 1. Click vào File > Options.
Bước 2. Click vào tab Advanced ở bên trái và cuộn trong phần General.
Bước 3. Tích vào ô Confirm file format conversion on open.
Đây là bước đầu tiên và bạn sẽ không phải thực hiện lại nữa. Từ bây giờ, bản sao Word sẽ được mở ở nhiều loại file khác nhau và mở bằng các con đường khác trong đó có DDE. Nhược điểm của phương pháp này là mỗi lần mở file không phải tài liệu Word trong Microsoft Word, chương trình sẽ cho bạn thay đổi lựa chọn.
Bước thứ hai là bước cuối cùng bạn cần làm mỗi khi chọn nguồn dữ liệu cho Mail Merge (trước Bước 3 của hướng dẫn Mail Merge hoặc sau khi nhấn nút Select Recipients trong ribbon Mailings). Thực hiện theo các bước dưới đây:
Bước 1. Sau khi chọn file dữ liệu muốn sử dụng, hộp thoại Confirm Data Source sẽ xuất hiện.
Bước 2. Kiểu mặc định là OLE nhưng bạn có thể thay đổi thành kiểu khác. Trong hộp thoại Confirm Data Source, click vào Show all. Trong danh sách kiểu file mở rộng, chọn MS Excel Worksheets via DDE (*.xls). (Chọn tùy chọn này nếu sử dụng định dạng file Excel mới hơn *.xlsx). Nếu được hỏi, xác nhận bạn chọn Entire Spreadsheet.
Nếu đã chọn bảng tính cho tài liệu Word, bạn cần chọn nó một lần nữa, lần này thông qua liên kết DDE. Từ giờ, định dạng Excel sẽ được chuyển sang tài liệu Word Mail Merge khá nguyên vẹn.
Cảnh báo: Đảm bảo tài liệu bạn muốn hợp nhất phải nằm trong sheet đầu tiên của tài liệu Excel.
Trên đây là các cách sửa lỗi định dạng khi sử dụng Mail Merge trong Word. Chúc các bạn thực hiện thành công!
Tham khảo: lỗi font khi copy từ pdf sang word
- Cách chèn dấu ngoặc trong Word, Excel
- MS Word – Bài 7: Cách dùng Styles
- Cải thiện hiệu suất làm việc qua email với tính năng Mail Merge của Microsoft Word
- Cách chuyển đổi Word sang file CSV
- MS Word – Bài 11: Định dạng trang Word
- “Mail Merge” trong CorelDRAW
Nguồn: https://dongnaiart.edu.vn
Danh mục: Tin tức
Lời kết: Trên đây là bài viết định dạng số trong mail merge. Hy vọng với bài viết này bạn có thể giúp ích cho bạn trong cuộc sống, hãy cùng đọc và theo dõi những bài viết hay của chúng tôi hàng ngày trên website: Dongnaiart.edu.vn