Cùng xem cài net framework 3.5 cho win 10 offline trên youtube.
Windows 10 được cài đặt sẵn .NET framework 4.8. Tuy nhiên nhiều ứng dụng được phát triển từ Windows Vista và Windows 7 lại yêu cầu phiên bản .NET Framework v3.5 để chạy. Các ứng dụng sẽ không chạy, trừ khi bạn cài đặt đúng phiên bản .NET Framework mà ứng dụng yêu cầu.
- Vải phi là gì và những điều cần biết về vải phi – in Đăng Quang
- Ke-hoach-hoc-tap-va-lam-theo-tu-tuong-dao-duc-phong-cach-ho-chi-minh-nam-2018
- Những câu nói chia tay khéo léo không gây tổn thương sâu sắc
- Giải bài 8, 9, 10, 11 trang 12 SGK Toán 9 tập 2 – Giaibaitap.me
- Vật lý 11 Bài 19: Từ trường – HOC247
Hướng dẫn này sẽ chỉ cho bạn các cách khác nhau để cài đặt .NET Framework 3.5 trực tuyến và ngoại tuyến trong Windows 10.
Bạn đang xem: cài net framework 3.5 cho win 10 offline
Lưu ý: Bạn phải đăng nhập với quyền admin để cài đặt .NET Framework 3.5.
Nếu bạn cần sửa chữa .NET Framework 3.5, bạn có thể gỡ cài đặt rồi cài đặt lại bằng cách sử dụng tùy chọn bên dưới.
.NET Framework là gì?
Microsoft .NET Framework là một framework phát triển phần mềm mã nguồn mở được tạo bởi Microsoft. Phiên bản đầu tiên được phát hành vào năm 2002. Nó bao gồm cả Command Language Runtime và Framework Class Library..
.NET Framework được tạo ra để giúp thiết kế các ứng dụng web và phần mềm trên nhiều ngôn ngữ dễ dàng hơn. Các nhà phát triển có thể tạo những ứng dụng cho Windows, Microsoft Azure, Windows Server và service Web XML trên một nền tảng duy nhất.
Cài đặt .NET Framework 3.5 theo nhu cầu
Tùy chọn này yêu cầu kết nối Internet để cài đặt .NET Framework 3.5.
1. Bạn có thể thấy hộp thoại cấu hình sau nếu cố gắng chạy ứng dụng yêu cầu .NET Framework 3.5. Nhấp vào Install this feature.

2. Nếu được UAC nhắc, hãy nhấp vào Yes.
3. Windows Features bây giờ sẽ tìm kiếm, tải xuống và cài đặt các file cần thiết cho .NET Framework 3.5 trực tuyến từ Windows Update.
4. Nhấp vào Close khi hoàn tất và cài đặt thành công.
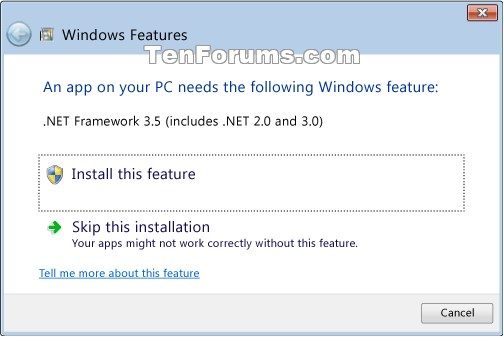
Cài đặt .NET Framework 3.5 trong Windows Features
Tùy chọn này yêu cầu kết nối Internet để cài đặt .NET Framework 3.5.
1. Mở Control Panel (chế độ xem biểu tượng) và nhấp vào biểu tượng Programs and Features.
2. Nhấp vào liên kết Turn Windows features on or off ở phía bên trái.
Thao tác này sẽ mở file C:WindowsSystem32OptionalFeatures.exe.
Có thể bạn quan tâm: bài văn tự hào việt nam
Xem Thêm : 50 Tranh vẽ đề tài trò chơi dân gian đẹp nhất
3. Nếu được UAC nhắc, hãy nhấp vào Yes.
4. Chọn (hình vuông màu đen) .NET Framework 3.5 (includes .NET 2.0 and 3.0) và nhấn OK.
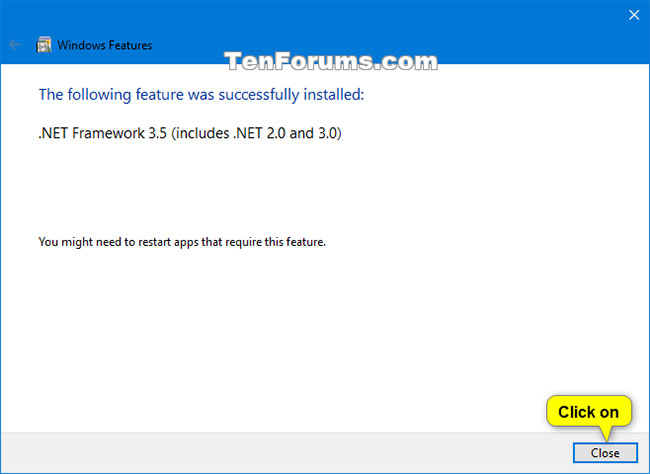
5. Nhấp vào Let Windows Update download the files for you.
6. Windows Features giờ đây sẽ tải xuống và áp dụng (cài đặt) các file cần thiết cho .NET Framework 3.5 trực tuyến từ Windows Update.
7. Nhấp vào Close khi hoàn tất.
Cài đặt .NET Framework 3.5 bằng cách tải xuống
Tùy chọn này yêu cầu kết nối Internet để cài đặt .NET Framework 3.5.
1. Truy cập trang web Download .NET Framework 3.5 SP1 của Microsoft và nhấp vào nút Download .NET Framework 3.5 SP1 Runtime trên trang web.
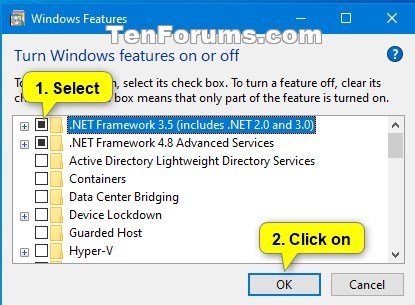
2. Lưu file wiki.onlineaz.vn vào desktop và chạy nó.
Có thể bạn quan tâm: bài văn tự hào việt nam
Xem Thêm : 50 Tranh vẽ đề tài trò chơi dân gian đẹp nhất
3. Nếu được UAC nhắc, hãy nhấp vào Yes.
4. Nhấp vào Download and install this feature.
5. Windows Features giờ đây sẽ tìm kiếm, tải xuống và cài đặt các file cần thiết cho .NET Framework 3.5 trực tuyến từ Windows Update.
6. Nhấp vào Close khi hoàn tất và cài đặt thành công.
7. Bây giờ, bạn có thể xóa file wiki.onlineaz.vn nếu muốn.
Cài đặt .NET Framework 3.5 trong Command Prompt
Tùy chọn này yêu cầu kết nối Internet để cài đặt .NET Framework 3.5.
1. Mở Command Prompt với quyền admin.
2. Sao chép và dán lệnh bên dưới vào Command Prompt, rồi nhấn Enter.
Dism /online /Enable-Feature /FeatureName:”NetFx3″
3. Khi cài đặt xong, bạn có thể đóng Command Prompt nếu muốn.
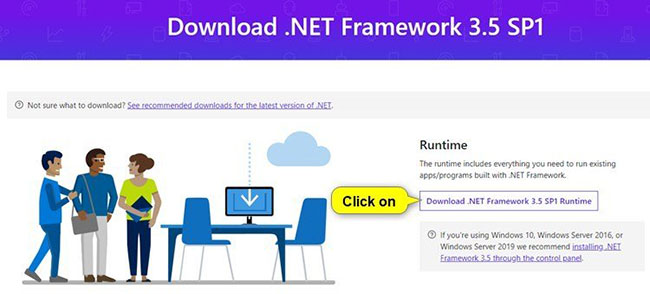
Cài đặt .NET Framework 3.5 trong PowerShell
Tùy chọn này yêu cầu kết nối Internet để cài đặt .NET Framework 3.5.
1. Mở PowerShell với quyền admin.
2. Sao chép và dán lệnh bên dưới vào PowerShell, rồi nhấn Enter.
Enable-WindowsOptionalFeature -Online -FeatureName “NetFx3”
3. Khi cài đặt xong, bạn có thể đóng PowerShell nếu muốn.
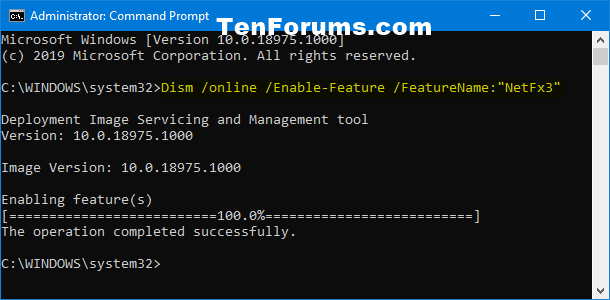
Cài đặt .NET Framework 3.5 ngoại tuyến
Tùy chọn này không sử dụng kết nối Internet để cài đặt .NET Framework 3.5. Điều này có thể hữu ích nếu bạn không thể cài đặt .NET Framework 3.5 bằng bất kỳ tùy chọn nào khác ở trên.
1. Thực hiện một trong các hành động sau tùy thuộc vào những gì bạn muốn sử dụng:
Nếu bạn không sử dụng phương tiện có cùng bản build Windows 10 với những gì hiện được cài đặt, bạn sẽ gặp lỗi không tìm thấy file nguồn và .NET Framework 3.5 sẽ không cài đặt được.
A) Kết nối USB cài đặt Windows 10 có cùng bản build với những gì hiện được cài đặt.
Hoặc:
B) Mount ISO Windows 10 có cùng bản build với những gì hiện được cài đặt.
2. Mở This PC trong File Explorer (Win + E) và ghi lại ký tự ổ (ví dụ: “G”) của USB này hoặc ISO được mount.
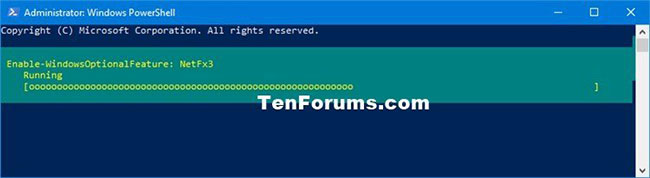
3. Mở Command Prompt với quyền admin.
Có thể bạn quan tâm: hình nền gấu
Xem Thêm : Kahoot là gì? Cách sử dụng Kahoot hiệu quả nhất – Fptshop.com.vn
4. Nhập lệnh bên dưới vào Command Prompt và nhấn Enter.
Dism /online /enable-feature /featurename:NetFX3 /Source:<drive letter>:sourcessxs /LimitAccess
Thay thế <drive letter> trong lệnh trên bằng ký tự ổ thực (ví dụ: “G”) từ bước 2 ở trên cho USB hoặc nguồn ISO được mount.
Ví dụ:
Dism /online /enable-feature /featurename:NetFX3 /Source:G:sourcessxs /LimitAccess
5. Sau khi kết thúc việc cài đặt, bạn có thể đóng Command Prompt nếu muốn.
Các phiên bản .NET Framework có sẵn
Mặc dù bài viết này tập trung vào phiên bản .NET Framework 3.5 nhưng đó không phải là phiên bản duy nhất có sẵn. Kể từ tháng 8 năm 2021, phiên bản mới nhất thực sự là .NET Framework 4.8.
Danh sách hiện tại của các phiên bản cũ bao gồm:
- .NET Framework 2.0
- .NET Framework 3.0
- .NET Framework 3.5 (cài đặt 3.5 cũng đồng thời cài 2.0 và 3.0)
- .NET Framework 4.0
- .NET Framework 4.5
- .NET Framework 4.5.1
- .NET Framework 4.5.2
- .NET Framework 4.6
- .NET Framework 4.6.2
- .NET Framework 4.7
- .NET Framework 4.7.1
- .NET Framework 4.7.2
Khắc phục sự cố cài đặt
Mặc dù bạn thường không gặp bất kỳ sự cố nào khi cài đặt .NET Framework, nhưng đôi khi sự cố vẫn xuất hiện. Một số vấn đề phổ biến nhất bao gồm:
Lỗi tương thích – Nếu bạn nhận được thông báo .NET Framework không tương thích với hệ điều hành, thì phiên bản bạn đang cố gắng cài đặt không tương thích và sẽ không hoạt động. Nếu bạn biết chắc nó được hỗ trợ, hãy cài đặt bản cập nhật Windows mới nhất. Lỗi này thường xảy ra khi cố gắng cài đặt phiên bản mới hơn trên PC cũ.
Cài đặt Windows không hợp lệ – Nếu bạn không chạy bản sao Windows được cấp phép, .NET Framework hoàn toàn có thể không cài đặt được. Đăng ký bản sao của bạn hoặc cài đặt một bản sao hợp lệ là giải pháp duy nhất.
Sự cố với Windows Update – Nếu bạn gặp lỗi về số KB cụ thể hoặc cần có các bản cập nhật bổ sung, hãy cài đặt tất cả các bản cập nhật Windows mới nhất trước khi tiếp tục.
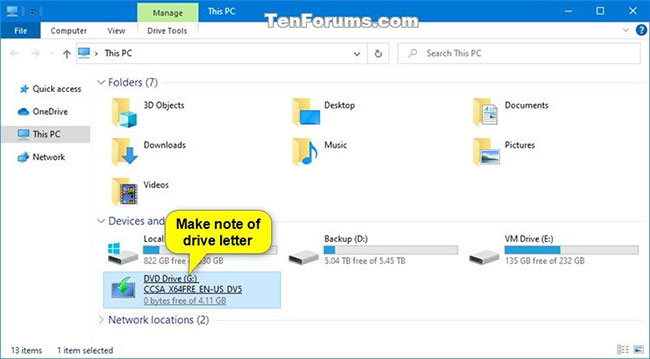
Tải xuống bị lỗi – Nếu bạn gặp bất kỳ lỗi nào về cài đặt bị hỏng, hãy kiểm tra phần Add or Remove Programs để xem có gì được cài đặt hay không. Gỡ cài đặt chúng nếu có thể. Sau đó, tải xuống theo cách thủ công phiên bản bạn cần và cài đặt theo cách đó.
Microsoft cung cấp nhiều tùy chọn khắc phục sự cố hơn cho các lỗi nâng cao hơn. Tham khảo tại:
https://docs.microsoft.com/en-us/dotnet/framework/install/troubleshoot-blocked-installations-and-uninstallations
Các câu hỏi thường gặp khi cài đặt .NET Framework
1. Có thể cài đặt nhiều phiên bản .NET Framework không?
Có, bạn có thể cài đặt nhiều phiên bản .NET Framework. Các ứng dụng khác nhau yêu cầu những phiên bản khác nhau và có thể tồn tại hòa bình trên cùng một PC. Nhưng lưu ý chỉ cài đặt các phiên bản .NET Framework mà bạn thực sự cần.
2. Các phiên bản .NET Framework được hỗ trợ trong bao lâu?
.NET Framework 3.5 SP1 được hỗ trợ đến hết ngày 10 tháng 10 năm 2028. Điều này lý tưởng cho các ứng dụng cần phiên bản 2.0, 3.0 và/hoặc 3.5. Chúng được hỗ trợ lâu dài vì đó là phiên bản cũ phổ biến và ổn định nhất.
Các phiên bản 4.0 đến 4.5.1 không còn được hỗ trợ. Các phiên bản 4.5.2 đến 4.6.1 wukk sẽ ngừng hỗ trợ vào ngày 26 tháng 4 năm 2022.
Các phiên bản 4.6.2 trở lên hiện không được liệt kê ngày kết thúc hỗ trợ.
3. Có thể kiểm tra tính tương thích bằng cách nào?
Nếu không chắc liệu PC của mình có hỗ trợ phiên bản .NET Framework cụ thể mà bạn muốn cài đặt hay không, bạn có thể dễ dàng kiểm tra. Microsoft có một danh sách các dependency và yêu cầu hệ thống cho mọi phiên bản .NET Framework. Hướng dẫn chi tiết vui lòng tham khảo bài viết: Cách kiểm tra phiên bản .NET Framework trên máy tính.
Bây giờ bạn có thể chạy các chương trình yêu cầu phiên bản .NET Framework cũ trên PC của mình. Hãy cho chia sẻ phương pháp cài đặt Microsoft NET Framework nào trong số những tùy chọn này phù hợp với bạn trong phần bình luận bên dưới nhé!
Chúc các bạn thành công!
Tham khảo thêm một số bài viết dưới đây:
Xem thêm: stt hay về cuộc sống mệt mỏi
- Hướng dẫn thiết lập và quản lý FTP Server trên Windows 10
- Sử dụng vân tay để đăng nhập Windows 10 như thế nào?
- Sử dụng Cortana để tắt hoặc khởi động lại Windows 10 như thế nào?
Nguồn: https://dongnaiart.edu.vn
Danh mục: Tin tức
Lời kết: Trên đây là bài viết cài net framework 3.5 cho win 10 offline. Hy vọng với bài viết này bạn có thể giúp ích cho bạn trong cuộc sống, hãy cùng đọc và theo dõi những bài viết hay của chúng tôi hàng ngày trên website: Dongnaiart.edu.vn




