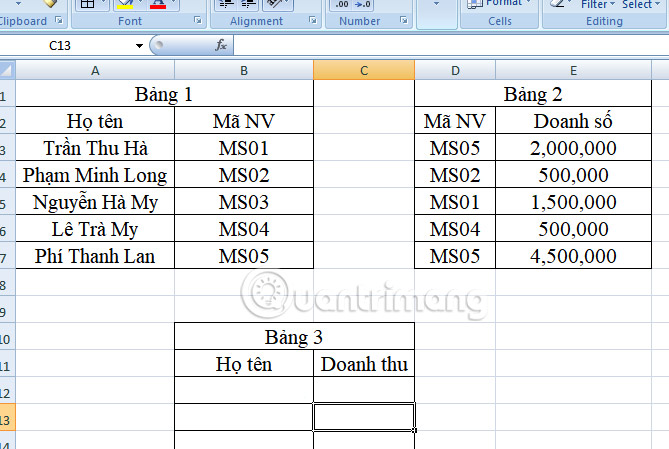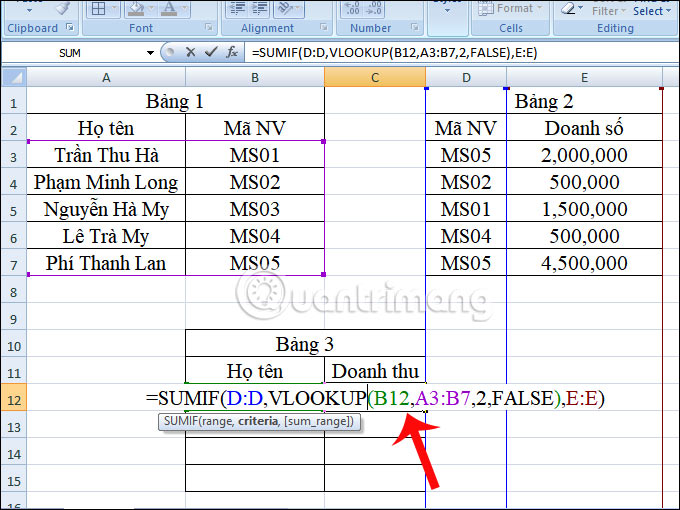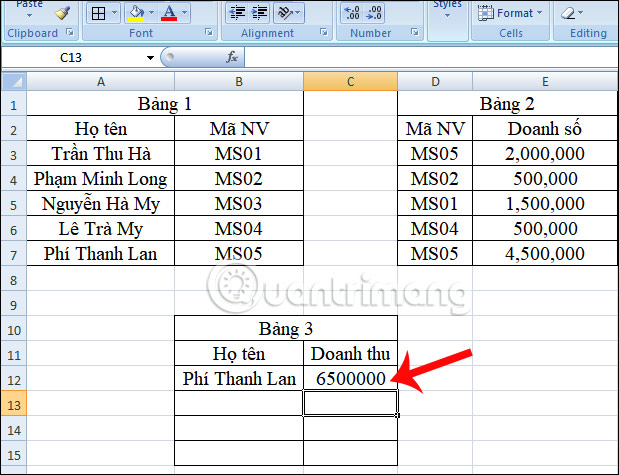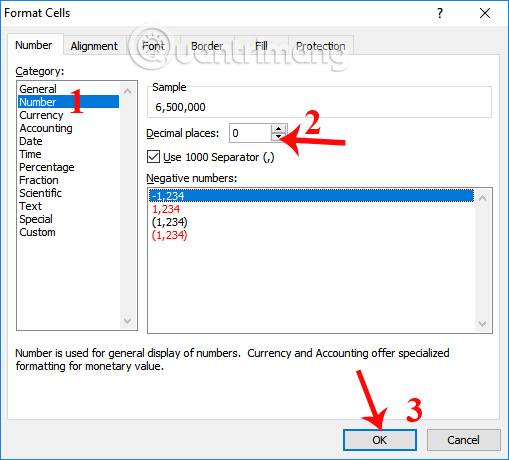Cùng xem hàm vlookup kết hợp hàm sumif trên youtube.
Với những ai thường xuyên xử lý bảng dữ liệu Excel và tính toán các số liệu, thì chắc chắn sẽ biết đến 2 hàm Excel phổ biến là Sumif và hàm Vlookup. Hàm Sumif dùng để tính tổng các giá trị có điều kiện, còn hàm Vlookup để tìm kiếm giá trị trong mảng. Và việc kết hợp 2 hàm Sumif và hàm Vlookup trong Excel cùng được áp dụng rất nhiều.
Bài viết dưới đây sẽ giới thiệu cho bạn cách kết hợp của 2 hàm Sumif và hàm Vlookup trên Excel.
Bạn đang xem: hàm vlookup kết hợp hàm sumif
1. Cách dùng hàm Sumif Excel:
Khi hàm Sum cho phép người dùng tính tổng các giá trị của một vùng dữ liệu nào đó, thì hàm Sumif sẽ giúp bạn có thể tính tổng vùng dữ liệu mà bỏ qua giá trị nào trong dãy. Bạn có thể loại giá trị nào, sử dụng giá trị nào kèm với điều kiện để tính tổng.
Bạn đọc có thể tham khảo cách áp dụng chi tiết hàm Sumif trong bài viết Cách sử dụng hàm SUMIF trong Excel.
2. Cách dùng hàm Vlookup trong Excel:
Hàm Vlookup trên Excel dùng để tìm kiếm dữ liệu trong một mảng nào đó. Hàm cho phép người dùng tra cứu dữ liệu trên một chuỗi nhất định theo các điều kiện cho trước. Hàm Vlookup thường được sử dụng ở những kiểu bảng dữ liệu tra cứu mã học sinh, mã nhân viên… Cách dùng hàm Vlookup trong Excel khá đa dạng, linh hoạt, trong đó, kết hợp Sumif và Vlookup là một trường hợp sử dụng khá phổ biến.
3. Cách kết hợp hàm Sumif và Vlookup:
Với những bảng dữ liệu cần tìm đối tượng, dữ liệu có điều kiện kèm theo thì hàm Sumif và hàm Vlookup sẽ tìm kiếm nhanh dữ liệu hơn, kết quả chính xác ngay cả khi thay đổi đối tượng. Đặc biệt bạn không cần phải gõ lại công thức.
Để hiểu rõ hơn về cách áp dụng hàm Sumif và hàm Vlookup, chúng ta sẽ có ví dụ như dưới đây.
Bảng doanh thu dưới đây có 3 bảng nhỏ với 3 nội dung khác nhau. Bảng 1 sẽ là nhân viên kèm mã số của từng người, Bảng 2 sẽ là mã số nhân viên và doanh số đạt được của từng người. Bảng 3 sẽ là bảng điền kết quả và được để trống.
Nội dung của bài đó là nhập kết quả tên nhân viên cũng như doanh số của người đó đạt được vào Bảng 3. Bên cạnh đó có thể tra cứu doanh số của những nhân viên khác khi thay đổi họ tên tương ứng.
Tham khảo: talk tv
Xem Thêm : hiệu lực của chứng chỉ ielts
Ở đây bạn cần sử dụng đến 2 hàm Sumif và hàm Vlookup, để tính tổng doanh số nhân viên với điều kiện cho trước.
Nếu chỉ sử dụng hàm Sumif thì chúng ta không thể tính tổng doanh thu của nhân viên vì cột Mã SV không ở cùng 1 bảng. Như vậy, bạn cần đến hàm Vlookup để tìm mã số nhân viên tưng ứng với từng người, rồi kết hợp thêm hàm Sumif để tính tổng doanh thu của nhân viên có kèm điều kiện.
Bước 1:
Chúng ta sẽ áp dụng công thức vào bảng. Công thức sẽ là:
=SUMIF(D:D,VLOOKUP(B12,A3:B7,2,FALSE),E:E)
Trong đó:
- Sumif và Vlookup là hàm tính tổng và hàm tìm kiếm có điều kiện.
- D:D là vùng chứa các ô điều kiện.
- B12 là vùng giá trị đối chiếu với cột doanh số, là giá trị cần tìm kiếm. Khi thay đổi tên thì cột doanh số cũng thay đổi theo.
- A3:B7 là vùng dữ liệu cột cần lấy dữ liệu để dò tìm giá trị cho vùng B12 ở bên trên.
- Số 2 là thứ tự xuất giá trị hiển thị lên màn hình, tùy theo cột cần lấy dữ liệu có bao nhiêu cột. Ở đây cột cần lấy dữ liệu là Mã NV ở vị trí thứ 2 cột B nên thứ tự sẽ là 2.
- Flase là phạm vi tìm kiếm tuyệt đối cho kết quả chính xác thay vì sử dụng True cho kết quả tương đối.
- E:E là khu vực cho trước doanh thu của từng nhân viên đạt được.
Bước 2:
Bạn sẽ nhập công thức bên trên tại ô C12 ở Bảng 3, rồi điền tên nhân viên muốn tính tổng doanh thu tại ô B12. Ở đây tôi sẽ tính tổng số doanh thu của nhân viên Phí Thanh Lan.
Ngay sau đó sẽ hiển thị tổng doanh thu mà nhân viên này đạt được. Tổng số tiền hoàn toàn chính xác.
Tham khảo: xét nghiệm transferrin
Xem Thêm : Hướng dẫn 5 bước để viết nội dung website khung cơ bản
Lưu ý với người dùng trong trường hợp khi tính tổng doanh thu và không hiển thị dấu phẩy phân cách các lớp hàng trong dãy số, bạn có thể tham khảo bài viết Cách phân cách hàng nghìn bằng dấu phẩy trong Excel để hiển thị lại dấu phẩy phân cách số trong Excel
Chúng ta sẽ cần đổi cột đó về định dạng Number là số, rồi điều chỉnh để hiển thị dấu phẩy phân cách trong Format Cells. Phần Decimal places chúng ta có thể tùy chỉnh tùy theo số mà bạn cần tính toán. Để dễ hơn có thể nhìn vào phần Sample.
Bạn có thể thay đổi định dạng của cột trước hoặc sau khi cho ra kết quả tính đều được.
Bước 3:
Bây giờ bạn có thể đổi tên của bất cứ nhân viên nào, không cần nhập công thức tính khác mà vẫn cho ra kết quả chính xác. Ví dụ tôi sẽ nhập vào ô B12 tên nhân viên Trần Thu Hà với mã số nhân viên là MS01, kết quả doanh thu cần tìm kiếm vẫn cho ra kết quả chính xác.
Trên đây là bài hướng dẫn chi tiết cách kết hợp hàm Sumif và hàm Vlookup trên Excel. Hai hàm Sumif và hàm Vlookup là hàm tính toán, hàm tìm kiếm dữ liệu vô cùng căn bản trên Excel. Và việc kết hợp 2 hàm lại sẽ giúp người dùng có thể tìm kiếm dữ liệu nhanh hơn, mà không cần tính toán thủ công cho dù đổi dữ liệu tìm kiếm đi chăng nữa.
Chúc các bạn thực hiện thành công!
Tham khảo: cách làm trình dược viên giỏi
Nguồn: https://dongnaiart.edu.vn
Danh mục: Tổng hợp
Lời kết: Trên đây là bài viết hàm vlookup kết hợp hàm sumif. Hy vọng với bài viết này bạn có thể giúp ích cho bạn trong cuộc sống, hãy cùng đọc và theo dõi những bài viết hay của chúng tôi hàng ngày trên website: Dongnaiart.edu.vn