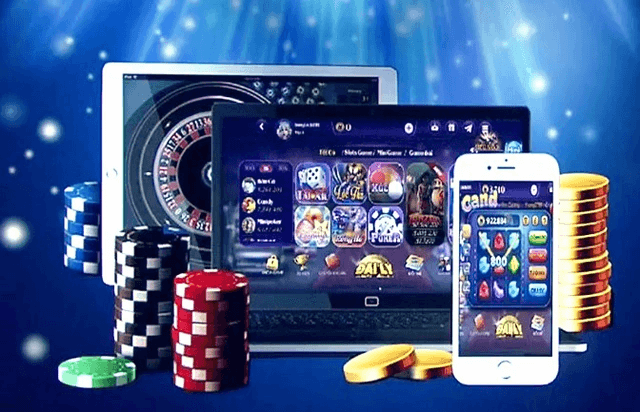Cùng xem USB bị mất dung lượng: Nguyên nhân và cách khắc phục trên youtube.
Nguyên nhân USB bị mất dung luợng
Một trong những câu hỏi hay được đặt ra nhất về việc USB bị mất dung lượng đó chính là “tại sao mua USB từng ấy bộ nhớ mà khi cắm vào máy tính hiển thị lại không đủ dung lượng. Thực chất đây không phải là lỗi mà phần bộ nhớ bị thiếu USB đã được nhà sản xuất dùng để cài đặt phần mềm cho USB bên trong.
Dù là ổ cứng HDD, SSD, USB, smartphone,… hay gọi chung là tất cả những thiết bị có ổ lưu trữ thì chúng không thể có đầy đủ 100% dung lượng theo như nhà sản xuất công bố được. Do đó, bạn có thể yên tâm sử dụng nếu thấy ổ lưu trữ có ít hơn 1 – 2GB.
Lý do thứ hai khiến USB mất dung lượng là do có tệp tin đang bị ẩn, khiến cho bộ nhớ USB vẫn mất một phần dung lượng nhưng bạn không làm thao tác gì.
Lý do cuối cùng là do mỗi khi ghi và xóa đi dữ liệu, USB sẽ tạo ra những phân vùng không được gán tên, định dạng, cũng như không thể truy cập vào và mặc định chiếm lấy một phần dung lượng của USB. Lâu dần, dung lượng lưu trữ của USB bị chiếm ngày càng nhiều hơn, và kết quả là USB sẽ bị chiếm rất nhiều dung lượng, có những trường hợp USB 4GB mà chỉ còn hơn 100MB.
Xem thêm: Hướng dẫn cách hiện file ẩn trong USB trên Windows 10
Cách khắc phục lỗi USB bị mất dung lượng
Ở lý do thứ hai như đã nêu ở trên, nếu bạn thấy USB có một phần dung lượng đã được sử dụng nhưng mở ra lại không có gì thì nguyên nhân chính là bạn đang bị ẩn file. Dưới đây là hai cách để bạn có thể thử để file được hiện ra:
1. Chỉnh sửa lại cài đặt hiển thị
- Bước 1: Ở màn hình chính máy tính, nhấn tổ hợp phím Windows + E và chọn vào dòng This PC.
- Bước 2: Tại đây, bạn hãy nhấn chuột trái một lần lên ổ đĩa USB.
- Bước 3: Trên thanh công cụ, bạn hãy nhấn vào File > chọn vào dòng Options.
Xem Thêm : Sơn Dặm Xe Máy Lấy Liền Trong Ngày Giá Rẻ Tại TPHCM
- Bước 4: Nhấn vào tab View và tick chọn vào dòng Showw hidden files, folders, and drives.
Xem thêm: Cách khắc phục lỗi máy tính nhận USB nhưng không hiện file
2. Sử dụng phần mềm chuyên dụng
Sau khi làm xong mà bạn vẫn chưa thấy file ẩn hiện ra thì bạn có thể nhờ tới công cụ chuyên dụng của bên thứ ba, ví dụ như FixAttrb Bkav. Tải về FixAttrb Bkav TẠI ĐÂY:
Cách dùng FixAttrb Bkav rất đơn giản, tất cả những gì bạn cần làm là mở công cụ lên > nhấn vào Chọn thư mục để chọn ổ đĩa muốn khôi phục > nhấn vào Hiện các file ẩn rồi làm theo hướng dẫn có sẵn.
Khi các file đã được hiện ra, bạn chọn file cần dùng để giữ lại và xoá đi nếu không còn nhu cầu. Sau đó format lại USB là xong.
Xem Thêm : phần mềm nghe nhạc lossless hay nhất cho android
Xem thêm: Gợi ý 8 phần mềm hiện file ẩn trong USB miễn phí tốt nhất
3. Format lại USB
Ở cách thứ ba, bạn có thể thử format USB bằng cách nhấn chuột phải là ổ đĩa USB > chọn Format > tick chọn Quick Format rồi nhấn OK là xong.
4. Phân vùng lại ổ đĩa
Phương pháp này áp dụng cho lý do thứ ba, để khắc phục lỗi này, trước hết bạn hãy sao lưu dữ liệu trên USB để tránh những sự cố đáng tiếc xảy ra. Tiếp theo, bạn bắt đầu phân vùng lại ổ đĩa và tạo thành một phân vùng mới duy nhất bằng cách sau:
- Bước 1: Nhấn tổ hợp phím Windows + S, nhập vào Diskpart và nhấn Enter để chọn.
- Bước 2: Một cửa sổ mới hiện ra. Bạn gõ vào list disk và nhấn Enter để hiện ra danh sách tất cả các ổ đĩa đang có trên hệ thống.
- Bước 3: Bạn hãy cắm chiếc USB của mình vào máy và gõ lại dòng lệnh list disk rồi ấn Enter . Hãy để ý rằng USB được đánh dấu là ổ đĩa thứ mấy bạn nhé (Disk 1, Disk 2,…).
- Bước 4: Tiếp theo, bạn gõ vào dòng lệnh select disk # với # là số của ổ USB.
- Bước 5: Nhập tiếp dòng lệnh clean.
- Bước 6: Tạo phân vùng ổ đĩa mới với dòng lệnh create partition primary.
- Bước 7: Cuối cùng, bạn gõ vào exit để kết thúc quá trình khôi phục dung lượng lưu trữ bị mất trên USB.
Như vậy, quá trình khôi phục dung lượng lưu trữ bị mất trên USB đã hoàn tất, và lúc này bạn đã có thể sử dụng chiếc USB của mình như trạng thái ban đầu lúc mới mua. Nếu thấy hữu ích hãy chia sẻ cho bạn bè cùng biết nhé. Chúc bạn thành công!
Xem thêm: Khắc phục lỗi Unknown USB Device với 4 cách đơn giản
Nguồn: https://dongnaiart.edu.vn
Danh mục: Tin tức
Lời kết: Trên đây là bài viết USB bị mất dung lượng: Nguyên nhân và cách khắc phục. Hy vọng với bài viết này bạn có thể giúp ích cho bạn trong cuộc sống, hãy cùng đọc và theo dõi những bài viết hay của chúng tôi hàng ngày trên website: Dongnaiart.edu.vn

/fptshop.com.vn/uploads/images/tin-tuc/50797/Originals/usb-bi-mat-dung-luong.jpg)
/fptshop.com.vn/uploads/images/tin-tuc/50797/Originals/usb-bi-mat-dung-luong-1.jpg)
/fptshop.com.vn/uploads/images/tin-tuc/50797/Originals/usb-bi-mat-dung-luong-2.jpg)
/fptshop.com.vn/uploads/images/tin-tuc/50797/Originals/usb-bi-mat-dung-luong-4.jpg)
/fptshop.com.vn/uploads/images/tin-tuc/50797/Originals/usb-bi-mat-dung-luong-3.jpg)