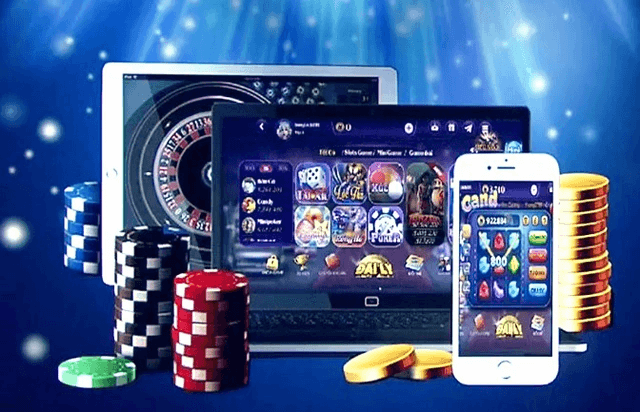Cùng xem Cách tách dữ liệu từ một ô ra nhiều ô trong Excel và ngược lại – Gitiho trên youtube.
Trong bài viết này Gitiho sẽ hướng dẫn các bạn cách tách dữ liệu trong 1 ô thành nhiều ô và gộp dữ liệu tại nhiều ô khác nhau thành 1 ô trong excel grid. Hãy cùng theo dõi nhé!
Một bạn cùng lớp đã hỏi Gitiho một câu: “Làm cách nào để tách dữ liệu từ một ô thành nhiều ô trong excel”. Dưới đây là hình ảnh về vấn đề mà học sinh đang cố gắng giải quyết.
Hãy nhìn vào bức tranh này, bạn sẽ giải quyết nó như thế nào? Có thể một số bạn sẽ cân nhắc sử dụng sao chép và dán nhanh. Tuy nhiên, điều này không thể thực hiện được nếu dữ liệu này có hàng trăm hàng, vì nó sẽ gây nhầm lẫn và tốn thời gian. Mời các bạn áp dụng cách tách dữ liệu 1 ô và nhiều ô trong excel dưới đây. Chúng tôi cũng đã chỉ ra cách kết hợp dữ liệu từ nhiều ô thành một ô duy nhất khi bạn cần.
File bài tập chi tiết được đính kèm trong bài viết, trong đó có các công thức hàm để mọi người luyện tập. Vui lòng bấm vào nút “Tệp đính kèm” ở đầu bài để tải về!
Làm cách nào để excel chia dữ liệu của một ô thành nhiều ô
Ở đây chúng tôi cũng đã chuẩn bị một ví dụ tương tự như câu hỏi trên, văn bản gốc nằm trong cùng một ô.
Để tách dữ liệu từ một ô thành nhiều ô trong excel, bạn chỉ cần thực hiện đúng 3 bước sau:
Bước 1: Sử dụng chức năng thay thế
Hàm thay thế là một hàm được sử dụng để thay thế văn bản cụ thể trong chuỗi văn bản excel. Cú pháp của hàm này là:
Thay thế(văn bản, văn bản cũ, văn bản mới, [số trường hợp])
Đối với tình huống cụ thể ở đây, chúng ta sẽ có dữ liệu sau vào hàm:
- text: là ô chứa nhiều dữ liệu hơn (ô a2)
- old_text: là ký tự xuống dòng trong excel, thường được gọi là hàm (char(10))
- new_text: là ký tự chúng ta sẽ dùng để thay thế xuống dòng. Ở đây chúng tôi chọn dấu chấm phẩy “;” làm ký tự thay thế để tránh nhầm lẫn với các thẻ khác trong văn bản và thuận tiện cho chúng tôi xử lý khi thực hiện bước 3. .
- instance_num: Đây là phần quy định số lần xuất hiện của văn bản cũ sẽ được thay thế bằng văn bản mới. Chúng ta không cần điền nó trong ví dụ này vì nó không quan trọng.
Bằng cách này, chúng ta có được chức năng cụ thể:
Xem Thêm : Minh Đăng, từ công nhân “lên đời” thành nghệ sĩ – Phunuonline
=substitut(a2,char(10),”;”)
Bạn chỉ cần nhập đúng công thức hàm, rồi nhấn Enter, bạn có thể thấy văn bản gốc được chuyển đổi thành dữ liệu được phân tách bằng dấu phẩy, như sau:
Bước 2: Sao chép kết quả của hàm thay thế
Sao chép kết quả của việc sử dụng chức năng thay thế sang một ô khác. Lưu ý rằng bạn đã chọn dán nó dưới dạng một giá trị vào một ô khác để trả về giá trị bình thường, không phải là công thức nữa.
Bước 3: Sử dụng chức năng tách ký tự của thẻ dữ liệu
Bạn chọn ô chứa dữ liệu vừa sao chép & dán vào làm giá trị. Sau đó nhấp vào tab Dữ liệu và chọn công cụ Chuyển văn bản thành Cột.
Sau đó, trong menu đầu tiên xuất hiện, hãy chọn phân tách và nhấp vào tiếp theo
Trên menu tiếp theo, bạn đánh dấu vào một ô khác và nhập dấu chấm phẩy “;” vào ô trống. Tiếp theo, bạn nhấp vào tiếp theo
Trong menu cuối cùng, bạn không cần thay đổi gì cả, chỉ cần nhấp vào Kết thúc và bạn sẽ luôn nhận được kết quả như chúng tôi đã làm.
Đây là kết quả sau khi tách dữ liệu từ một ô thành nhiều ô:
Xem thêm: Hướng dẫn cách thay đổi giá trị trong một vùng dữ liệu excel
Cách gộp dữ liệu nhiều ô thành 1 ô trong excel
Phần này không phải là phần chia dữ liệu từ 1 ô thành nhiều ô trong câu hỏi của học sinh, nhưng chúng tôi sẽ hướng dẫn các bạn sử dụng khi cần thiết.
Bây giờ chúng ta có dữ liệu trong 3 cột được chia như sau:
Xem Thêm : Thiện – SimonHoaDalat
Trên thực tế, việc hợp nhất các cột này chỉ đơn giản là ghép nối các đoạn văn bản. Bạn dùng chuột click vào một ô bất kỳ và ghép chữ vào các ô cần ghép dữ liệu. Tuy nhiên bạn cần thêm hàm (char(10)) để ngắt dòng ký tự.
Công thức bạn sẽ nhập vào ô excel là:
=d2&(char(10))&e2&(char(10))&f2&(char(10))
Nhập chính xác công thức này, rồi nhấn phím Enter, bạn sẽ thấy hàng dữ liệu đã được gộp nhưng chưa gộp hàng trong ô. Lý do là vì chúng ở dạng chức năng.
Bây giờ bạn chỉ cần copy sang ô khác và dán vào dưới dạng giá trị giống như chia dữ liệu từ 1 ô thành nhiều ô là được kết quả này.
Do đó, chỉ với những thao tác đơn giản, bạn có thể tách, gộp dữ liệu ô trong excel một cách dễ dàng. Nếu bạn đã tham gia khóa học excel của gitiho, bạn cũng có thể gửi những vấn đề gặp phải cho gia sư như các học viên trên. Tất cả các câu hỏi của bạn sẽ được trả lời trong vòng 24 giờ.
Xem thêm: Cách xác minh dữ liệu excel, bộ lọc, nhóm
Kết luận
Hy vọng những chia sẻ của chúng tôi có thể giúp bạn biết thêm nhiều mẹo để làm việc hiệu quả hơn trong excel. Nếu bạn muốn học các kiến thức excel từ cơ bản đến nâng cao một cách rõ ràng, có trật tự thì nên tham gia khóa học excel cực hay:
Các khóa học excel cực hay của Gitiho được biên soạn bởi các chuyên gia đào tạo excel đã từng giảng dạy cho nhân sự của nhiều công ty lớn như vietinbank, vpbank, fptsoftware, vnpt, mobifone…, giúp bạn nắm vững toàn bộ kiến thức cơ bản về excel. Sẽ có tài liệu thực hành trong khóa học để vừa học vừa làm. Khi đăng ký khóa học, bạn còn được tặng ebook tổng hợp các thủ thuật excel hay nhất và rất nhiều tài liệu độc quyền khác.
Gitiho không giới hạn thời gian, giờ học nên bạn có thể tự do sắp xếp lịch học phù hợp với mình. Đặc biệt, kế hoạch học tập sẽ được cập nhật thường xuyên, kiến thức tin học văn phòng excel sẽ được gửi miễn phí cho các bạn.
Tham gia ngay hôm nay và học cách thành thạo excel!
Nguồn: https://dongnaiart.edu.vn
Danh mục: Tin tức
Lời kết: Trên đây là bài viết Cách tách dữ liệu từ một ô ra nhiều ô trong Excel và ngược lại – Gitiho. Hy vọng với bài viết này bạn có thể giúp ích cho bạn trong cuộc sống, hãy cùng đọc và theo dõi những bài viết hay của chúng tôi hàng ngày trên website: Dongnaiart.edu.vn